Kako napraviti potpunu sigurnosnu kopiju na računalu sa sustavom Windows 10
Što treba znati
- pritisni Windows ključ+ja > Ažuriranje i sigurnost > Sigurnosna kopija > Idite na Sigurnosno kopiranje i vraćanje (Windows 7) > Napravite sliku sustava.
- Microsoft više ne održava sigurnosnu kopiju slike sustava, ali je to još uvijek jedan od najboljih načina za izradu sigurnosne kopije slike sustava Windows 10.
Ovaj članak objašnjava kako stvoriti sigurnosnu kopiju snimanjem slike sustava Windows 10 i kako vratiti sigurnosnu kopiju.
Kako koristiti sigurnosnu kopiju slike sustava Windows 10
Sigurnosna kopija slike sustava Windows 10 intuitivan je i svestran alat za stvaranje sigurnosne kopije sustava Windows 10 i spreman je za upotrebu odmah ako koristite Windows 10. To je donekle naslijeđena značajka i Microsoft je više ne održava, ali još uvijek funkcionira kao i uvijek, i barem za sada, ostaje jedan od najboljih načina za stvaranje slike za Windows 10 sigurnosna kopija.
Ako želite spremiti svoju sigurnosnu kopiju na vanjski pogon, provjerite je li spojen prije početka ovog postupka.
-
pritisni Windows ključ+ja za otvaranje Postavke Jelovnik.
Ako ne uspije, pogledajte ovaj vodič da to popravite.
-
Odaberi Ažuriranje i sigurnost.

-
U rezultirajućem Postavke prozor, odaberite Sigurnosna kopija s lijevog izbornika.
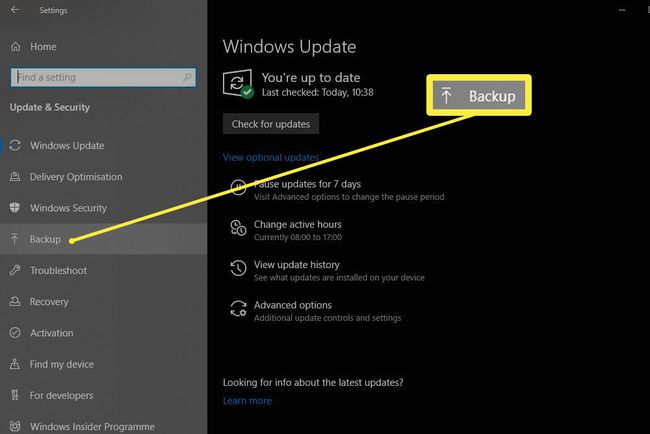
-
Pod naslovom Tražite stariju sigurnosnu kopiju? Odaberi Idite na Sigurnosno kopiranje i vraćanje (Windows 7).
Ovo je originalna značajka sustava Windows 7, to nije nešto što možete koristiti samo ako koristite Windows 7.
Novi Upravljačka ploča pojavit će se prozor. Na lijevoj strani odaberite Napravite sliku sustava.
-
U novom prozoru, ispod Gdje želite spremiti sigurnosnu kopiju, koristite razne prekidače i padajuće izbornike da biste odabrali želite li pohraniti svoju sliku na hard pogon (bilo interni ili vanjski), niz DVD-ova ili na mrežno povezan pogon negdje na vašem LAN. Zatim odaberite Sljedeći.
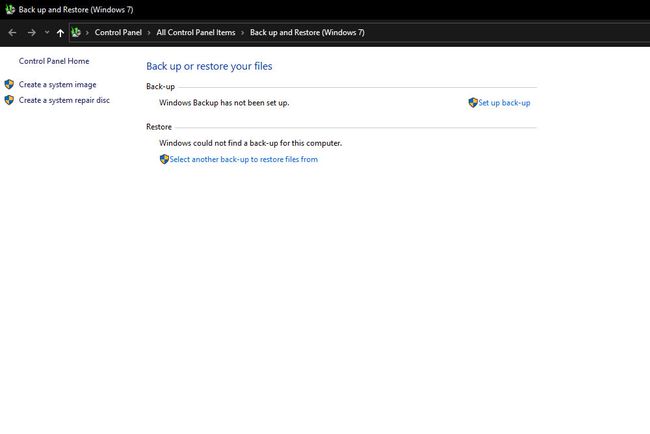
-
Odaberite koje pogone želite uključiti u sigurnosnu kopiju pomoću odgovarajućih potvrdnih okvira. Zatim odaberite Sljedeći.

Pregledajte svoje odabire, a zatim kada ste sretni i spremni, odaberite Pokrenite sigurnosno kopiranje za početak procesa.
Također ćete dobiti priliku stvoriti a disk za popravak sustava. Ako vaš sustav ima optički pogon i želite tu opciju, odaberite Da. U suprotnom, odaberite Ne, onda Zatvoriti.
Sigurnosno kopiranje će tada započeti i može potrajati neko vrijeme ovisno o tome koliko su velike instalacije koje sigurnosno kopirate i brzini vaših diskova. Međutim, možete nastaviti koristiti pogone dok se to događa, stoga slobodno nastavite koristiti svoj sustav kao i prije.
Ako ste napravili sigurnosnu kopiju diska na vanjski pogon, obavezno ga odspojite nakon dovršetka sigurnosne kopije i pohranite ga negdje na sigurno.
Kako vratiti sigurnosnu kopiju na Windows 10
Nadamo se da nikada nećete morati vraćati sigurnosnu kopiju jer vaši podaci ostaju sigurni i sigurni, ali ako imate neuspjeh podataka ili trebate pristup podacima koje ste slučajno izbrisali, vraćanje sigurnosne kopije nije ništa kompliciranije od izrade sigurnosne kopije u prvom mjesto.
Spojite svoj unutarnji ili vanjski pogon koji sadrži sigurnosnu kopiju sustava na svoje računalo.
Pokrenite računalo i više puta pritisnite F8 tipku za pristup izborniku za rješavanje problema. Za više informacija pogledajte naš vodič za pristup naprednim opcijama pokretanja.
-
Odaberi Rješavanje problema.
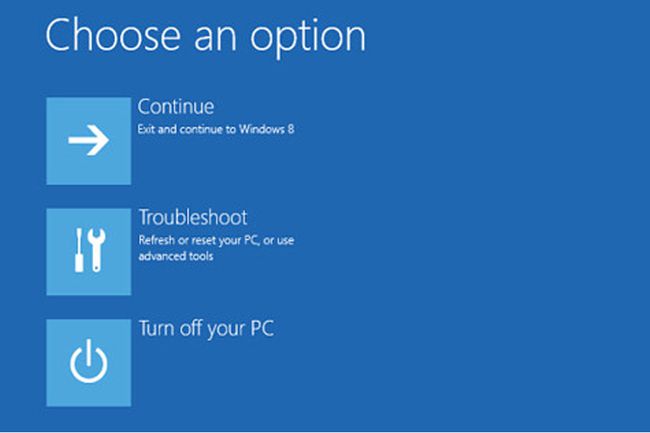
Download.net.pl/Flickr Odaberi Napredne opcije.
Odaberi Oporavak slike sustava.
Odaberi Windows 10.
U Odaberite sigurnosnu kopiju slike sustava Prozor, odaberite Koristite najnoviju dostupnu sliku sustava opcija. Alternativno, ako imate više sigurnosnih kopija, umjesto toga možete ručno odabrati sliku sustava.
-
Odaberi Sljedeći.
Ako vraćate na novi pogon, trebali biste koristiti Formatiranje i ponovno particioniranje opciju diskova prije nego što nastavite dalje. Samo budi siguran Isključite diskove kako biste spriječili da se vaši drugi diskovi također formatiraju u tom procesu.
Odaberi Sljedeći slijedi Završi.
Sigurnosno kopiranje će započeti i može potrajati neko vrijeme ovisno o veličini vaše sigurnosne kopije i brzini uključenih diskova. Međutim, nakon dovršetka, trebali biste moći pokrenuti svoj tek obnovljeni sustav kao što je bio prije. Ako naiđete na probleme, svakako upotrijebite izbornik za pokretanje sustava da potvrdite da dižete na ispravan disk.
