Kako promijeniti naziv korisničke mape u sustavu Windows 10
Što treba znati
- Napravite novi lokalni račun s imenom koje želite (postavite ga kao administratora). Zatim idite na Postavke > Računi > Vaši podaci.
- Odaberi Umjesto toga, prijavite se s Microsoftovim računom. Morat ćete premjestiti sve svoje datoteke i aplikacije na novi račun.
- Upozorenje: Promjena naziva korisničke mape može oštetiti bilo koji instalirani softver.
Ovaj vodič će vam pokazati najjednostavniji i najsigurniji način preimenovanja vaše korisničke mape sustava Windows u sustavu Windows 10. Opcije su stvoriti novi lokalni račun ili proći kroz Windows Registry.
Zbog potrebnog vremena i rizika povezanih s promjenom naziva korisničke mape, vjerojatno je najbolje to učiniti ako možete živjeti s postojećim imenom.
Kako promijeniti naziv mape korisničkog računa u sustavu Windows 10
Mijenjanje naziv vašeg računa u sustavu Windows 10 je relativno jednostavno, ali promjena naziva korisničke mape je sasvim druga stvar. Mnoge aplikacije i postavke sustava Windows oslanjaju se na naziv korisničke mape kao dio puta do potrebnih podataka kako bi se ispravno pokrenule.
Iako je moguće promijeniti naziv svoje mape u sustavu Windows 10, vrlo lako može pokvariti softver ili čak učiniti cijeli korisnički profil neupotrebljivim. Imajući to na umu, sigurnija i pouzdanija metoda je stvoriti novi račun sa željenim nazivom mape.
Napravite lokalni račun za Windows 10. Obavezno ga nazovite kako želite da bude vaša korisnička mapa. Vi također želite postavite račun kao administratora.
Prijavite se na svoj Microsoft račun tako što ćete otići na Postavke > Računi > Vaši podaci. Odaberi Umjesto toga, prijavite se s Microsoftovim računom.
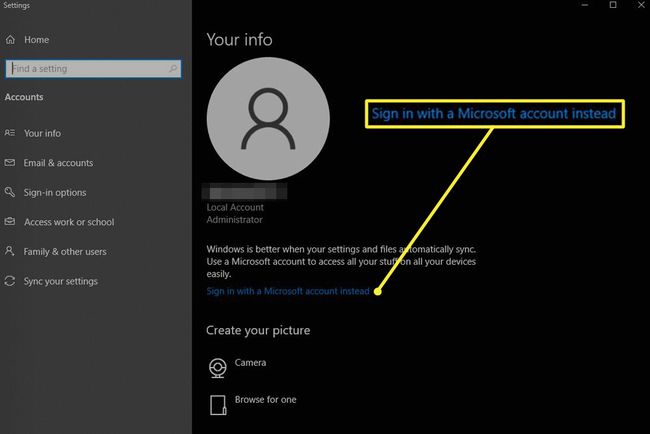
Unesite ime i lozinku svog Microsoft računa za prijavu. To će automatski sinkronizirati postavke vašeg Microsoft računa i kupnje u trgovini. I dalje ćete morati instalirati svoje aplikacije na novi račun, ali naziv vaše korisničke mape bit će isti kao na izvornom lokalnom računu.
Promijenite naziv korisničke mape sustava Windows 10 u registru
Naprednija metoda za promjenu naziva vaše korisničke mape je da to učinite u registru. Ova metoda vas neće prisiliti da napravite novi račun, ali sve pogreške mogu učiniti vaš korisnički profil nevažećim, a čak i kada radi, neki softver možda neće ispravno funkcionirati zbog sukoba puteva datoteke. Nastavite s oprezom i samo ako ste sretni da kreirate a točka vraćanja sustava prije početka u slučaju da nešto krene po zlu.
Ova metoda je održiva samo u sustavu Windows 10 Pro, a ne u sustavu Windows 10 Home.
-
Otvori Naredbeni redak u administratorskom modu.

-
Tip wmic popis korisničkih računa pun i pritisnite enter. Na rezultirajućem popisu potražite naziv svog postojećeg računa. Uzmite na znanje SID broj za vaš postojeći naziv računa.

-
Preimenujte svoj postojeći račun upisivanjem CD c:\korisnici, onda preimenuj [YourOldAccountName] [NewAccountName]. Preimenujte JonM Jon Martindale, na primjer. Obavezno postavite naziv novog računa na ono što želite da bude korisnička mapa.

Otvorena Regedit, i idite na HKEY_LOCAL_MACHINE\SOFTWARE\Microsoft\Windows
NT\Trenutna verzija\Popis profila.-
Potražite profil kojem želite promijeniti naziv korisničke mape (na temelju SID-a vrijednost napomenuli ste ranije) i otvorite ProfileImagePath vrijednost.
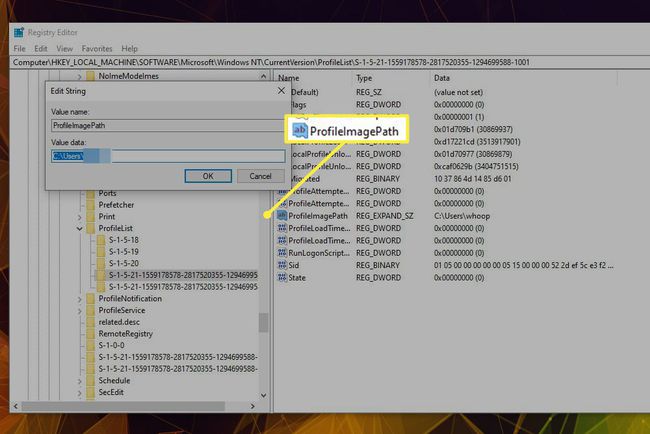
Promijenite podatke o vrijednosti u naziv nove mape – provjerite je li isti kao i vaš novopromijenjeni račun – i odaberite u redu.
Ponovno pokrenite svoje računalo sa sustavom Windows 10.
Ako ste ispravno slijedili korake, naziv vaše korisničke mape u sustavu Windows 10 trebao bi imati naziv vašeg novog računa. Ako naiđete na neke probleme s pristupom računu ili je korisnički profil oštećen, koristite točku vraćanja sustava da se ponovno vratite na sustav koji radi, a ako i dalje želite promijeniti naziv korisničke mape, ponovno prođite kroz korake.
