Kako uključiti ili isključiti hibernaciju u sustavu Windows 10
- Ići Postavke > Sustav > Snaga i spavanje > Dodatne postavke napajanja > Odaberite što radi gumb za napajanje > Hibernacija > Spremi promjene.
- Ili idite na Dodatne postavke napajanja > Odaberite što čini zatvaranje poklopca > Hibernacija > Spremi promjene.
- Računalo možete postaviti na hibernaciju nakon što zatvorite poklopac ili pritisnete gumb za napajanje.
Ovaj članak pokriva kako omogućiti i onemogućiti hibernaciju, alternativni način rada s niskom potrošnjom za spavanje Windows 10, i zašto biste to željeli.
Kako uključiti ili isključiti hibernaciju u sustavu Windows 10
Mogućnostima hibernacije pristupate putem postavki napajanja i mirovanja sustava Windows 10. Evo gdje ih pronaći.
-
Otvori Početak izborniku, klikom na njegovu ikonu na radnoj površini ili pritiskom Početak na tipkovnici.
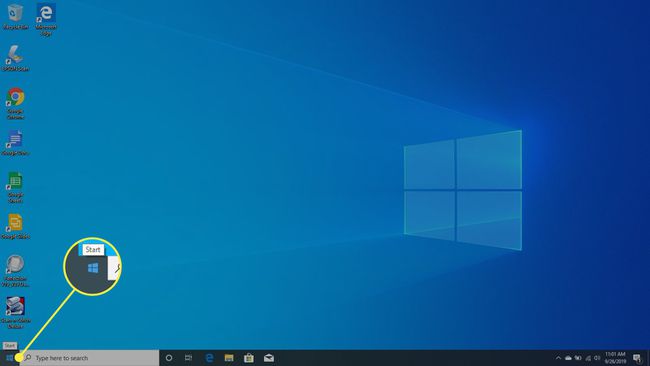
-
Klik Postavke.

-
Odaberi Sustav.

-
Klik Snaga i spavanje u lijevom oknu.
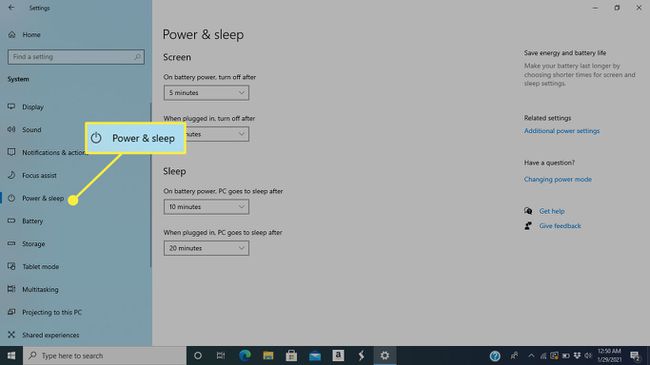
-
Odaberite Dodatne postavke napajanja na desnoj strani ekrana.
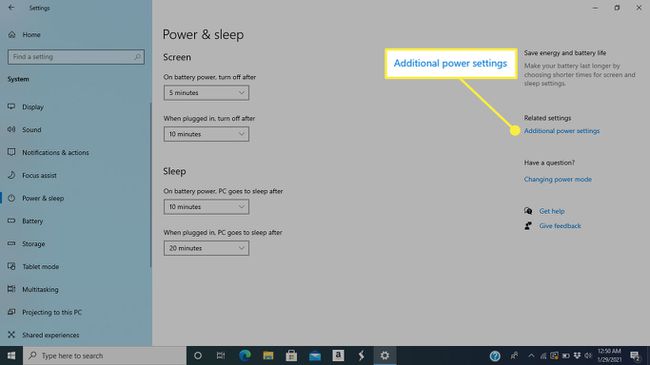
-
Kliknite bilo koje Odaberite što radi gumb za napajanje ili Odaberite što čini zatvaranje poklopca.
Obje opcije idu na isti zaslon.
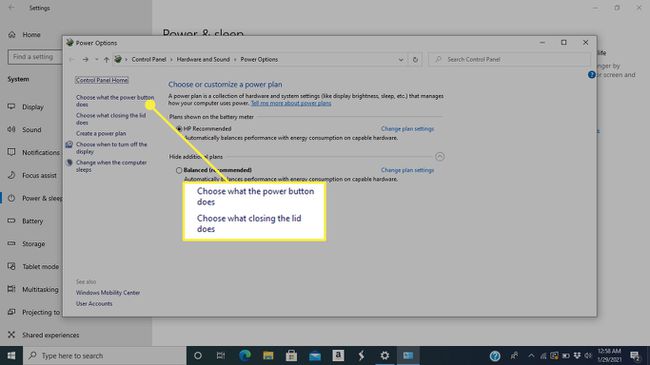
-
Sljedeći prozor sadrži četiri stavke koje možete podesiti: Zajedno s postavljanjem upita (pritiskom na tipku za uključivanje ili zatvaranjem poklopac prijenosnog računala), možete odabrati različite opcije ovisno o tome radi li vaše računalo na bateriji ili je priključeno.

-
Da biste uključili hibernaciju, odaberite ga na jednom od četiri izbornika.
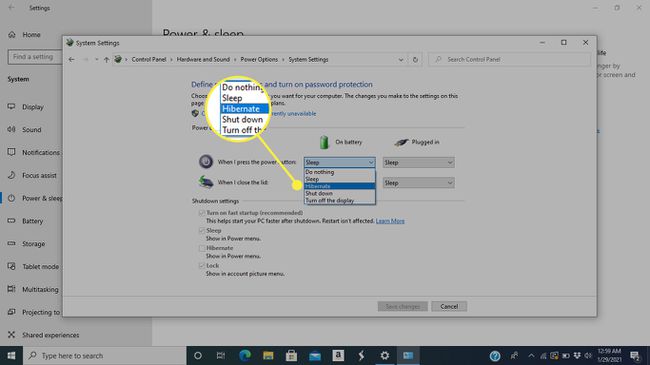
-
Klik Spremi promjene na dnu ekrana. Sada možete staviti svoje računalo u stanje hibernacije izvršavanjem radnje koju ste odabrali.
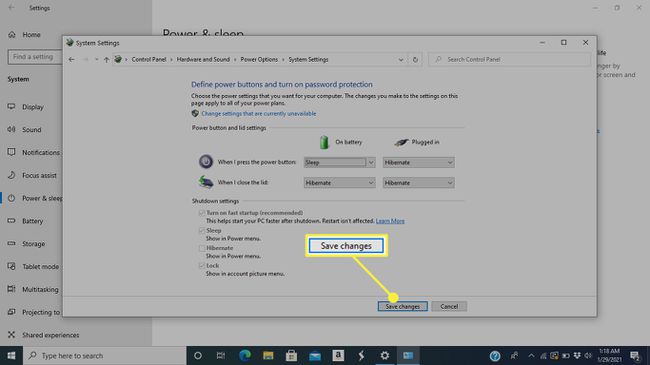
Kako dodati stanje hibernacije u izbornik napajanja
Treći način za uključivanje načina hibernacije (uz korištenje tipke za uključivanje ili zatvaranje poklopca na prijenosnom računalu) je dodavanje u izbornik napajanja zajedno s opcijama poput isključivanja i ponovnog pokretanja. Evo kako.
-
U Početak izborniku, odaberite Postavke.

-
Klik Sustav.

-
Odaberi Snaga i spavanje.
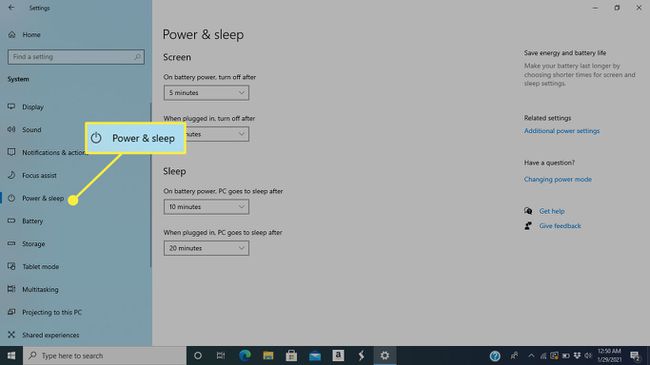
-
Ići Dodatne postavke napajanja.
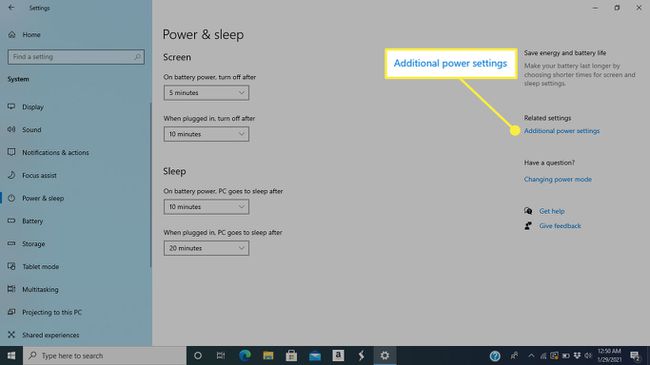
-
Odaberi Odaberite što radi gumb za napajanje ili Odaberite što čini zatvaranje poklopca. Obojica otvaraju isti prozor.
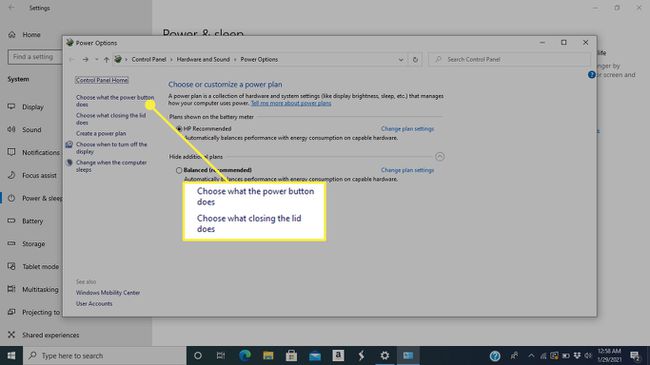
-
Klik Promijenite postavke koje trenutno nisu dostupne.
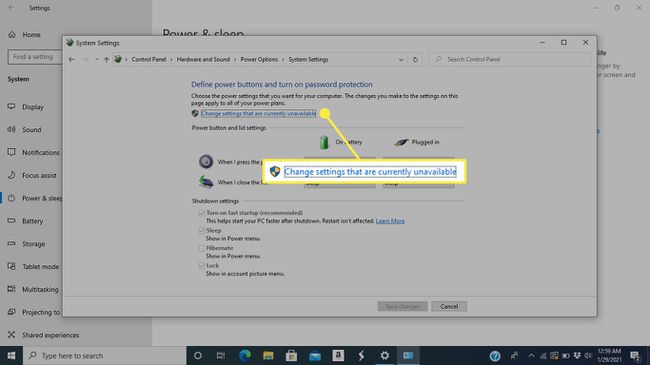
-
Dodatni izbori pod Postavke isključivanja će postati dostupan. Kliknite okvir pored Hibernacija.
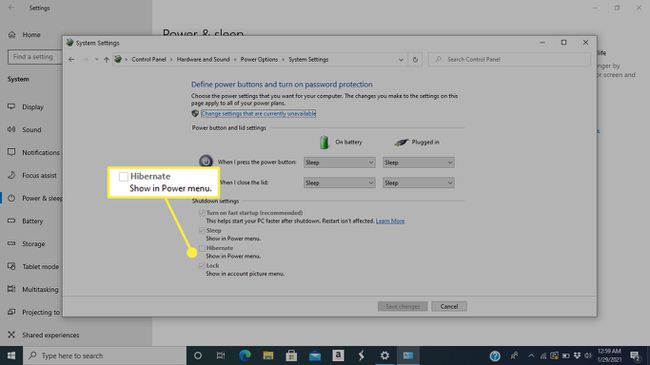
-
Klik Spremi promjene.
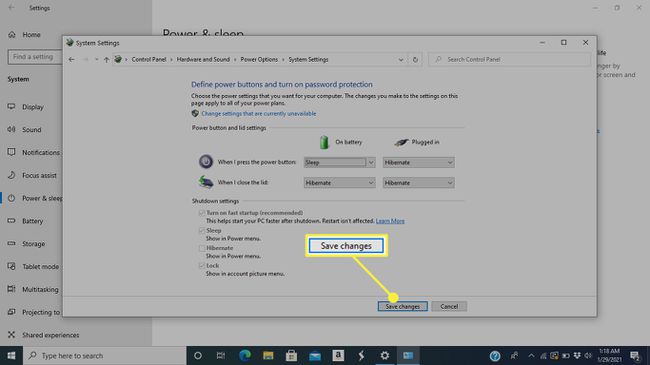
-
Sada, kada otvorite Početak izborniku i kliknite na Vlast gumb, vidjet ćete dodatni Hibernacija opciju zajedno s ostalima.
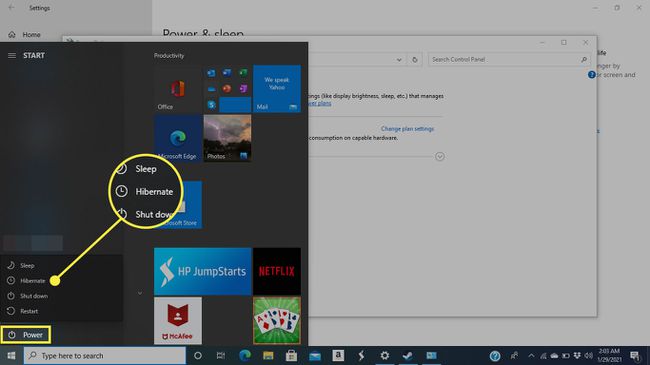
Koja je razlika između hibernacije i spavanja?
Hibernacija i mirovanje su načini manje potrošnje energije koji štedi bateriju vašeg prijenosnog računala kada ga ne koristite. Međutim, Hibernate isključuje još više funkcija računala kako bi sačuvao što više energije.
Oba načina deaktiviraju monitor, okreću tvrdi disk i vraćaju vas na mjesto gdje ste stali kada ponovno probudite računalo. Ali bilo bi najbolje da hibernaciju ne koristite jednako često kao spavanje iz nekoliko razloga; glavna je da je računalu potrebno mnogo duže da se vrati iz ovog stanja.
Hibernirati biste trebali samo ako želite uštedjeti bateriju dok vaše računalo ostane aktivno (umjesto da ga isključite) i znate da ćete neko vrijeme biti daleko od zidne utičnice ili kabela za punjenje.
