Kako to popraviti kada kursor nestane u sustavu Windows 10
Pokazivač koji stalno nestaje može biti uzrokovan raznim razlozima, što omogućuje širok izbor rješenja. Kursor možda uopće neće raditi ili bi mogao nestati u određenim situacijama. Tipke miša mogu raditi čak i dok je pokazivač skriven.
Evo samo nekoliko situacija u kojima su korisnici primijetili da kursor miša nestaje:
Slijedite ove korake za popravak da biste dijagnosticirali problem umjesto vas i naučili kako ga riješiti. Naručuju ih najlakši/najbrži za isprobavanje: Počnite od vrha i krenite prema dolje dok rješenje ne uspije za vas.
Ako imate žičani miš, isključite ga iz računala, a zatim ga ponovno uključite, možda čak i u drugi USB priključak. Za bežične miševe, uklonite dodatak u USB priključku i isključite miš, a zatim ga ponovno uključite, pričekajte minutu i ponovno ga uključite.
To bi moglo biti dovoljno da uspostavite novu vezu sa sustavom Windows i da pokazivač ponovno radi.
Ako ovo ne uspije za bežični miš, možete pokušati postavite bežični miš kao novi uređaj.
Ponovno pokrenite računalo. Sljedeća je najlakša stvar pokušati popraviti nestanak kursora.
Jedan brz način da to učinite kada nemate aktivan pokazivač je pristup radnoj površini pomoću Win+D i korištenjem Alt+F4 da biste pronašli opcije isključivanja.
Pokušajte ovo čak i ako mislite da neće uspjeti. Ponovno pokretanje rješava mnoge probleme i mogao bi biti rješenje bez obzira zašto se kursor ne prikazuje, je li potpuno nestao sa zaslona ili samo povremeno nestaje kada se pokrene preko određenog programa.
Provjerite ima li ažuriranja putem Windows Update. Ovo je jedna od prvih stvari koje biste trebali isprobati prije nego što prijeđete na konkretnije korake za rješavanje problema u nastavku. Ažuriranje od Microsofta moglo bi riješiti poznati problem nestajanja pokazivača miša ili ispraviti probleme koje vaš miš ima.
Korištenje trake za pretraživanje za pronalaženje Provjerite ima li ažuriranja je najlakši način da dođete tamo.

Pokrenite ugrađeni alat za rješavanje problema s uređajem. Lako je doći bez miša; otvorite okvir Run sa Win+R i izvrši ovu naredbu:
msdt.exe -id DeviceDiagnosticSlijedite upute na zaslonu kako biste provjerili ima li problema s hardverom.
Sam pokazivač ili miš mogao je biti onemogućen od strane Windowsa, drugog programa ili čak slučajno ako vaše prijenosno računalo ima fizički prekidač za njegovo isključivanje.
Imamo nekoliko prijedloga ovisno o tome zašto se ne vidi:
Ako koristite prijenosno računalo, provjerite ima li prekidača blizu touchpada ili isprobajte jednu od funkcijskih tipki, npr F6 ili F9 (možda ćete morati pritisnuti i držati Fn pri odabiru ključa). Pomno pogledajte tipkovnicu za bilo kakve naznake o tome koji gumb upravlja touchpadom za vaše prijenosno računalo.
Provjerite postavke miša ugrađene u prijenosno računalo. Traziti Postavke dodirne podloge kroz traku za pretraživanje blizu gumba Start. Otvorite ga i pritisnite Tab pritisnite dovoljno puta da označite gumb na vrhu. Koristiti Razmaknica da biste ga isključili i zatim ponovno uključili kako biste osvježili vezu sustava Windows s njim.
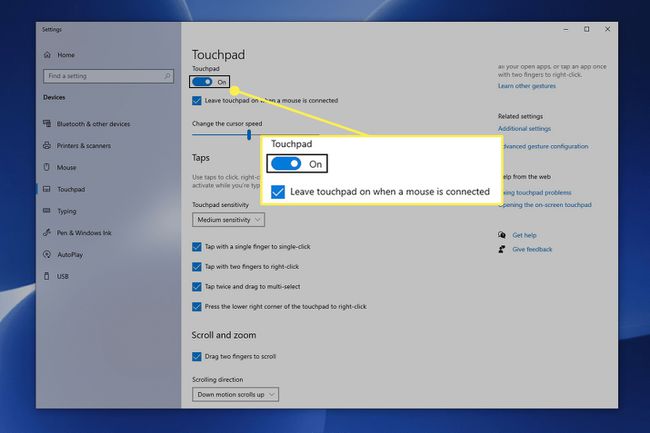
Otvori Run (Win+R), Unesi kontrolni miš, preskočite na Postavke uređaja kartica (ako je vidite; za vas bi se moglo nazvati drugačije) koristeći desnu tipku sa strelicom i odaberite Omogućiti.
Deinstalirajte upravljački program miša ili touchpad-a, a zatim neka ga Windows automatski ponovno instalira. Ovo će popraviti kursor koji nestaje ako je problem nekompatibilan ili pogrešan upravljački program uređaja.
Evo kako:
- Otvorite Upravitelj uređaja. Ovdje je najbolja naredba Run: devmgmt.msc.
- Koristiti Tab za skok dolje na kategorije, a zatim strelicu prema dolje za sletanje Miševi i drugi pokazivački uređaji.
- Proširite/otvorite izbornik desnom tipkom sa strelicom.
- Pomoću strelice prema dolje označite miša koji želite koristiti.
- Pritisnite Alt, i onda a, i onda u za pokretanje opcije deinstaliranja.
- Potvrdite pritiskom na Razmaknica s Deinstaliraj istaknuto.
- Ponovno pokrenite računalo. Za pomoć pogledajte gornji korak 2.

Provjerite ima li zastarjelih ili nedostajućih upravljačkih programa. Možda zvuči kao ponavljanje prethodnog koraka, ali Windows ne mora nužno instalirati najbolji upravljački program za vaš uređaj.
Ako imate touchpad ili osnovni miš, možete preskočiti ovaj korak. Ali ako se ne prikazuje napredni ili igrački pokazivač miša, mudro je nabaviti najnoviji upravljački program proizvođača.
Iako je to izazov bez pokazivača, najbolji način za to je posjetiti web stranicu tvrtke i preuzeti najnoviji upravljački program. Alati za ažuriranje upravljačkih programa ovdje su također od pomoći; držite miš uključen i koristite jedan od tih programa za skeniranje ažuriranja.
Onemogući Način rada tableta ako imate računalo s dodirnim zaslonom. Kada je ovo omogućeno, možda uopće nećete vidjeti pokazivač.
Upotrijebite gumb područja obavijesti u donjem desnom kutu programske trake da dodirnete Način rada tableta. Plava je uključena; siva je isključena.

Onemogućite ili omogućite hardversko ubrzanje u Chromeu. Ova je postavka ona koju možda niste promijenili otkako ste prvi put instalirali Chrome, ali neki korisnici smatraju da ako je držite uključenom ili isključenom, pokazivač nestaje.
Ako isključivanje ili uključivanje ne uspije, pokušajte prebaciti prekidač na suprotnu postavku, ponovno pokrenite Chrome, a zatim ga vratite na mjesto gdje je bio.
Zaustavite pokazivač da nestane dok pišete. Ako je ovo jedini put da primijetite da se kursor nasumično udaljava, razlog je jednostavan: omogućili ste Sakrij pokazivač tijekom tipkanja u postavkama miša.
Onemogućite ovu opciju u Svojstvima miša. Dođite brzo iz okvira Run s ovom naredbom:
kontrolni mišNakon što to učinite, koristite Shift+Tab da biste se pomaknuli na izbornik kartica, dvaput pritisnite tipku sa strelicom udesno da biste ušli u Mogućnosti pokazivača odjeljak, kartica dolje do Sakrij pokazivač tijekom tipkanja prebacite i pritisnite Razmaknica da ga ugasi i onda Unesi za spremanje i izlaz.
Postavite shemu pokazivača na Nijedan i onemogućite sjenu pokazivača. Iz bilo kojeg razloga, neki korisnici su uspjeli ponovno vidjeti pokazivač kada to učine. Možda se to ne odnosi niti na vašu situaciju, ali ne škodi provjeriti.
Obje ove postavke nalaze se u istom prozoru Svojstva miša o kojem se govori u koraku 10. Vratite se tamo, idite u Pokazivači zaslon, i Tab dolje za odabir Nijedan na padajućem izborniku i uklonite potvrdni okvir iz Omogući sjenu pokazivača.
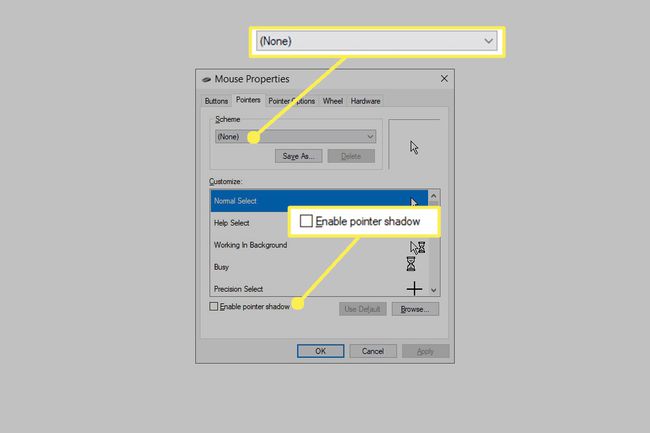
Ako koristite grafički tablet Wacom, onemogućite Windows Ink da zaustavite nestajanje pokazivača kada koristite olovku: izbornik Start > Wacom tablet > Svojstva tableta Wacom > MAPIRANJE i uklonite ček iz Koristite Windows Ink.
Ako ne želite ići ovim putem, možete natjerati Windows da prikaže dijamantni pokazivač: Otvorite postavke Win+i, ići Uređaji i onda Olovka i Windows tinta, i omogućite Prikaži kursor.
Koristite li više monitora? Možda projektor? To je malo vjerojatan problem za većinu ljudi: pokazivač miša može postojati na jednom od tih zaslona.
Ako je tako, pomicanje za nekoliko centimetara nije dovoljno da se ponovno pojavi. Da biste pronašli pokazivač, povucite miša ulijevo ili udesno nekoliko puta dok se ne pojavi na vašem primarnom zaslonu.
Ako ne želite da se dodatni zasloni više povezuju, saznajte više o tome korištenjem dodatnih monitora poništiti ovo.
Koristiti Ctrl+Alt+Del za pokretanje tog zaslona. Korisnici su prijavili privremeno olakšanje od nestajanja pokazivača jednostavnim otvaranjem tog zaslona i potom izlaskom iz njega. To nije trajno rješenje, ali to bi moglo biti sve što možete učiniti ako nijedno od drugih rješenja nije uspjelo i ako vas ne zanima ponovno instaliranje Windowsa.
Evo nekih drugih, manje vjerojatnih rješenja koja možete isprobati ako se pokazivač ne prikazuje u sustavu Windows 10:
- Provjerite i uklonite sve pronađene zlonamjerne programe
- Isključite sve USB uređaje i ponovno pokrenite računalo
- Isključite računalo na nekoliko minuta i zatim pokrenite ga ponovno
- Koristi alat za čišćenje registra za čišćenje problema s registrom
- Pokrenite Vraćanje sustava za poništavanje nedavnih promjena sustava
