Kako grupno preimenovati datoteke u sustavu Windows 10
Preimenovanje datoteke u sustavu Windows 10 jednostavno je. Samo kliknite desnom tipkom miša i odaberite Preimenovati. Ali to za nekoliko desetaka ili nekoliko stotina datoteka postaje zamorno. Srećom, lako je grupno preimenovati datoteke u sustavu Windows 10 pomoću File Explorera, PowerShell-a ili naredbenog retka.
Skupno preimenujte datoteke u sustavu Windows 10 pomoću File Explorera
Ako imate niz slika ili drugih datoteka koje dijele nešto zajedničko, možete preimenovati sve datoteke tako da koriste istu osnovnu strukturu datoteka.
Na primjer, možete preimenovati sve svoje fotografije s odmora u Disney Worldu iz 2019. u "Disneyworld Vacation Photos 2019.". Kada grupno preimenujete datoteke u sustavu Windows 10 pomoću File Explorera (također poznat kao Upravitelj datotekama), svaka datoteka dobiva novi naziv s brojem na kraju, kao što je (1), (2) i tako dalje.
-
Otvorena File Explorer i idite do mape koja sadrži sve datoteke koje želite preimenovati.
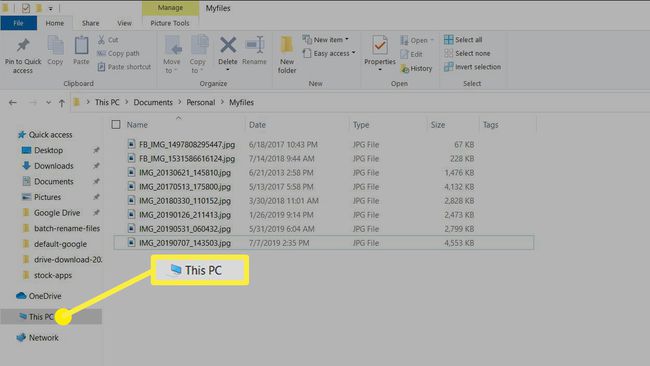
-
Odaberi Pogled > Pojedinosti u Izgled grupa u vrpci. To vam omogućuje da vidite cijeli naziv datoteke za svaku datoteku u mapi.

-
Odaberite sve datoteke u mapi odabirom prve datoteke, držeći Shift tipku, a zatim odabir zadnje datoteke. Ili možete odabrati Ctrl+A za odabir i svih datoteka.
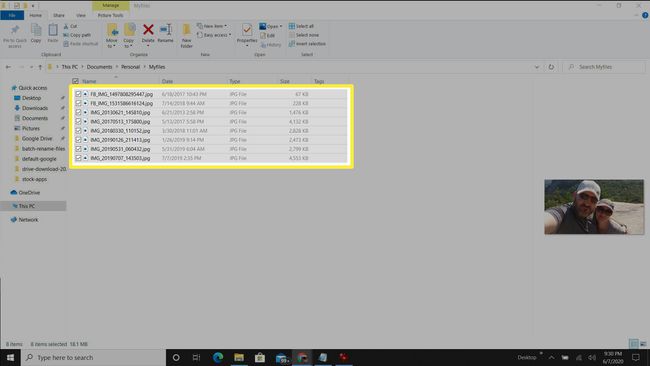
-
Odaberi Dom > Preimenovati od Organizirati grupa u vrpci. Ovo će promijeniti prvu datoteku u polje tako da možete upisati novi naziv datoteke. Upišite naziv datoteke koji želite koristiti za preimenovanje svih datoteka.

-
Kada pritisnete Unesi, primijetit ćete da su sve ostale odabrane datoteke dobile isto ime s brojem na kraju kako bi se svaka datoteka razlikovala.
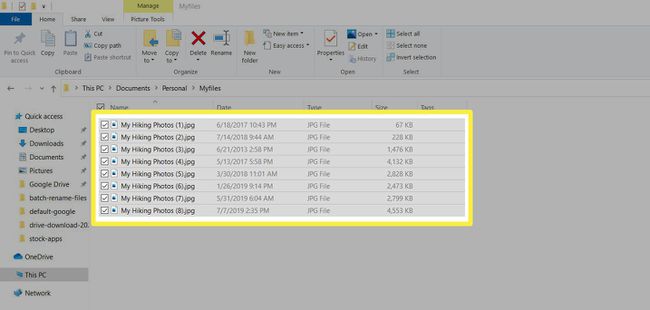
Korištenje File Explorera za grupno preimenovanje datoteka u sustavu Windows 10 jednako je brzo kao i preimenovanje jedne datoteke, uz samo nekoliko dodatnih klikova.
Ako ste pogrešno upisali naziv ili se predomislili oko preimenovanja svih datoteka, možete pritisnuti Ctrl+Z da poništite svoju posljednju operaciju preimenovanja.
Skupno preimenujte više datoteka pomoću PowerShell-a
Ako više volite koristiti alat naredbenog retka za preimenovanje svih datoteka, PowerShell je izvrstan alat.
Koristeći posljednji primjer, možete koristiti PowerShell za preimenovanje svih datoteka tako da prva riječ naziva datoteke bude "Naš" umjesto "Moj".
-
Odaberite izbornik Start, upišite Powershell i odaberite Windows PowerShell da otvorite aplikaciju.
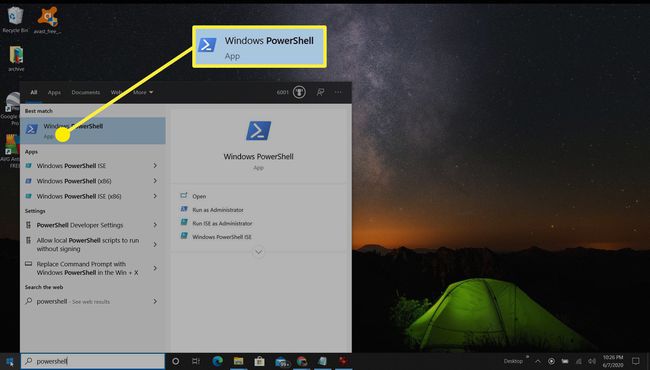
-
Dođite do direktorija u kojem su pohranjene vaše datoteke pomoću CD naredba za navigaciju po mapama.
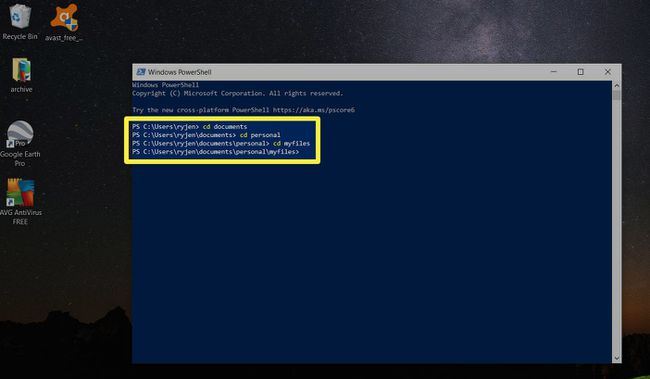
-
Nakon što ste u ispravnom direktoriju, upišite naredbu:
r. | rename-item -NewName {$_.name -replace "My","Our"}Zatim pritisnite Unesi.
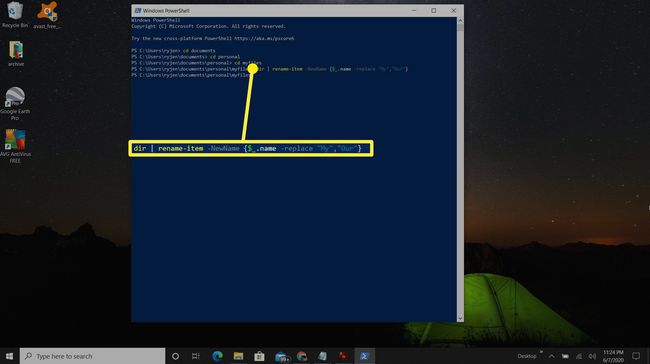
-
Kako funkcioniraju parametri za ovu funkciju:
- r: Šalje sve datoteke u mapi naredbi rename-item
- preimenuj-stavku: PowerShell naredba za preimenovanje datoteka
- $_.ime: Simbolizira svaku datoteku koja se zamjenjuje
- -zamijeniti: govori PowerShell-u da je radnja koju treba poduzeti na svakoj datoteci zamjena naziva
- "moj", "naš": Prva riječ u navodnicima je riječ u svakom naslovu koju treba zamijeniti, a druga riječ je ono čime je želite zamijeniti
The Naredba Dir u PowerShellu ima puno funkcionalnosti.
Naredba rename-item u PowerShell-u ima drugu sintaksu koju možete koristiti. Na primjer, nakon preimenovanja-stavke sa "$_ "Predgovor - $_" će dodati "Predgovor -" ispred svakog naziva datoteke.
-
Kada naredba završi, primijetit ćete da su sve vaše datoteke preimenovane na način koji ste naveli.
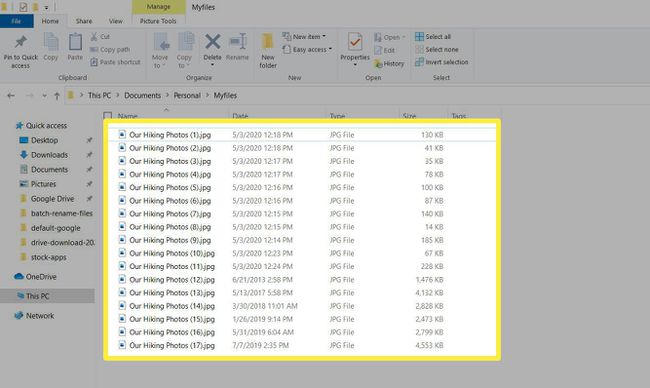
Skupno preimenujte više datoteka pomoću naredbenog retka
Također možete preimenovati više datoteka pomoću naredbenog retka i ? (znak pitanja) zamjenski znak.
-
Pokrenite naredbeni redak i idite do mape u kojoj su pohranjene vaše datoteke.
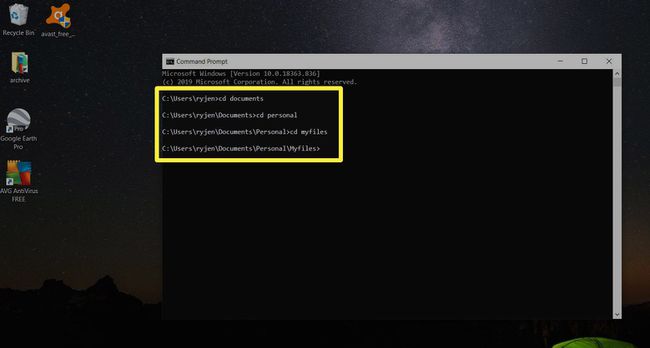
-
Upišite naredbu.
ren *.* ???-Odmor.jpg
Zatim pritisnite Unesi.
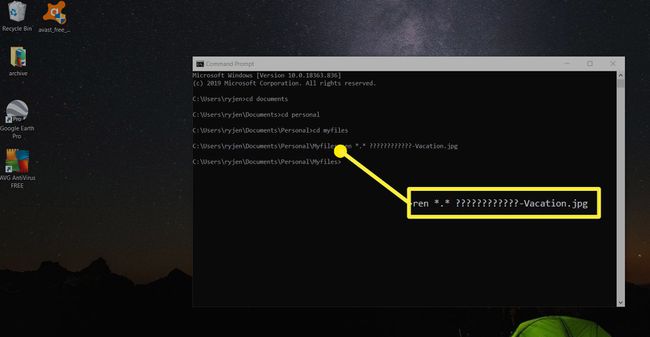
-
Sada ćete vidjeti da su sve datoteke preimenovane, zadržavajući prvih 12 izvornih znakova naziva datoteke i dodajući "-Vacation" na kraju.
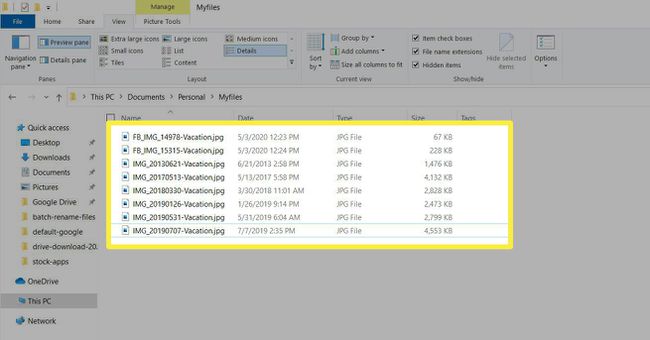
Korištenje naredbenog retka jednostavan je način za brzo preimenovanje datoteka, zadržavajući jedinstveni dio naziva datoteke dok se na kraju dodaje nešto opisno.
Odlučite li se za grupno preimenovanje datoteka u sustavu Windows 10 pomoću File Explorera, PowerShell-a ili naredbenog retka stvarno ovisi o izvornim nazivima datoteka i načinu na koji ih želite preimenovati.
