Kako napraviti snimku zaslona na prijenosnom računalu Lenovo
Što treba znati
- Pronađite i pritisnite Ispiši ekran gumb (često skraćeno na PrtSc) za otvaranje Snip & Sketch.
- Alternativno, pritisnite Print Screen+Funkcija (PrtSc+Fn) istovremeno za kopiranje snimke zaslona u međuspremnik.
- Snimku zaslona možete zalijepiti u aplikaciju za uređivanje slika ili izravno na većinu web-mjesta društvenih medija.
Ovaj članak opisuje kako napraviti snimku zaslona na prijenosnom računalu Lenovo. Ovisno o modelu prijenosnog računala koji imate, postoji nekoliko načina za to.
Snimka zaslona na Lenovo s Print Screen-om
Pritiskom na Ispiši ekran ključ, što se često skraćuje na PrtSc na tipkovnici Lenovo prijenosnog računala, najbrži je način za snimanje zaslona. Ovaj ključ također možete prepoznati po ikoni male škare otisnute na ključu.
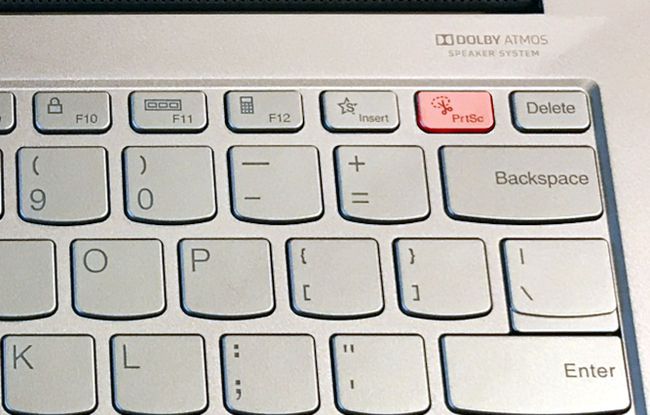
Matthew S. Smith / Lifewire
Ovo će otvoriti alat Snip & Sketch, ugrađeni Windows program koji vam omogućuje snimanje dijela ili cijelog zaslona, a zatim spremanje slike. Nakon što se otvori, odaberite Novi gumb u gornjem lijevom kutu aplikacije.
Zatim možete napraviti snimku zaslona pomoću Pravokutan ili Slobodni oblik alati, a snimka zaslona će se pojaviti u Snip & Sketch. Snimku zaslona možete urediti, kopirati u međuspremnik sustava Windows ili je možete spremiti na prijenosno računalo odabirom Spremi kao ikona, koja izgleda kao disketa, u gornjem desnom kutu aplikacije.
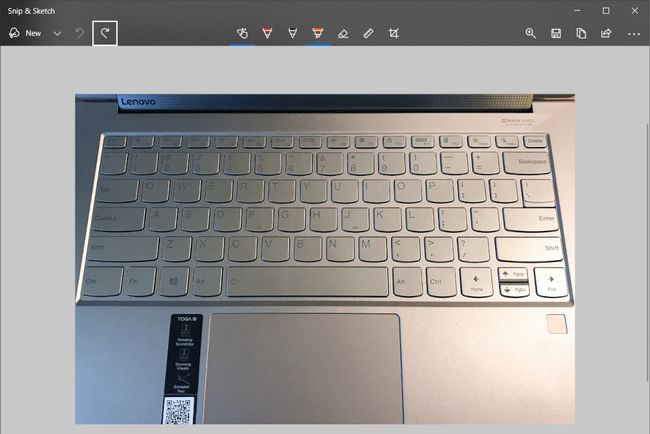
Matthew S. Smith / Lifewire
Snip & Sketch je jednostavan za snimanje snimke zaslona, ali ima napredne značajke, uključujući dodirni zaslon i podršku za označavanje. Možeš pročitajte naš vodič za Snip & Sketch za potpuni pregled njegovog unutarnjeg rada.
The Lokacija tipke Print Screen ovisi o tome koristite li Lenovo IdeaPad ili Lenovo ThinkPad. IdeaPads postavlja ovu tipku u gornji desni kut tipkovnice, u red funkcijskih tipki. ThinkPadovi smjestite ovu tipku u donji desni kut blizu tipki sa strelicama.
Kako napraviti snimku zaslona na ThinkPadu pomoću Windows + Shift + S
Pritiskom Windows + Shift + S na tipkovnici vašeg prijenosnog računala otvara Snip & Sketch i izravno snima snimku zaslona.
Nakon snimanja, pojavljuje se snimka zaslona Snip & Skic, baš kao i kod prve metode.
Uzmite snimku zaslona ThinkPada s funkcijom + Print Screen
Najbrži način za spremanje snimke zaslona je pritiskom na Funkcija + Ispiši ekran tipke na tipkovnici. Lenovo prijenosna računala obično skraćuju ove gumbe na Fn + PrtSc.
Time se sprema snimka zaslona cijele Windows radne površine na Međuspremnik sustava Windows. Kad tamo, možete zalijepiti snimku zaslona u uređivač slika ili izravno na većinu web-mjesta društvenih medija.
Ova metoda prema zadanim postavkama ne sprema kopiju vaše snimke zaslona u datoteku. Međutim, to ponašanje možete promijeniti ako se prijavite OneDrive. Nakon toga možete koristiti ovu metodu da biste spremili kopiju snimke zaslona na OneDrive u OneDrive > Slike > Snimke zaslona mapu.
Što je s Lenovo tabletima?
Windows 2-u-1 i tableti tvrtke Lenovo nemaju jedinstveni prečac za snimku zaslona putem dodirnog zaslona. Međutim, Snip & Sketchu možete pristupiti putem Centar za obavijesti.
Odaberite Centar za obavijesti, koji se nalazi na krajnjoj desnoj strani programske trake sustava Windows.
Odaberite Proširi sve opcija pri dnu Centar za obavijesti.
-
Odaberite Isječak zaslona opcija. Ovo automatski otvara Snip & Sketch i nastavlja ravno na snimanje snimke zaslona, kao što je gore opisano.
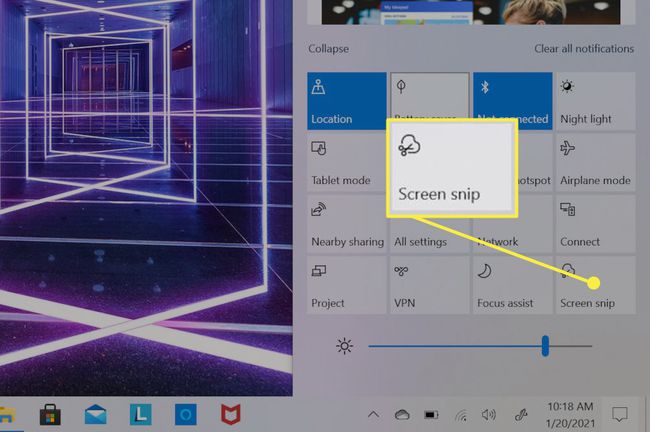
Lenovo također proizvodi Android tablete. Standardna metoda za snimanje zaslona na Android telefonu ili tabletu će raditi na ovim uređajima.
