Kako to popraviti kada mikrofon u sustavu Windows 10 ne radi
Postoji niz popravaka koje možete isprobati kada ste Windows 10 mikrofon ne radi. Prvi korak je otkriti je li problem u vašem računalu ili samom mikrofonu.
Prije nego što počnete, pomaže testirajte svoj Windows 10 mikrofon pokušati suziti uzrok. Rješenje ćete vjerojatno otkriti čim utvrdite razlog svog problema.
Pokrenite Windows 10 alat za rješavanje problema. Windows 10 ima niz ugrađenih alata za rješavanje problema. Ako imate problema s mikrofonom, kliknite desnom tipkom miša Zvučnici ikonu na programskoj traci i odaberite Rješavanje problema sa zvukom da Windows traži potencijalna rješenja.
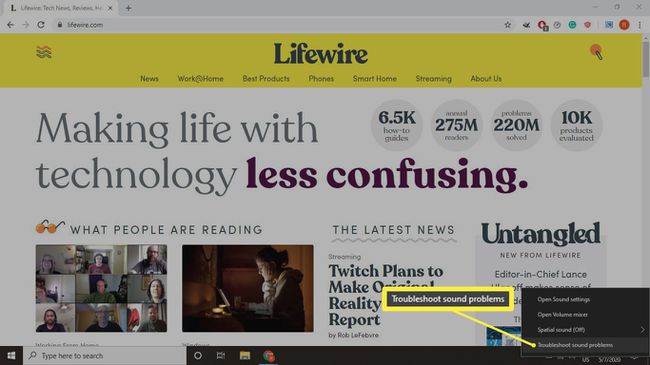
Potražite gumb za isključivanje zvuka. Vanjski mikrofoni mogu imati fizičke tipke za glasnoću, stoga provjerite nije li zvuk uređaja isključen ili isključen prenisko.
Provjerite upravitelj uređaja. Kako biste bili sigurni da vaše računalo može otkriti vaš mikrofon, otvorite Windows Device Manager i proširiti Audio ulazi i izlazi odjeljak, zatim odaberite svoj mikrofon i pogledajte ispod Status uređaja odjeljak.
Ako ne vidite svoj mikrofon na popisu, isključite ga, a zatim ga ponovno uključite. Ako se i dalje ne pojavi, onda je problem u vezi.
Provjerite svoje veze. Ako je moguće, koristite a različiti konektorski kabel i pokušajte priključiti mikrofon u drugi USB priključak na istom uređaju. Ako i dalje ne radi, pokušajte ga koristiti s drugim računalom.
Ako vaš mikrofon radi s drugim uređajima, onda bi problem mogli biti u priključcima na vašem Windows računalu. Međutim, ako se neće povezati s drugim računalima, vjerojatno vam je potreban novi mikrofon.
Provjerite pojedinačne postavke aplikacije. Određene aplikacije, kao npr Skype, imaju vlastite opcije audio ulaza. Ako imate problema sa zvukom u određenoj aplikaciji, potražite izbornik postavki u kojem možete odabrati audio ulaz.
Promijenite postavke zvuka u sustavu Windows. Pogledaj ispod Ulazni u postavkama zvuka sustava Windows 10 kako biste bili sigurni da je mikrofon koji želite koristiti odabran i omogućen.
Povećajte glasnoću mikrofona. U postavkama zvuka odaberite Svojstva uređaja ispod vašeg odabira mikrofona kako biste bili sigurni da je glasnoća na vašem mikrofonu uključena.
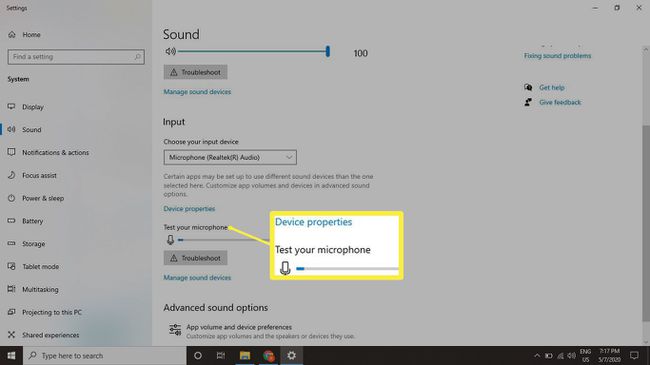
Onemogućite druge Bluetooth uređaje. Kada koristite bežični mikrofon, druge Bluetooth veze mogu ometati signal. Ako tvoj Bluetooth ne radi na Windowsima, isključite Bluetooth na svim drugim povezanim uređajima jedan po jedan da vidite hoće li to pomoći.
Ažurirajte upravljačke programe hardvera. Ako možete vidjeti svoj mikrofon u Upravitelju uređaja, ali još uvijek ne otkriva zvuk, provjerite jesu li upravljački programi ažurirani. Većina vanjskih PC mikrofona ne zahtijeva nikakve upravljačke programe, ali možda biste trebali provjeriti priručnik s uputama da vidite postoji li dodatni softver koji morate instalirati. Također možete pretražiti Google za vozače ili koristiti a besplatni alat za ažuriranje upravljačkih programa.
Provjerite dopuštenja aplikacije. Windows ažuriranja ponekad može resetirati postavke aplikacije. Ako imate problema s mikrofonom s određenom aplikacijom, idite na Postavke dopuštenja aplikacije za Windows 10 i provjerite ima li aplikacija dopuštenje za pristup vašem mikrofonu.
