Kako nadograditi Windows 10 32-bitni na 64-bitni
Windows 10 dostupan je u oba 32-bitni i 64-bitni verzije. Glavna prednost 64-bitne verzije je da vam omogućuje da instalirate puno više RAM memorija (RAM), koji može značajno poboljšati performanse sustava prilikom rada s fotografijama, uređivanja videa, igranja igara i drugih zadataka koji zahtijevaju velike resurse. Samo to čini prilično dobar slučaj za iskorištavanje prednosti besplatne nadogradnje za Windows 10 32-bitni na 64-bitni, ali postoji još bolji razlog.
Počevši od ažuriranja u svibnju 2020., verzije 2004., Microsoft više ne objavljuje 32-bitne verzije sustava Windows 10 zajedno s njihovim 64-bitnim ažuriranjima. Dakle, iako možete nastaviti koristiti operativni sustav tako da ga jednostavno više ne ažurirate, to vam otvara sigurnosne ranjivosti, nestabilnost sustava i druge probleme.
Niste sigurni koju verziju sustava Windows imate? Biti siguran za saznajte koristite li 32-bitni Windows prije nego što pokušate ovu nadogradnju. Ako već imate 64-bitni Windows 10, možete se opustiti i opustiti.
Koliko košta nadogradnja 32-bitnog sustava Windows 10?
Nadogradnja s 32-bitnog na 64-bitni Windows potpuno je besplatna, a ne morate čak ni imati pristup izvornom ključu proizvoda. Sve dok imate valjanu verziju sustava Windows 10, vaša se licenca proteže na besplatnu nadogradnju.
Sve što trebate da biste prošli ovu nadogradnju je računalo sa 64-bitnim Središnja procesorska jedinica (CPU) koji pokreće 32-bitni Windows, način za sigurnosno kopiranje vaših podataka i a USB pogon s kapacitetom pohrane od najmanje 8 GB.
Nadogradnja s 32-bitnog sustava Windows 10 na 64-bitni bez gubitka podataka
Nadogradnja s 32-bitnog na 64-bitni Windows podrazumijeva čistu instalaciju. To znači da je vaš primarni sustav za pohranu izbrisan i da je instalirana nova 64-bitna verzija sustava Windows. Dakle, prije nego što učinite bilo što drugo, morat ćete sigurnosno kopirati sve svoje važne podatke.
Da biste izvršili ovu vrstu nadogradnje bez gubitka podataka, morat ćete pažljivo napraviti sigurnosnu kopiju prije nego što nastavite. Ako imate samo neke fotografije i druge male dokumente za sigurnosnu kopiju, onda možete jednostavno koristiti uslugu u oblaku kao što je Dropbox ili OneDrive. Također održavamo iscrpan popis sjajne usluge u oblaku da vam pomogne da odaberete pravu.
Ako imate puno podataka za sigurnosno kopiranje, prijenos svega u oblak možda neće biti opcija. U tom slučaju, bolje je da sve sigurnosno kopirate lokalno na veliki vanjski USB pogon. Također možete sigurnosno kopirati sve na lokalnu pohrana s pristupom mreži (NAS) pogon ako ga imate. Ako imate problema s ovim, ima ih puno besplatni alati za sigurnosno kopiranje to može pomoći.
Postoji mnogo načine za sigurnosno kopiranje vaših podataka, ali poenta je da ćete morati odabrati jedan i napraviti sigurnosnu kopiju prije nego što nadogradite s 32-bitnog na 64-bitni Windows 10.
Nemojte vršiti nadogradnju na 64-bitnu verziju sustava Windows bez sigurnosne kopije podataka. Vaši podaci bit će izbrisana iz sustava za pohranu koji sadrži vašu 32-bitnu verziju sustava Windows.
Kako provjeriti 64-bitnu kompatibilnost
Prije nego što nastavite, morate biti sigurni da imate 64-bitni CPU. Ako to ne učinite, nećete moći proći kroz ovu nadogradnju.
Evo kako provjeriti je li vaše računalo kompatibilno s ovom nadogradnjom:
-
Desni klik na Izbornik Starti kliknite Postavke.
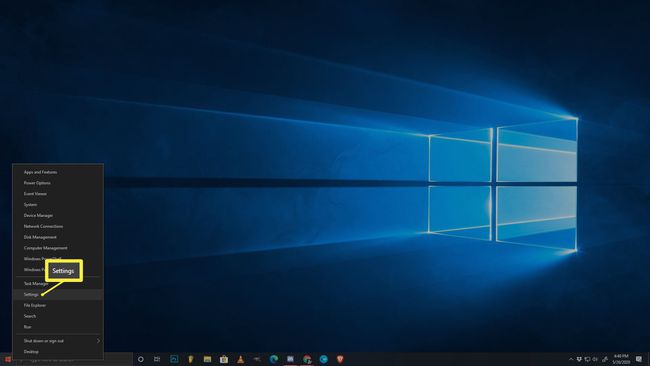
-
Klik Sustav.

-
Klik Oko u lijevom oknu.
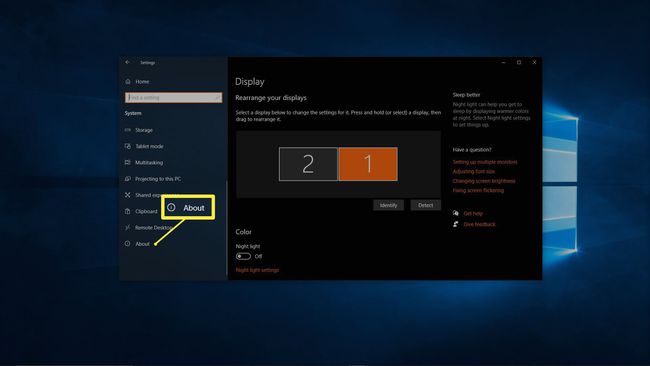
Ako ne vidite Oko, pomaknite se prema dolje. Nalazi se pri dnu popisa.
-
Ispitajte Specifikacije uređaja odjeljak. Informacije o 32- ili 64-bitnom treba uključiti u Vrsta sustava crta.
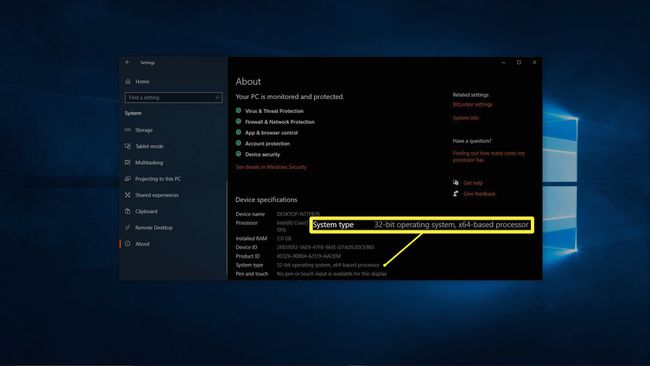
Kada pregledavate odjeljak specifikacija uređaja u sustavu Windows 10, pronaći ćete neke korisne informacije. Specifična stvar koju tražite je odjeljak "tip sustava". Ovdje su različite stvari koje možete vidjeti zajedno sa značenjem svake od njih:
- 32-bitni operativni sustav, procesor baziran na x86: Vaše računalo ima 32-bitni procesor, tako da ne možete nadograditi na Windows 10. Možda ćete moći nadograditi svoj CPU ako ga matična ploča podržava, ali u većini slučajeva trebat će vam značajnija nadogradnja hardvera ili novo računalo.
- 32-bitni operativni sustav, procesor baziran na x64: Trenutačno imate 32-bitni Windows, ali vaš 64-bitni procesor podržava nadogradnju. Možete prijeći na sljedeći odjeljak i započeti s nadogradnjom svoje instalacije sustava Windows.
- 64-bitni operativni sustav, procesor baziran na x64: Već imate 64-bitnu verziju sustava Windows 10. Nisu potrebne daljnje radnje.
Kako stvoriti 64-bitni instalacijski medij za Windows 10
Microsoft prilično olakšava nadogradnju s 32-bitnog na 64-bitni Windows 10, ali proces može biti pomalo zbunjujući ako to nikada prije niste učinili.
Prvo morate preuzeti nešto što se zove Windows Media Creation Tool od Microsofta. Ovaj alat vam omogućuje stvaranje instalacijskog medija pomoću USB pogona, koji se zatim može koristiti za zamjenu vaše 32-bitne verzije sustava Windows 10 64-bitnom verzijom.
Nakon što imate USB pogon s potrebnim datotekama na njemu, možete ga koristiti za nadogradnju s 32-bitnog na 64-bitni Windows 10.
Evo kako stvoriti 64-bitni instalacijski medij za Windows 10:
Idite do službenog Stranica za preuzimanje sustava Windows 10.
-
Klik Preuzmite alat sada.
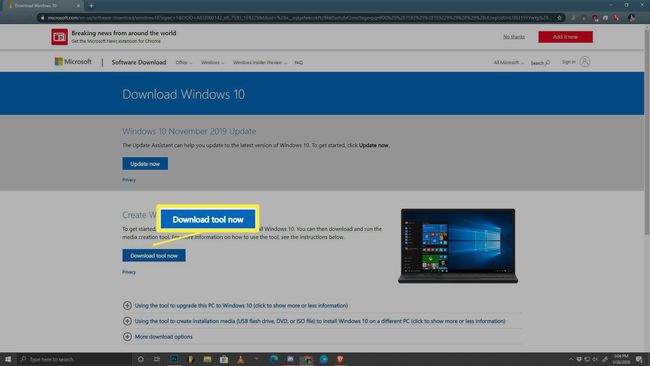
-
Odaberite mjesto za preuzimanje i kliknite Uštedjeti.

-
Otvori MediaCreationToolxxx.exe datoteka.
-
Pročitajte obavijesti i licencne uvjete i kliknite Prihvatiti nastaviti.

-
Odaberi Napravite instalacijski mediji kliknite Sljedeći.

-
Uklonite ček koji se nalazi pored Koristite preporučene opcije za ovo računaloi odaberite sljedeće opcije:
- Jezik: Jezik koji koristite na računalu koje nadograđujete.
- Izdanje: Isto izdanje sustava Windows koje se već nalazi na računalu koje nadograđujete.
- Arhitektura: 64-bitni (x64)
Zatim kliknite Sljedeći.

-
Odaberi USB flash pogoni kliknite Sljedeći.
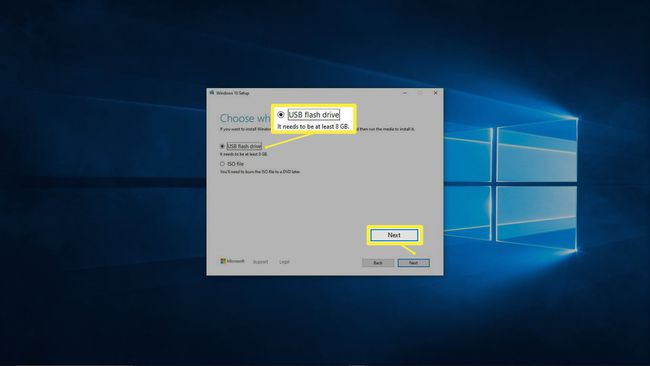
-
Ako imate više USB pogona, odaberite onaj koji želite koristiti i kliknite Sljedeći.
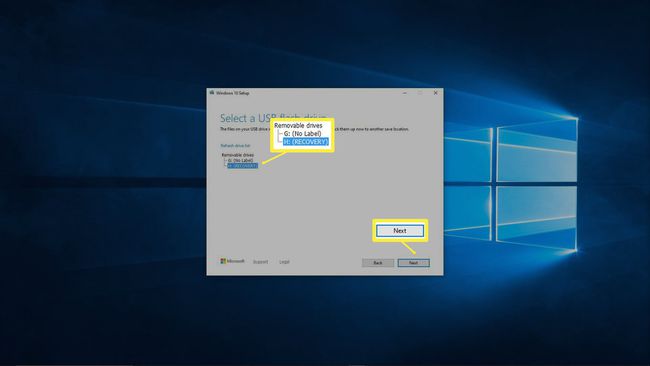
-
Windows 10 će pripremiti vaš flash pogon, što može potrajati dosta vremena. Kada je gotovo, kliknite Završi.
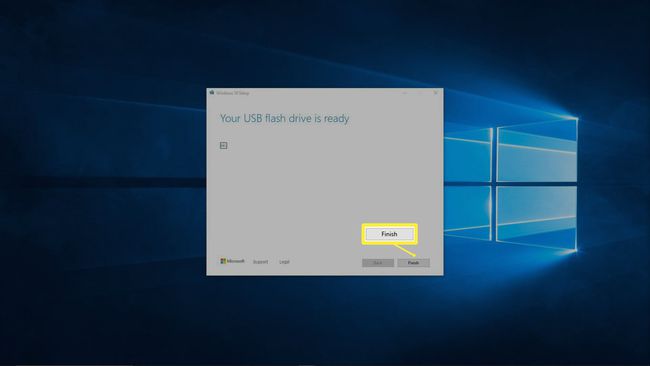
Kako nadograditi s 32-bitnog na 64-bitni Windows 10
Sada kada ste uspješno pripremili USB flash pogon s potrebnim datotekama, spremni ste za nadogradnju svoje instalacije sustava Windows 10 s 32-bitne na 64-bitnu. Ovaj je postupak potpuno isti kao i instaliranje ili nadogradnja sustava Windows, s iznimkom da koristi vašu trenutnu licencu za Windows i ne zahtijeva ključ proizvoda.
Evo kako nadograditi s 32-bitnog na 64-bitni Windows 10:
Isključite računalo i priključite USB flash pogon.
-
Uključite računalo i pričekajte da se pokrene.
Ako se vaše računalo diže u Windows, morat ćete promijenite redoslijed pokretanja u vašem BIOS ili UEFI. Provjerite je li postavljen za pokretanje s vašeg USB pogona prije vašeg tvrdog diska.
Kada se pojavi zaslon za postavljanje sustava Windows, provjerite postavke i kliknite Sljedeći.
Klik Sada instalirati.
Klik Nemam ključ proizvoda ili Preskoči Za sada.
-
Ako se to od vas zatraži, odaberite izdanje sustava Windows 10 za instalaciju i kliknite Sljedeći.
Izdanje koje odaberete mora biti isto kao 32-bitna verzija koju zamjenjujete. Na primjer, zamijenite Windows 10 Home 32-bit sa Windows 10 Home 64-bit.
Pročitajte obavijesti i uvjete licence, a zatim odaberite prihvaćam uvjete licence i kliknite Sljedeći.
-
Klik Prilagođeno: instalirajte samo Windows (napredno).
The Nadogradite opcija je dizajnirana tako da ostavlja datoteke, postavke i aplikacije netaknutima, ali ne radi pri prelasku s 32-bitne na 64-bitnu.
-
Odaberite pogon i particiju na kojoj se nalazi vaša trenutna instalacija sustava Windows 10 i kliknite Sljedeći.
Ako ne možete shvatiti koja je particija ispravna, odaberite i izbrišite svaku particiju. Instalacijski program će ih po potrebi ponovno stvoriti, dok vas nadogradi na 64-bitni Windows 10. Učinite to samo za pogon na kojem imate instaliran Windows, a ne za dodatne pogone.
Instalacijski program će sada dovršiti proces vaše nadogradnje s 32-bitnog na 64-bitni Windows 10. Ovaj proces može potrajati dosta vremena, a računalo se može ponovno pokrenuti nekoliko puta.
Što učiniti nakon nadogradnje sustava Windows 10 na 64-bitni
Nakon što završite nadogradnju, više ne morate brinuti da će Microsoft ukinuti podršku za 32-bitne sustave. Međutim, morat ćete poduzeti nekoliko koraka kako biste svoj sustav vratili na mjesto gdje je bio prije početka.
Evo najvažnijih zadataka koje morate poduzeti nakon dovršetka ove nadogradnje:
- Provjerite postoje li i instalirajte sva dostupna ažuriranja za Windows 10.
- Ažurirajte svoje upravljačke programe na najnovije 64-bitne verzije.
- Preuzmite svoju sigurnosnu kopiju u oblaku ili premjestite svoje lokalno sigurnosne kopije datoteka na svoje računalo.
- Preuzmite i instalirajte 64-bitne verzije svih svojih aplikacija.
