Kako promijeniti nazive računa u sustavu Windows 10
Što treba znati
- Microsoftov račun: Idite na Microsoftova web-stranica Vaših informacija i prijavite se. Klik Vaši podaci > Uredite naziv > unesite novo ime > Uštedjeti.
- Lokalni račun: Idi na Upravljačka ploča > Korisnički računi > Promjena...tip > odaberite račun > Promijeni...ime > unesite novo ime > Promijeni ime.
- Alternativa lokalnog računa: potražite i odaberite netplwiz > Korisnici > odaberite račun > Svojstva > unesite novo ime > Prijavite se > u redu > u redu.
Ovaj članak vodi vas kroz promjenu naziva Microsoft računa i naziva lokalnog računa u sustavu Windows 10.
Promijenite naziv Microsoftovog računa u postavkama
Kada koristite Microsoftov račun za prijavu na Windows 10, naziv računa Microsoft sprema u oblak. Morate ga promijeniti iz svog Microsoft profila. Svaka promjena imena koju napravite utjecat će na sve Microsoftove proizvode koje koristite (Microsoft 365, Skype, Xbox mreža, itd.) pod istim računom.
Ovaj naziv može se razlikovati od prikaza imena vašeg lokalnog računa. Možete se prijaviti na
-
Ići Pokreni >Postavke.
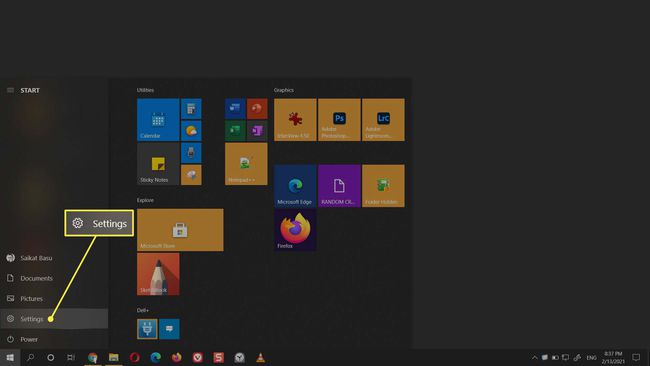
-
Odaberi Računi.
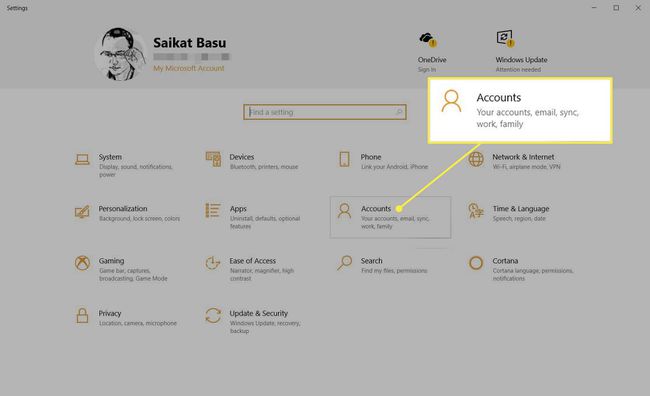
-
Odaberi Vaši podaci > Upravljajte mojim Microsoft računom.
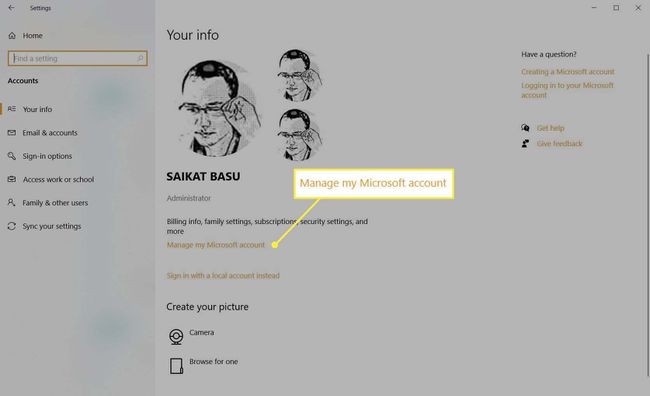
Prijavite se na svoj Microsoftov račun. Microsoft će potvrditi vaš identitet kodom poslanim putem e-pošte ili telefonske aplikacije Microsoft Authenticator.
-
Na početnoj stranici Microsoft računa kliknite Vaši podaci na gornjoj navigacijskoj traci.
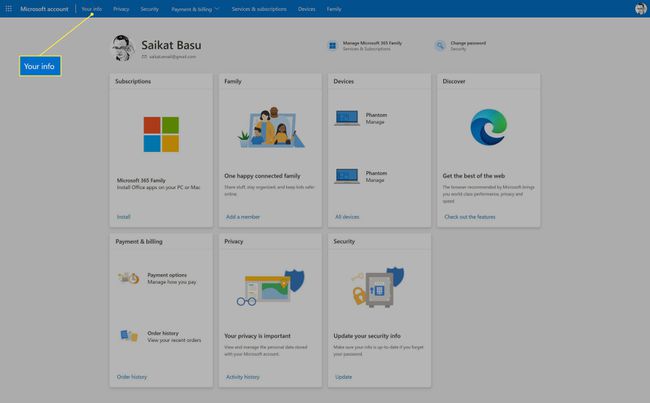
Odaberite Uredite naziv opciju pod svojim imenom.
-
Unesite novi naziv računa koji želite koristiti. Ispunite oba polja za ime i prezime.
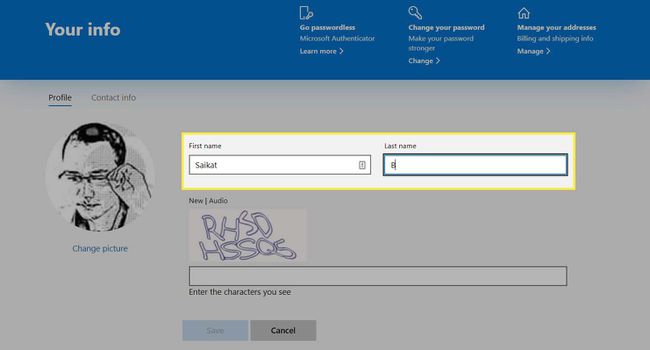
Potvrdite CAPTCHA izazov upisivanjem znakova (ili korištenjem audio izazova) kako biste potvrdili da čovjek unosi promjene.
Odaberite Uštedjeti dugme.
Ponovo pokrenite računalo da vidite promjenu imena. To može potrajati neko vrijeme jer Windows može koristiti informacije u predmemoriji. Nakon nekog vremena, Microsoft sinkronizira informacije iz oblaka na vaše računalo. Kako bi se ime brzo ažuriralo, možete se prebaciti na svoj lokalni račun, a zatim se ponovno prijaviti na svoj Microsoftov račun.
Promijenite naziv lokalnog računa na upravljačkoj ploči
Nazive lokalnih računa možete promijeniti s klasične upravljačke ploče. Prijavite se na administratorski račun i prođite dolje navedene korake. Zatim se odjavite i prijavite na račun s novim imenom. Nećete moći promijeniti naziv za prikaz ako nemate administratorske ovlasti na računalu.
-
Upišite "Control" u traku za pretraživanje sustava Windows. Odaberite gornji rezultat i otvorite Upravljačka ploča.
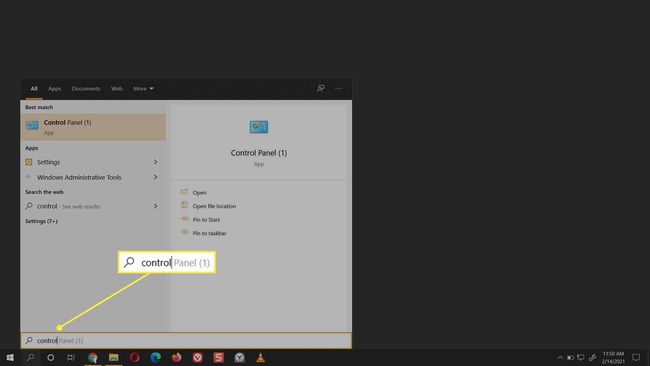
-
Ići Korisnički računi > Promjena vrste računa.

-
Odaberite lokalni račun da biste promijenili njegov naziv.
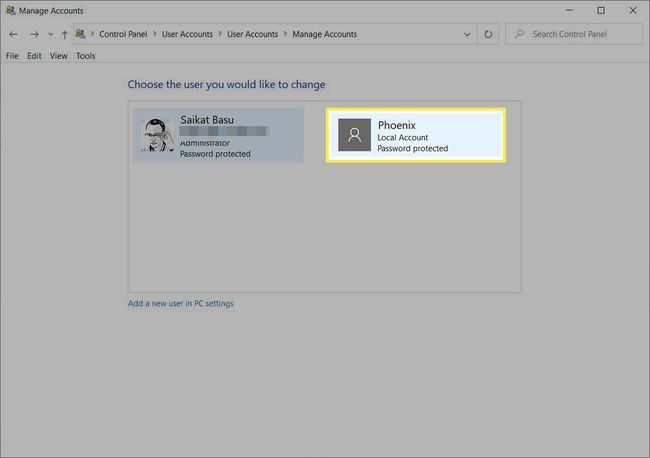
-
Odaberi Promijenite naziv računa ispod Napravite izmjene na računu [USERNAME]. popis.
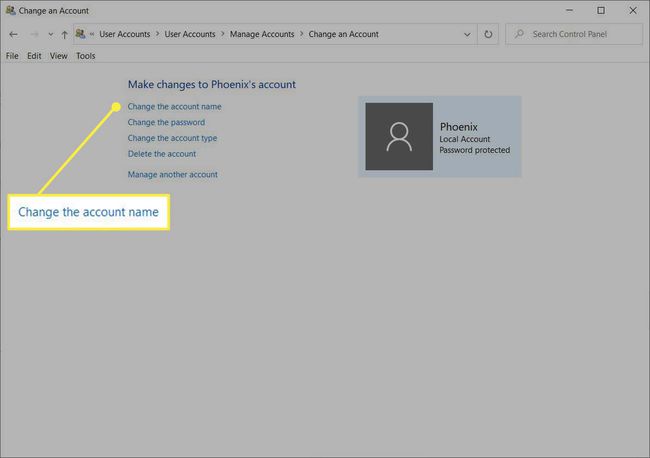
-
Upišite novi naziv računa kako želite da se pojavljuje na zaslonima dobrodošlice i početnim ekranima.
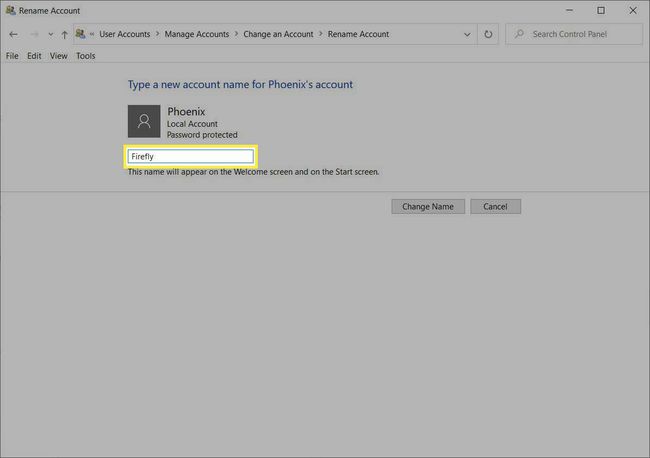
Odaberite Promijeni ime dugme.
Promijenite naziv lokalnog računa iz NETPLWIZ naprednih postavki korisničkih računa
Netplwiz je izvorna izvršna datoteka koja vam može pomoći u upravljanju korisničkim računima u svim verzijama sustava Windows. Ovaj alat za upravljanje računom je skriven, ali ga možete pokrenuti iz Windows pretraživanja ili dijaloškog okvira Pokreni (Windows tipka + R).
-
Tip netplwiz u Windows pretraživanju i odaberite gornji rezultat da biste otvorili stari alat za upravljanje računom.

-
Odaberite Korisnici tab. Odaberite račun za promjenu naziva i odaberite Svojstva.
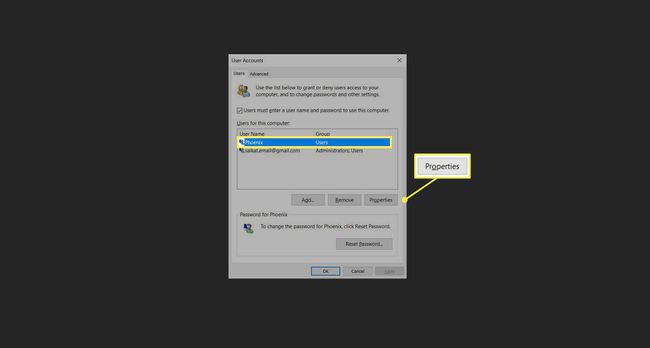
-
Unesite novo ime u Korisničko ime polje.
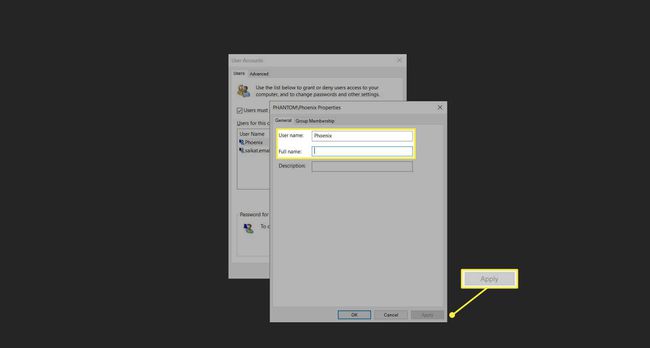
Po želji, možete unijeti cijelo svoje ime u Puno ime polje. Da biste umjesto punog imena prikazali nadimak, ostavite Puno ime polje prazno.
Odaberite Prijavite se dugme.
Odaberite u redu gumb za zatvaranje dijaloškog okvira Svojstva i odabir u redu ponovno da biste zatvorili okvir postavki netplwiza.
Promjena imena bit će odmah vidljiva na zaslonu za odjavu i prijavu.
Bilješka:
Korisnici Windows 10 Pro i Enterprise također mogu promijeniti naziv za prikaz iz Lokalni korisnici i grupe opcija (lusrmgr.msc) u Upravljanje računalom konzola. Windows 10 Home Edition nema lokalne korisnike i grupe, stoga upotrijebite gornje metode.
