Izradite automatizirani zadatak sa Windows 10 Task Scheduler
Što treba znati
- U Planeru zadataka kliknite desnom tipkom miša Knjižnica planera zadataka i odaberite Nova mapa organizirati svoje zakazane zadatke. Imenujte mapu i kliknite u redu.
- Odaberite mapu i kliknite Napravite osnovni zadatak i prođite kroz svaki korak čarobnjaka kako biste stvorili okidač i radnju.
- Stvorite napredni zadatak odabirom Napravite zadatak i odaberite svaku karticu da biste konfigurirali okidače, radnje i druge značajke zadatka.
Ovaj članak pokriva kako stvoriti automatizirani zadatak u sustavu Windows 10 s Task Schedulerom, uključujući stvaranje osnovnih i naprednih automatiziranih zadataka.
Kako radi Windows 10 Task Scheduler
Task Scheduler je uslužni program uključen u nekoliko verzija operacijskog sustava Windows. Mogućnost stvaranja automatiziranog zadatka s planerom zadataka u sustavu Windows 10 otvara mnoge mogućnosti. Možete pokrenuti prozore za pokretanje zadataka na temelju rasporeda ili događaja sustava. Planer zadataka može pokrenuti aplikaciju ili skriptu koja izvršava zadatke umjesto vas.
Ovo može biti od pomoći za sljedeće:
- Pokrenite preglednik Chrome i aplikaciju Outlook koju koristite svaki put kada koristite računalo.
- Pokrenite aplikaciju za bilježenje vremena na kraju dana kako biste mjerili svoje radno vrijeme.
- Pokrenite skupni posao ili PowerShell skriptu pomoću naredbe naredbenog retka za svakodnevno čišćenje računala.
- Automatski isključite računalo u isto vrijeme svaki dan.
Kako stvoriti osnovni automatizirani zadatak
Upotrijebite korake u nastavku za pokretanje aplikacije na računalu u isto vrijeme svako jutro.
Ove upute će vas provesti kroz čarobnjak za osnovne zadatke.
-
Odaberite izbornik Start i upišite "Task Scheduler" i odaberite Planer zadataka aplikaciju za pokretanje.
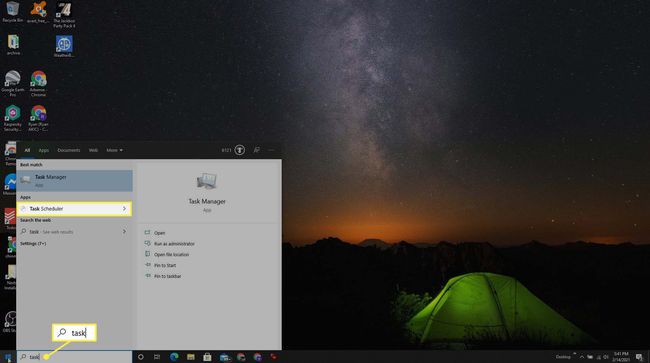
-
Svoje automatizirane zadatke možete organizirati u vlastitu mapu. Samo kliknite desnim klikom Knjižnica planera zadataka u lijevom navigacijskom stablu i odaberite Nova mapa.

-
Dajte mapi naziv poput "Moji zadaci" i odaberite u redu.
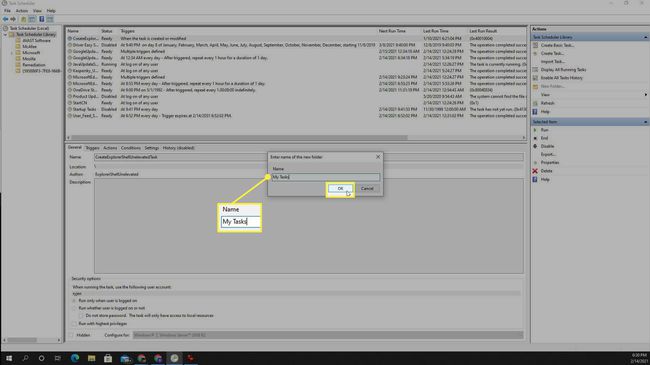
-
Odaberite novu mapu koju ste stvorili. U Radnje navigacijsku traku s desne strane, odaberite Napravite osnovni zadatak. Ovo će otvoriti čarobnjak za izradu osnovnih zadataka. Upišite naziv zadatka u Ime polje. Odaberi Sljedeći nastaviti.

-
Sljedeći korak čarobnjaka je odabir okidača za vaš zadatak. Možete odabrati jedan od vremenskih intervala ili jedan od događaja sustava. U ovom primjeru ćemo odabrati Dnevno. Odaberi Sljedeći nastaviti.

-
Sljedeći korak je fino podešavanje okidača intervala. U ovom slučaju postavit ćemo okidač da se dogodi u 8 ujutro svaki dan, počevši od danas. Ponavljanje postavite na svaki 1 dan. Odaberi Sljedeći nastaviti.

-
Sljedeći korak je postavljanje radnje za zadatak. U ovom slučaju odaberite Pokrenite program a zatim odaberite Sljedeći.

-
Odaberite gumb Pregledaj i idite na Chrome koji bi se trebao nalaziti na "C:\Program Files (x86)\Google\Chrome\Application\". Naziv datoteke je chrome.exe. Nakon što pregledate datoteku, odaberite je i odaberite Otvorena. Odaberi Sljedeći nastaviti.

-
Na kartici Završetak u čarobnjaku vidjet ćete status okidača i radnju koju ste izradili. Odaberi Završi za zatvaranje čarobnjaka za osnovni zadatak.
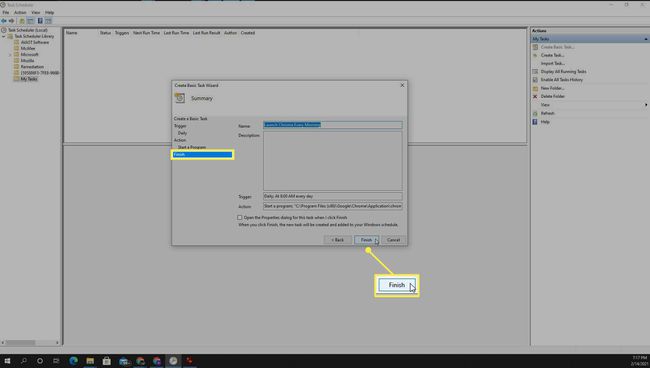
Vidjet ćete svoj novi zadatak u glavnom oknu u prozoru Task Scheduler. Možete desnom tipkom miša kliknuti zadatak i odabrati Trčanje da ga testirate zapravo pokreće onako kako želite. Sada će se zadatak izvoditi svaki dan u intervalu koji ste postavili.
Kako stvoriti napredni automatizirani zadatak
Umjesto korištenja čarobnjaka za osnovne zadatke, možete ići kroz prozor za konfiguraciju zadatka pomoću uobičajenog prozora za postavljanje zadatka. U ovom primjeru pokazat ćemo kako pokrenuti Microsoft Word posljednjeg dana u mjesecu.
-
Da biste pokrenuli prozor za konfiguraciju naprednih zadataka, vratite se na glavni prozor Planera zadataka, odaberite Napravite zadatak u desnom navigacijskom oknu.
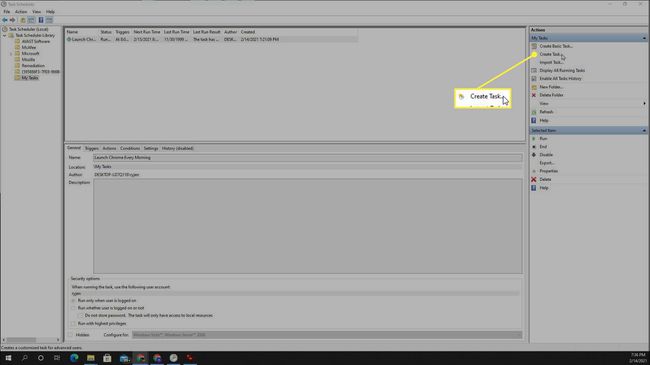
-
Ovo će pokrenuti prozor Kreiraj zadatak. Na kartici Općenito upišite naziv zadatka u polje Ime polje.

Dvije druge postavke koje ovdje možete podesiti uključuju pokretanje zadatka samo kada ste prijavljeni ili kada je računalo uključeno. Također možete postaviti zadatak da se izvodi s najvišim privilegijama.
-
Na kartici Okidači odaberite Novi. Ovdje možete prilagoditi raspored. U ovom slučaju odaberite Mjesečno, odaberite sve mjesece u padajućem izborniku Mjeseci i postavite padajući izbornik Dani na 30 za kraj mjeseca. Budi siguran Omogućeno je odabrano. Odaberi u redu.
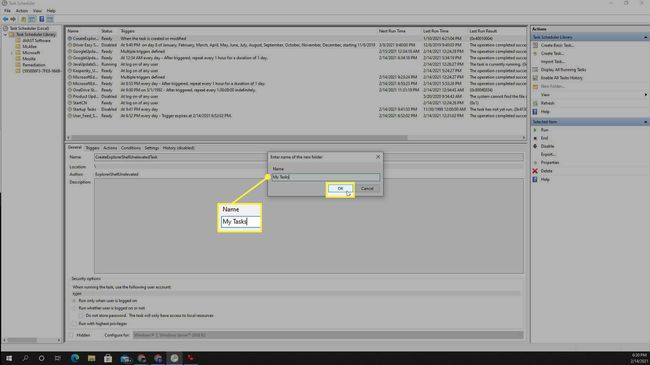
U odjeljku Napredne postavke možete konfigurirati odgađanje zadatka, ponavljanje zadatka više puta dnevno, ukidanje zadatka kojem je predugo izvođenje ili istjecanje zadatka.
-
Na kartici Radnje odaberite Novi. Odaberi Pokrenite program u padajućem izborniku Radnja. Odaberite gumb Pregledaj i pronađite izvršnu datoteku Worda na "C:\Program Files\Microsoft Office\root\Office16\". Naziv datoteke je winword.exe. Nakon što pregledate datoteku, odaberite je i odaberite Otvorena. Odaberi u redu.

-
Na kartici Uvjeti možete dodatno konfigurirati svoj zadatak za pokretanje:
- Samo ako je računalo u stanju mirovanja
- Samo ako je računalo priključeno
- Probudite računalo da ga pokrenete
- Samo ako ste povezani na svoju mrežu
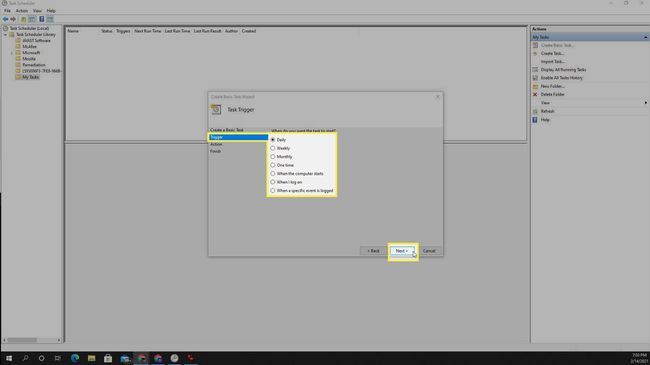
-
Na kartici Postavke možete dodatno konfigurirati svoj zadatak:
- Za ručno pokretanje
- Pokrenite ponovno ako ne uspije
- Automatski ponovno pokretanje
- Zaustavite se ako predugo traje
- Prisilite da prestanete ako ne završi kako treba
- Izbrišite zadatak ako nije planirano da se ponovno pokrene

Kada završite s postavljanjem svih kartica zadataka, odaberite u redu Završiti. Vidjet ćete da se zadatak pojavljuje u glavnom prozoru Planera zadataka.
