Kako minimizirati zaslon u sustavu Windows 10
Što treba znati
- Dodirnite ikonu minimiziranja otvorene aplikacije da biste sakrili njezin prozor na programskoj traci.
- Za brzo minimiziranje svih otvorenih prozora pritisnite Windows + D.
- Koristiti Windows + Dom tipku za minimiziranje svih prozora aplikacije osim aktivnog prozora.
Ovaj članak će vam pokazati kako minimizirati zaslon u sustavu Windows 10.
Upotrijebite gumb za minimiziranje na naslovnoj traci aplikacije
Minimiziranje prozora koji nisu aktivni pomaže vam optimizirati ograničenu površinu zaslona računala.
-
Dodirnite ikonu minimiziranja da biste sakrili prozor na programskoj traci.
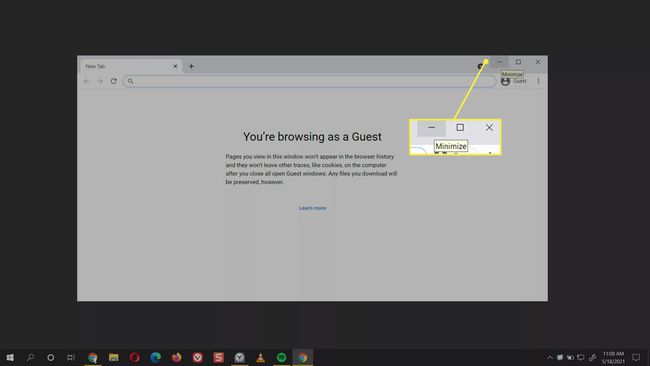
Ponovno dodirnite ikonu na programskoj traci kako biste povećali prozor.
Gdje su gumbi za minimiziranje i povećanje?
Gumbi Minimiziraj i Povećaj nalaze se u gornjem desnom kutu naslovne trake prozora aplikacije. Ikona Minimiziraj izgleda kao crtica ili donja crta. Ikona Poveži/Vrati obično je kvadrat kada je djelomično maksimizirana ili dva kvadrata koja se preklapaju kada je u potpunosti maksimizirana. Posljednja ikona u grupi je gumb X za zatvaranje aplikacije.
Zadržite pokazivač miša na gumbu da biste prikazali opis alata kada ste zbunjeni.
Upotrijebite desni klik na naslovnu traku aplikacije
Kontekstni izbornik desnom tipkom miša je prečac do različitih naredbi.
Pomaknite miša na vrh aplikacije i njezinu naslovnu traku.
-
Desnom tipkom miša kliknite bilo gdje za prikaz izbornika.

Odaberi Minimizirajte da sakrijete prozor na programskoj traci.
Koristite pregled trake zadataka
Postoje brži načini za kontrolu prikaza prozora aplikacije, ali mali prozor za pregled može pomoći kada otvorite više prozora preglednika.
Zadržite pokazivač miša iznad ikone programske trake otvorene aplikacije za prikaz pregleda.
-
Desnom tipkom miša kliknite minijaturu pregleda.

Odaberi Minimizirajte.
Ako je aplikacija minimizirana, možete odabrati odabir Maksimizirajte, Vratiti, ili Zatvoriti.
Kako da brzo minimiziram svoj zaslon?
Primarni način minimiziranja prozora je i najbrža metoda pomoću miša. Svaka otvorena aplikacija prikazuje ikonu na programskoj traci. Jednom dodirnite ikonu mišem kako biste minimizirali otvoreni prozor aplikacije i dodirnite je ponovno da biste dobili puni prikaz.
Tipkovnički prečaci također mogu biti brz način za minimiziranje i povećanje aktivnog zaslona. Različiti tipkovnički prečaci spomenuti su u sljedećem odjeljku, ali se koriste Windows + D tipke za prebacivanje prozora vjerojatno su najbrži način za minimiziranje zaslona i prikaz radne površine.
- Pritisnite Windows + D kako bi se minimizirali svi otvoreni prozori.
- Pritisnite Windows + D ponovno za vraćanje minimiziranih prozora.
Alternativno, odaberite mali dio programske trake sustava Windows 10 pored područja obavijesti. To je gumb "Prikaži radnu površinu" koji čini da svi otvoreni prozori nestanu kako bi se otkrila vaša radna površina. Kao i gornje tipke prečaca, također radi kao prekidač.
Što je Peek at Desktop?
Značajka Aero Peek u sustavu Windows 10 još je jedan brzi način za pokretanje radne površine.
Desnom tipkom miša kliknite na Prikaži radnu površinu području na programskoj traci za prikaz malog izbornika.
-
Odaberi Zavirite na radnu površinu.

Za prikaz radne površine zadržite pokazivač miša iznad gumba Prikaži radnu površinu. Odmaknite miša i otvoreni prozori će se ponovno pojaviti.
Poništite značajku na izborniku da biste je isključili kada vam nije potrebna.
Što je tipka prečaca za minimiziranje?
Tipke prečaca jedini su načini za minimiziranje zaslona bez miša. Ovdje su kombinacije koje možete pretvoriti u naviku.
Prečac 1: Alt + razmaknica + N
The Alt + Razmaknica kombinacija otvara mali izbornik sustava s opcijama minimiziranja i maksimiziranja. Dodatni “N” modifikator odabire opciju minimiziranja u izborniku (možete vidjeti podvučeno slovo u naredbi minimiziranja). Ova kombinacija će raditi samo ako je zadani jezik vašeg računala engleski.
Prečac 2: tipka Windows + M
Ovo će minimizirati sve otvorene prozore. Pritisnite Windows + Shift + M za vraćanje svih minimiziranih prozora.
Prečac 3: Windows tipka + Početna
Ovaj prečac će minimizirati sve aplikacije osim aktivne.
Prečac 4: tipka Windows + strelica prema dolje
Pritisnite tipku Windows i tipku sa strelicom prema dolje da malo smanjite veličinu otvorenog prozora aplikacije. Pritisnite Windows logotip + Strelica prema gore vratiti na izvornu veličinu.
Kako mogu promijeniti veličinu zaslona u sustavu Windows?
Gumb za minimiziranje i maksimiziranje dvije su krajnosti. Postoji stanje između u kojem ikona podsjeća na dva preklapanja okvira. Opcija vraćanja prema dolje smanjuje veličinu prozora, ali ga ne minimizira na programsku traku.
-
Odaberite Vrati dolje gumb za smanjenje veličine prozora aplikacije.
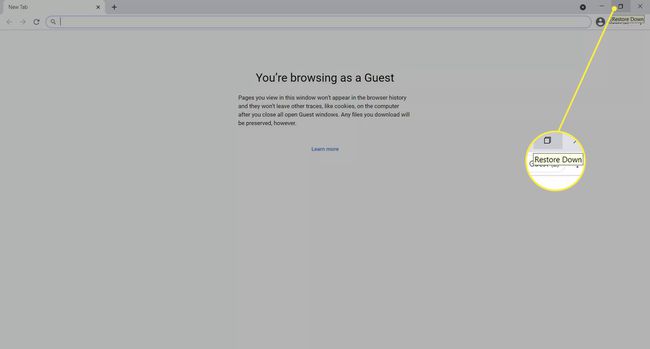
Povucite kutove da promijenite veličinu prozora aplikacije na bilo koju prikladnu dimenziju.
Windows pamti ovu veličinu i dodiruje Vrati dolje gumb iz maksimalnog stanja smanjuje prozor aplikacije na ovaj oblik i mjesto.
Pitanja
-
Kako da minimiziram zaslone na Macu?
Odaberite žuti gumb u gornjem lijevom dijelu prozora ili upotrijebite Command+M tipkovni prečac. Da biste smanjili dva prozora i pogledali ih jedan pored drugog, upotrijebite značajka podijeljenog zaslona na macOS-u 10.15 i kasnije. Zadržite pokazivač iznad zelenog gumba za cijeli zaslon > odaberite Prozor s pločicama lijevo od zaslona ili Prozor s pločicama desno od zaslona > i odaberite drugi prozor za prikaz pored njega.
-
Kako mogu minimizirati Kodi zaslon?
Ići Postavke > Prikaz > Način prikaza > S prozorom. Također možete koristiti Windows+D prečac na računalu ili Command+M na macOS-u ako omogućite način rada preko cijelog zaslona. Koristiti Obrnuta kosa crta (\) za prebacivanje između načina rada preko cijelog zaslona i prozora u sustavu Windows i Command+F na Macu.
