Kako koristiti Apple Music na Windows 10
Što treba znati
- Posjetite web-mjesto Apple Music Playera i prijavite se s Apple ID-om i lozinkom za svoju pretplatu na Apple Music.
- Otvorite iTunes, odaberite glazba, muzika u padajućem okviru i kliknite pretraživati za prijavu sa svojim Apple ID-om i lozinkom za Apple Music.
Ovaj članak vas vodi kroz dva načina slušanja Apple Music na vašem Windows 10 računalu i već pretpostavlja da već imate pretplatu na uslugu. Dakle, dobro iskoristite svoju pretplatu na Apple Music slušanjem putem Apple Music Playera na mreži ili iTunes.
Slušajte Apple Music Online
Svoje omiljene pjesme možete slušati uz Apple Music Player u bilo kojem pregledniku, ne samo na iPhoneu i iPadu.
-
Otvorite svoj preglednik i posjetite Web stranica Apple Music Playera. U gornjem desnom kutu prozora kliknite Prijaviti se.
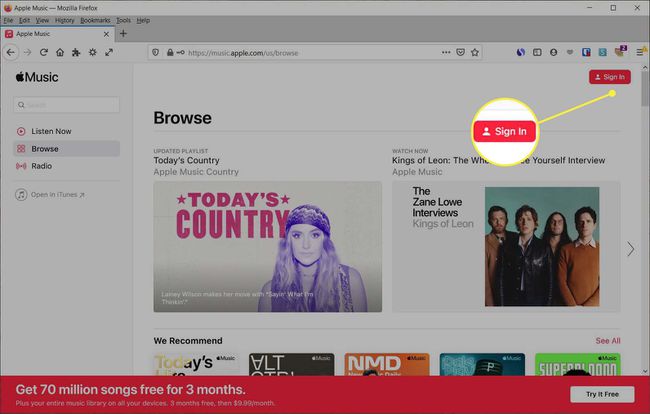
-
Unesite Apple ID i lozinku za svoju pretplatu na Apple Music. Pogoditi Unesi ili strijela desno od vaše lozinke.
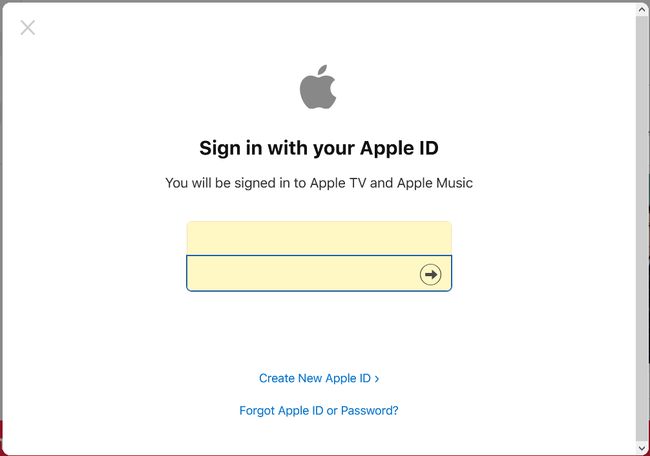
-
Za autentifikaciju s dva faktora neka vam Apple uređaj bude pri ruci. Unesite kôd koji dobijete na tom uređaju i u upit u pregledniku.
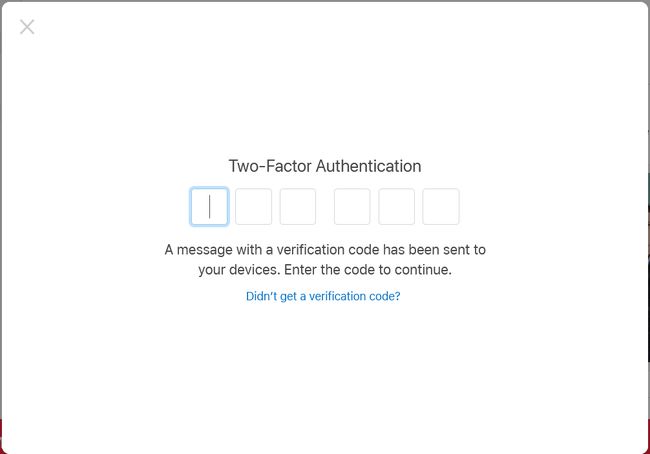
-
Ako se od vas traži da vjerujete svom pregledniku, kliknite Povjerenje. Ako se predomislite, možete kliknuti Ne sada ili Ne Vjerujte.
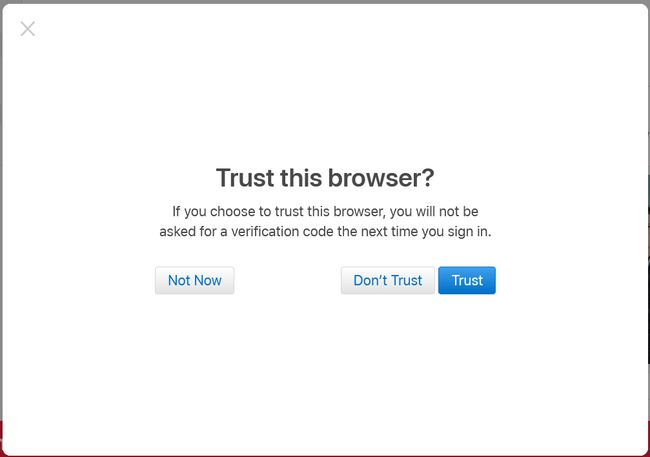
-
Nakon što ste prijavljeni, vidjet ćete navigaciju s lijeve strane. Tako možete skočiti na svoju biblioteku ili popis za reprodukciju. Također možete provjeriti Slušaj sada, Pregledaj i Radio.
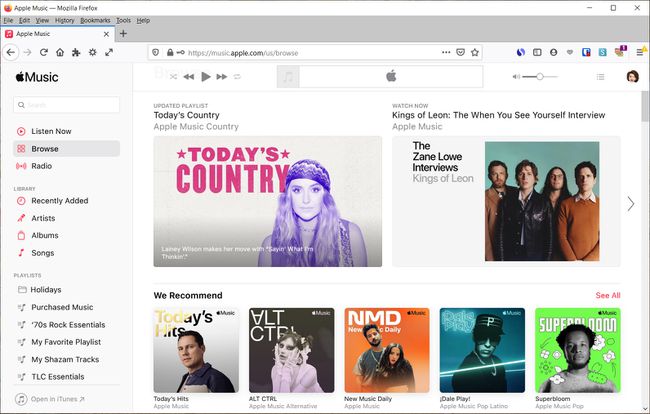
Kada završite s Apple Music Playerom, možete se odjaviti tako da kliknete svoju profilnu fotografiju ili inicijale u gornjem desnom kutu i odaberete Odjavi se.
Slušajte Apple Music u iTunesu
S iTunes u sustavu Windows možete slušati svoje omiljene pjesme Apple Musica, tražiti nešto novo ili staviti a radijska postaja.
-
Otvorite iTunes i prijavite se ako je potrebno. To možete učiniti klikom Račun > Prijaviti se iz trake izbornika. Unesite svoj Apple ID i lozinku i kliknite Prijaviti se.
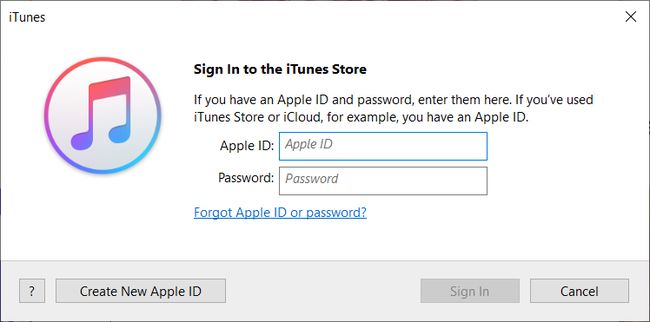
-
U gornjem lijevom kutu odaberite glazba, muzika u padajućem okviru. Zatim kliknite pretraživati u gornjem centru.
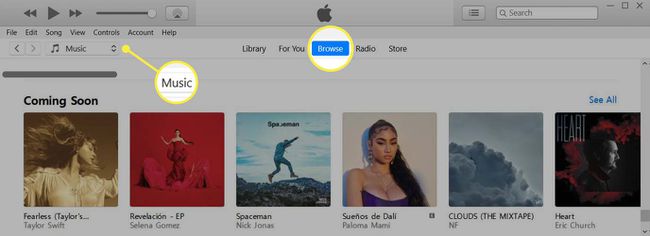
-
Kada se prvi put prijavite na Apple Music na iTunesu, možda ćete dobiti skočnu poruku koja reklamira Apple Music. Klik Već sam pretplatnik.
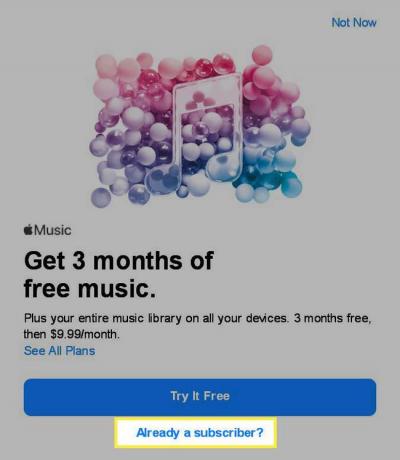
-
Unesite Apple ID i lozinku za svoju pretplatu na Apple Music i kliknite Prijaviti se.
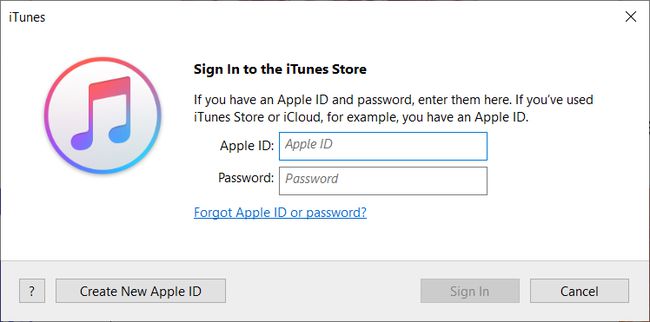
-
Softver će vas pitati želite li spojiti svoju biblioteku s iCloud Music Library - kliknite Spoji knjižnicu ili Ne sada po vašoj želji.
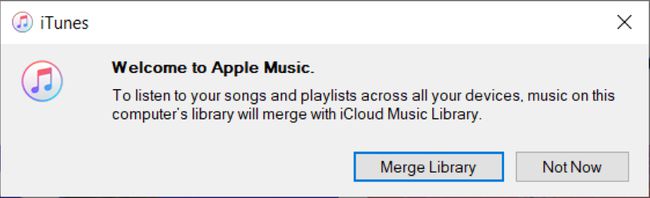
-
Zatim ćete vidjeti zaslon Dobrodošli u Apple Music s pregledom onoga što možete učiniti sa svojom pretplatom. Klik Nastaviti.
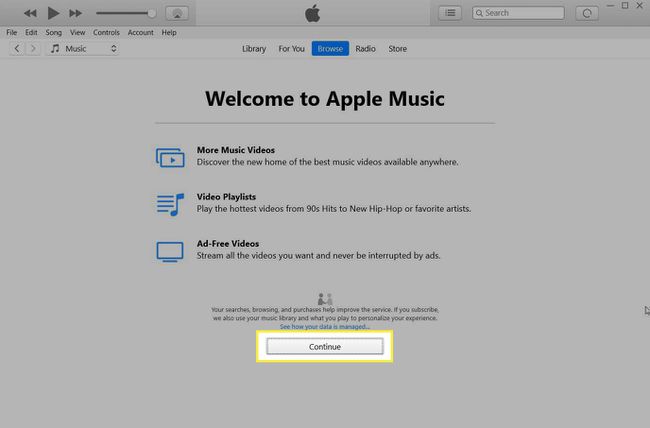
Nakon što se prvi put prijavite na svoju pretplatu na Apple Music u iTunesu, nećete morati svaki put prolaziti kroz ove korake. Možete se prijaviti sa svojim Apple ID-om i lozinkom ako se slučajno odjavite kada zatvorite aplikaciju svaki put.
