Kako promijeniti kursor na Windows 10
Što treba znati
- Odaberite shemu pokazivača iz Postavke miša > Dodatne opcije miša > Svojstva miša > Pokazivači tab.
- Ručno odaberite drugi kursor iz Svojstva miša > Prilagodite > pretraživati.
- Ići Postavke miša > Podesite veličinu miša i pokazivača i promijeniti relativnu veličinu pokazivača i pokazivača.
Ovaj vam članak pokazuje kako promijeniti kursor u sustavu Windows 10 i prilagoditi ga po svom ukusu.
Kako promijeniti pokazivač miša u sustavu Windows 10
Ne morate ostati sa zadanim pokazivačem. Uvijek ga možete učiniti zanimljivijim ili vidljivijim. Windows vam omogućuje da odaberete između nekoliko izvornih tema i prilagodite kozmetiku pomoću paketa pokazivača trećih strana. Prvo promijenimo zadani kursor.
Idite na Windows Search na programskoj traci sustava Windows 10.
-
Upišite "Miš" za prikaz rezultata pretraživanja povezanih s mišem. Odaberite gornji rezultat koji kaže Postavke miša ili "Promijenite postavke miša"za pokretanje Postavke zaslon.
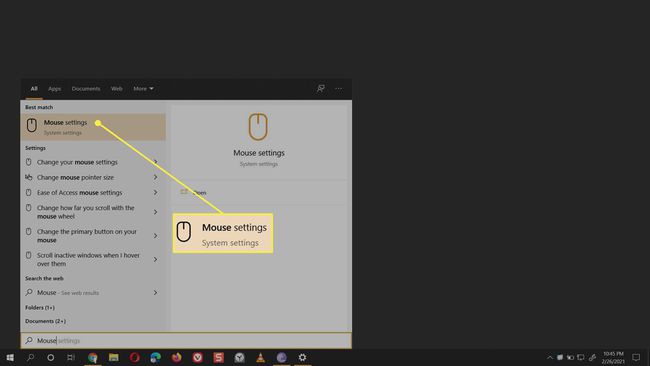
-
Na zaslonu postavki miša odaberite Dodatne opcije miša pod, ispod Povezane postavke na desno.

-
Na Svojstva miša dijalog, odaberite Pokazivači tab. Ovdje možete promijeniti izgled pokazivača pomoću opcija.
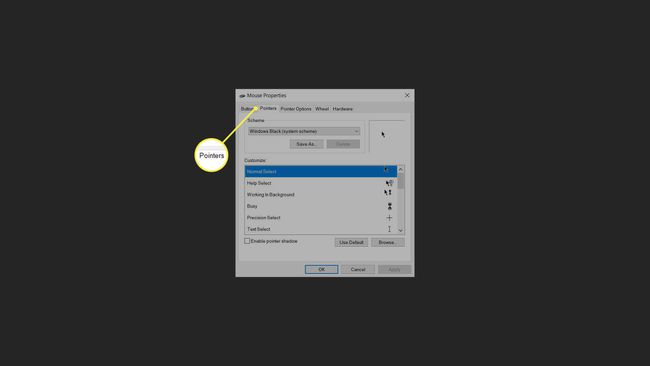
-
Odaberite a Shema iz padajućeg izbornika. Popis uključuje sve zadane Windows teme miša i sve instalirane pakete pokazivača.
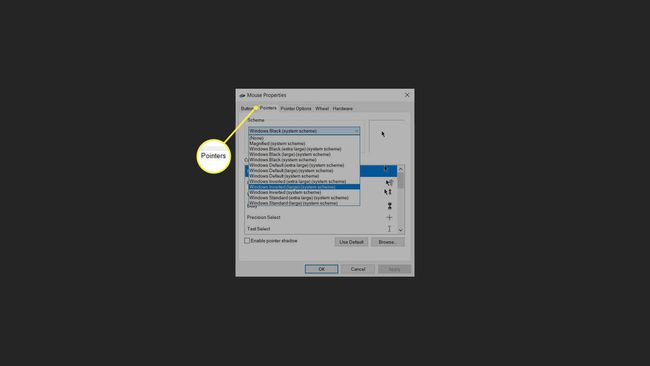
-
Odaberite shemu pokazivača za pregled njezinih ikona u Prilagodite kutija.

-
Odaberite Prijavite se koristiti shemu. Odaberite u redu gumb za izlaz iz dijaloškog okvira ako vam se shema sviđa.

Kako ručno prilagoditi pokazivač u sustavu Windows 10
Windows vam omogućuje da instalirate pakete pokazivača trećih strana i odaberete pojedinačne pokazivače i pokazivače po vašoj želji. Ukratko, možete ih miješati i uskladiti kako biste stvorili shemu boja.
Preuzeti paketi pokazivača mogu imati i CUR i ANI datoteke. Datoteke s CUR ekstenzije su statički kursori, dok su ANI formati datoteka animirane datoteke kursora.
Označite i odaberite pokazivač ili kursor koji želite promijeniti.
-
Odaberi pretraživati u donjem desnom kutu zaslona Svojstva miša. Otvorit će se mape Windows Cursors (C:\Windows\Cursors). Odaberite pokazivač koji odgovara funkciji koju želite da obavlja.
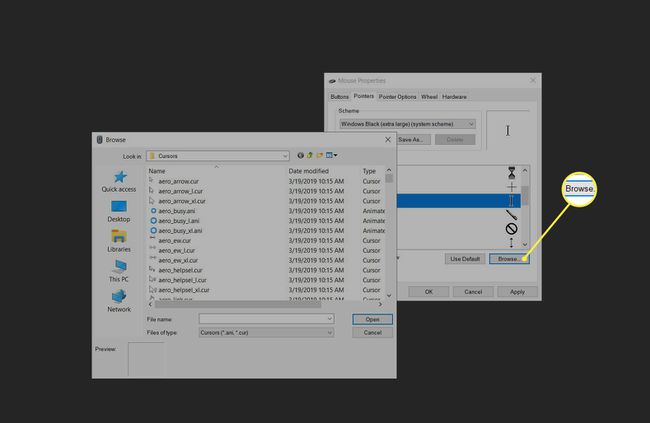
-
Odaberi Otvorena. Zatim pritisnite Prijavite se da finalizirate svoj novi kursor.

-
Spremite ovu prilagođenu shemu odabirom Spremi kao > Spremi shemu. Dajte shemi novo ime.
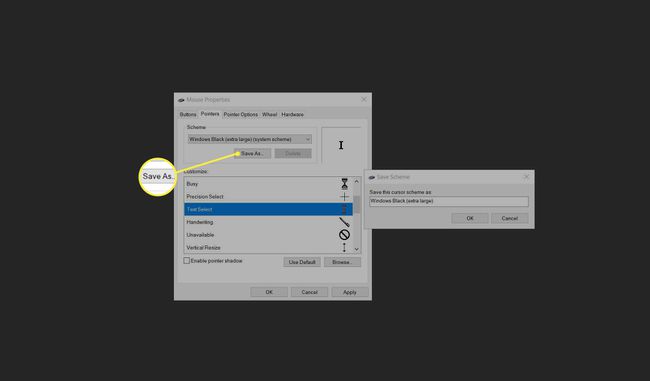
-
Odaberi u redu za izlaz iz dijaloškog okvira Svojstva miša.

Promjena veličine i boje kursora
Dva klizača pomažu u promjeni veličine pokazivača i pokazivača za one koji imaju problema s vidom (ili veće zaslone).
-
Ići Postavke miša > Podesi veličinu miša i pokazivača.

-
Na Kursor i pokazivač zaslon, pomaknite klizač ispod Promjena veličine i boje pokazivača za povećanje ili smanjenje veličine pokazivača. Odaberite minijaturu za promjenu boje.

-
Premjesti u Učinite pokazivač lakšim za uočavanje prilikom tipkanja. Povucite klizač udesno da promijenite debljinu kursora.

Razlozi za promjenu pokazivača miša u sustavu Windows 10
Osim same estetike, može postojati nekoliko razloga za promjenu pokazivača.
- Učinite pokazivač lakše vidljivim na tamnoj ili svijetloj pozadini.
- Pokazivači visokog kontrasta (poput obrnutih shema) potreba su pristupačnosti za nekoga sa slabim vidom.
- Veći pokazivači prikladni su za zaslone s većim razlučivostima i veličinama.
Bilješka:
Možete jednostavno instalirati pakete pokazivača treće strane koji imaju INF datoteku. Samo kliknite desnom tipkom miša na INF datoteku i odaberite Instalirati. Instalirani skup pojavit će se ispod padajućeg izbornika Shema. Ako paketu pokazivača nedostaje INF datoteka, ručno odaberite i primijenite pojedinačne pokazivače i pokazivače kako je gore opisano.
