Kako instalirati Windows 10 s USB-a
Što treba znati
- Idite na Stranica za preuzimanje sustava Windows 10 > Preuzmite alat sada > umetnite USB pogon > pokrenite .exe datoteku > dopustiti administrativno odobrenje > Prihvatiti.
- Odaberi Napravite instalacijski medij...za drugo računalo > Sljedeći > Sljedeći > USB flash pogon > Sljedeći > odaberite USB pogon > Sljedeći >odaberite Završi.
- Priključite USB pogon u svoje računalo i pokrenite s njega kako biste započeli instalaciju.
Ovaj vodič će vas naučiti kako instalirati Windows 10 pomoću USB pogona. Trebat će vam USB pogon (veličine najmanje 8 GB) za držanje svih instalacijskih medija.
Kako staviti Windows 10 na USB
Prvi korak za instalaciju sustava Windows 10 s USB pogona je stvaranje USB pogona za instalaciju sustava Windows 10.
Trebaš USB pogon veličine najmanje 8 GB. Evo kako to učiniti.
Prije izvođenja bilo kakve instalacije ili ponovne instalacije sustava Windows, ako na pogonu koji instalirate imate bilo kakve podatke koje želite zadržati, trebali biste ih sigurnosno kopirati na vanjski pogon ili usluga pohrane u oblaku.
Otvorite željeni preglednik i idite na Microsoftovo web-mjesto za preuzimanje sustava Windows 10.
-
Pod naslovom Napravite instalacijski medij za Windows 10, Odaberi Preuzmite alat sada.
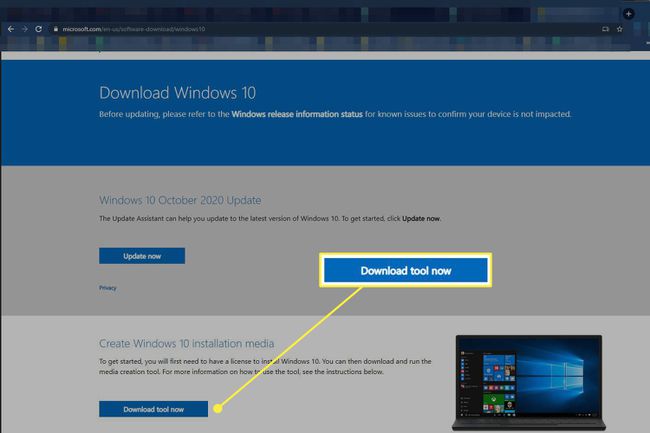
Dok MediaCreationTool20H2.exe preuzima, priključite svoj USB pogon i provjerite ima li dovoljno prostora za instalacijski program (8 GB). Najbolje je obrisati sve na njemu ili ponovno formatirati pogon.
-
Pokrenite MediaCreationTool20H2.exe. Dopustite administrativno odobrenje kada se to zatraži.
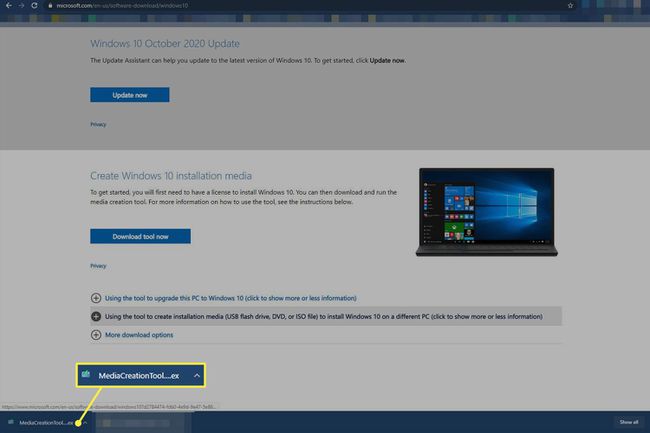
-
Pročitajte Microsoftove licencne uvjete i ako se slažete, odaberite Prihvatiti.
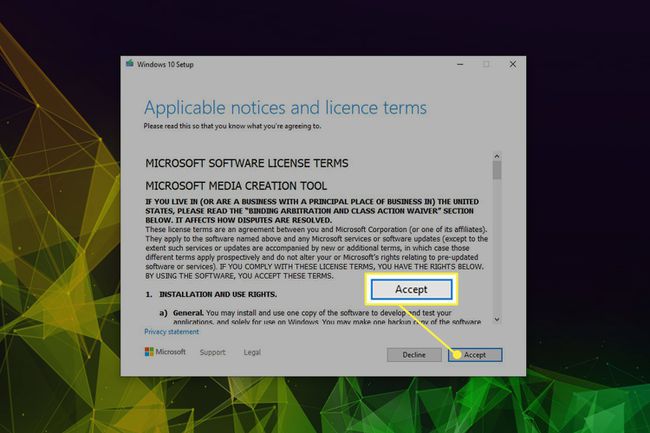
-
Bit će kratko čekanje dok je alat Priprema stvari, ali kada završi, odaberite prekidač pored Napravite instalacijski medij (USB flash pogon, DVD ili ISO datoteku) za drugo računalo. Zatim odaberite Sljedeći.
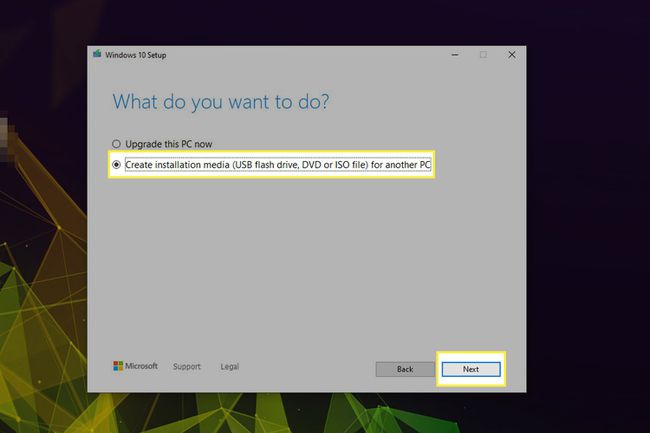
-
Pregledajte opcije jezika, izdanja i arhitekture. Obično možete ostaviti Koristite preporučene opcije za ovo računalo označeno, ali ga poništite ako želite prilagoditi instalaciju. Zatim odaberite Sljedeći.
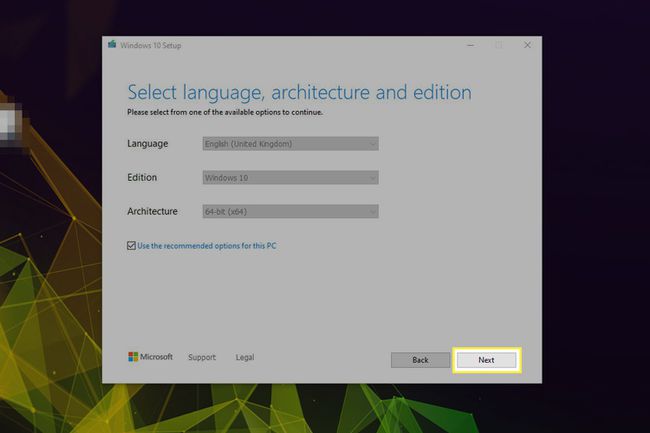
-
Odaberi USB flash pogon, zatim odaberite Sljedeći.
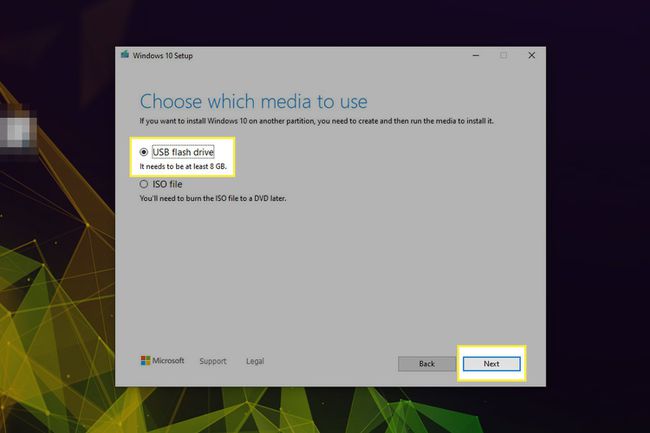
-
Odaberite USB pogon koji želite koristiti za Windows instalater, a zatim odaberite Sljedeći.
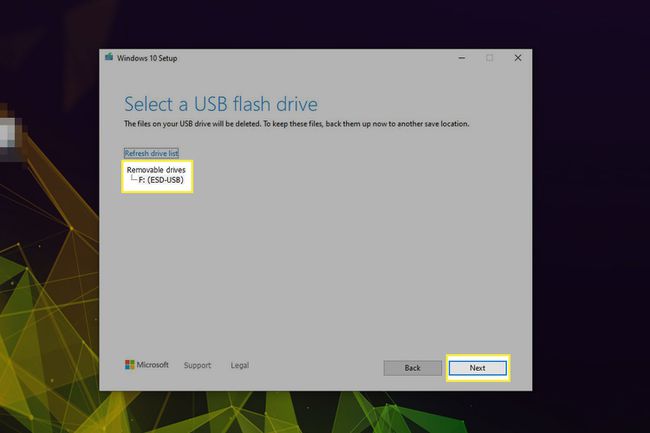
Pričekajte da se Windows 10 preuzme i instalira na USB pogon. Ovisno o vašoj internetskoj vezi i brzini USB pogona, to može potrajati od nekoliko minuta do sat vremena; kada je gotovo, odaberite Završi.
Kako instalirati Windows 10 s USB-a
Sada kada je vaš USB pogon spreman za instalaciju sustava Windows 10 s USB-a, postupak za stvarno instaliranje Windows 10 je relativno jednostavan.
Još jednom provjerite jesu li svi kritični podaci koje ste spremili na pogon na koji želite instalirati Windows sigurnosno kopirani i sigurni. Ako ste sigurni, provjerite je li USB pogon priključen na računalo i ponovno pokrenite ili uključite sustav. Zatim slijedite naš vodič dalje kako pokrenuti s USB diska.
Nakon što vidite da se pojavi Windows instalacijski program, slijedite naš vodič o tome kako to učiniti instalirati Windows 10.
