Kako promijeniti imenike u naredbenom retku
Što treba znati
- Tip cmd u traku za pretraživanje sustava Windows 10 da biste otvorili naredbeni redak.
- Tip CD, zatim povucite mapu ili upišite naziv mape u naredbeni redak.
- Provjerite je li vaša sintaksa ispravna ako ne radi.
Ovaj članak vas uči dvije različite metode za promjenu direktorija u naredbenom retku u sustavu Windows 10. Također vas uči što učiniti ako ne možete promijeniti direktorije.
Kako otvoriti naredbeni redak u sustavu Windows 10
Prije nego što se možete kretati po naredbenom retku u sustavu Windows 10, korisno je znati kako otvoriti naredbeni redak. Evo kako to učiniti.
-
Na traci za pretraživanje sustava Windows 10 upišite cmd.

Klik cmd.
-
Klik Pokreni kao administrator da otvorite naredbeni redak s punim pravima pristupa da učinite sve što trebate učiniti.
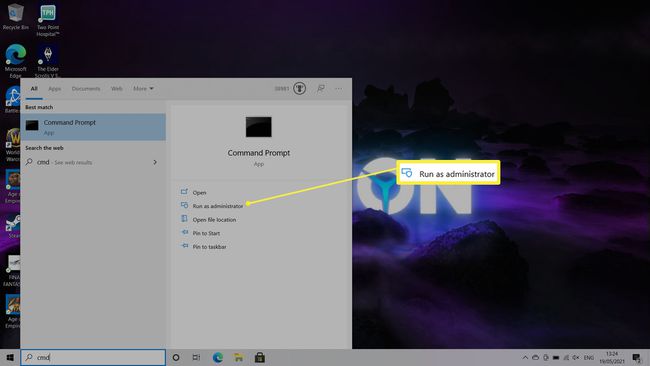
Kako mogu promijeniti imenike u naredbenom retku?
Promjena direktorija u naredbenom retku može biti puno jednostavnija nego što mislite. Evo jedne metode za to.
-
Tip CD nakon čega slijedi razmak u prozoru naredbenog retka.
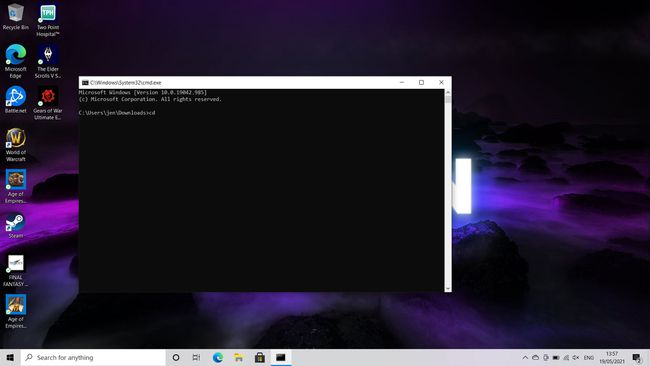
-
Povucite i ispustite mapu koju želite pregledavati u prozor.
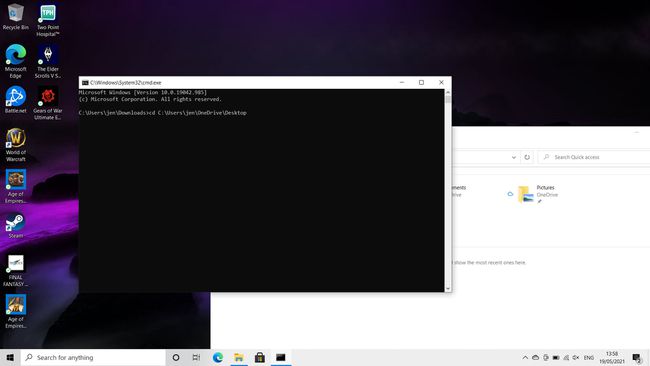
Pritisnite Unesi.
Kako mogu doći do mape u naredbenom retku?
Ako povlačenje i ispuštanje nije zgodno ili dostupno, ili biste radije upisali svoje naredbe, postoji još jedan način za jednostavno kretanje do mape u naredbenom retku. Evo kako to učiniti.
Morat ćete znati naziv imenika.
-
U prozoru naredbenog retka upišite CD nakon čega slijedi naziv mape koju želite pronaći.
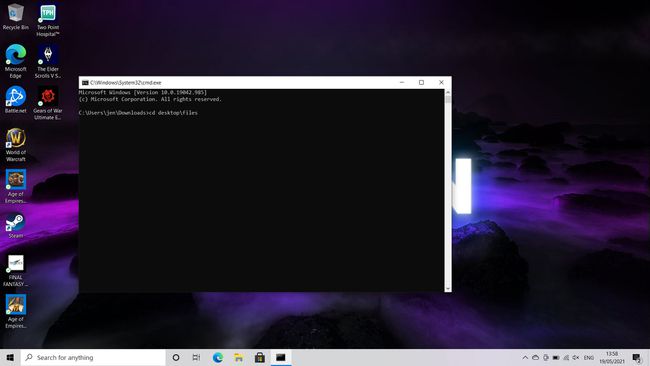
Ovo funkcionira samo za mape neposredno nakon one u kojoj se nalazite.
Alternativno, upišite naziv CD-a\ime spustiti se na dvije razine dokumenata odjednom.
-
Ako se želite vratiti za jedan direktorij, upišite cd .. za popeti nivo prije nego što upišete cd za povratak na izvornu opciju.
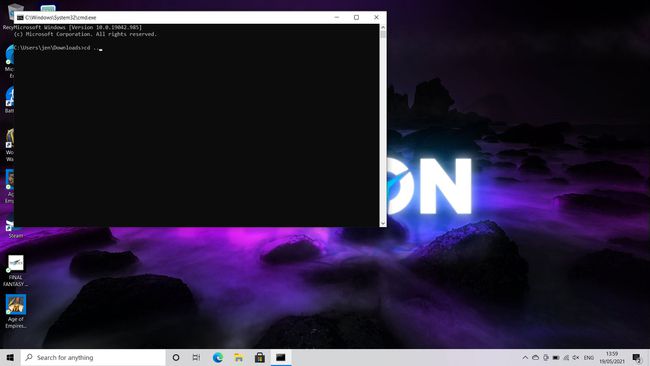
Ako se osjećate izgubljeno u imeniku, upišite dir i pritisnite enter za pregled sadržaja direktorija u kojem se nalazite.
Zašto ne mogu promijeniti imenik u CMD-u?
Ako ne možete promijeniti direktorije unutar naredbenog retka, možda radite nešto krivo ili imate pogrešno postavljene dozvole. Evo nekoliko stvari koje treba imati na umu i koje bi trebale olakšati ponovnu promjenu direktorija.
- Provjerite upisujete li ispravnu naredbu. Obavezno započnite svoju naredbu upisivanjem cd. Možda ste nešto pogrešno upisali ili upisali previše znakova. Budite sigurni da ste točni u upotrebi sintakse.
- Provjerite postoji li imenik. Provjerite postoji li imenik koji pokušavate pregledavati; inače, vaša naredba neće raditi. Upišite dir da biste provjerili sadržaj mape.
- Provjerite pregledavate li ispravan tvrdi disk. Ako imate instalirano više tvrdih diskova, provjerite pregledavate li ispravan. Promijenite tvrde diskove upisivanjem X: gdje je X slovo tvrdog diska.
- Provjerite imate li administratorska dopuštenja. Provjerite pokrećete li naredbeni redak kao administrator; inače, možete biti ograničeni u onome što možete učiniti.
Pitanja
-
Što je naredbeni redak?
To je program tumača naredbenog retka koji je dostupan na svim Windows računalima. Često se koristi za obavljanje naprednijih administrativnih funkcija ili za rješavanje problema. Naredbe koje možete koristiti ovisi o tome koju verziju sustava Windows posjedujete.
-
Kako očistiti naredbeni redak?
Tip cls i pritisnite Enter. Ovo briše sve prethodne naredbe koje ste unijeli.
-
Mogu li koristiti copy/paste u naredbenom retku?
Da, ali prvo ga morate omogućiti. Otvorite naredbeni redak, desnom tipkom miša kliknite gornju traku i odaberite Svojstva. U odjeljku Mogućnosti uređivanja označite potvrdni okvir pored Koristite Ctrl+Shift+C/V kao Copy/Paste.
-
Što je povišeni naredbeni redak?
Određene naredbe zahtijevaju povišeni naredbeni redak trčati. Znat ćete da vam je to potrebno ako dobijete poruku o pogrešci o nedostatku privilegija ili potrebi pristupa na razini administratora. Da biste podigli naredbeni redak, pokrenite ga kao administrator.
