Kako deinstalirati Ubuntu s računala
Kao i kod običnih softver, korisnici povremeno migriraju između operacijskih sustava kako im nalažu potrebe. Međutim, za razliku od običnog softvera, uklanjanje OS-a nije tako jednostavno kao deinstaliranje s izbornika, ali zahtijeva brisanje dijela ili cijelog tvrdog diska kako bi se napravio prostor za novi OS.
Ako, kao u ovom slučaju, vaše računalo radi samo Ubuntu a želite napraviti mjesta za nešto drugo, morate obrisati svoj tvrdi disk. Prije nego nastavite, treba napomenuti da ove upute nisu primjenjive ako imate postavku za dvostruko pokretanje s Ubuntuom i nečim drugim, jer će na kraju izbrisati sve vaše instalirane OS-ove.
Postoje dvije glavne metode za to, brz i siguran način. Brzi način je da jednostavno izbrišete zaglavlja particija koja vašem računalu govore kako čitati podatke, čineći ih brisanim koliko god vaše računalo može reći. To, međutim, ostavlja sve vaše podatke onakvima kakvi jesu, što znači da se vaši podaci forenzički mogu vratiti određenim programima. S druge strane, siguran način je prepisivanje tvrdog diska nizom nasumičnih brojeva veličine tvrdog diska. Iako to traje nekoliko sati i ne može se stvarno prekinuti (tj. trebali biste to učiniti u jednom potezu), prepisuje vaše podatke nerazboritom glupošću.
Obje metode uključuju dizanje uživo, jer ne možete u potpunosti i ispravno izbrisati OS dok taj OS radi.

Odredite veličinu vašeg diska
Prije podizanja sustava uživo, morat ćete odrediti veličinu ugrađenog tvrdog diska vašeg računala. To je kako bi se osiguralo da prepišete ispravan tvrdi disk, jer sustav također prepoznaje USB flash pogon s kojeg se dižete uživo kao tvrdi disk.
Započnite uklanjanjem svih drugih USB uređaja s računala. Odavde pokrenite svoju trenutnu instalaciju Ubuntua, otvorite aplikaciju "Terminal" i pokrenite sljedeću naredbu.
sudo fdisk -l | grep disk.

Ova naredba pokreće program koji navodi sve otkrivene (tj. priključene) tvrde diskove, a zatim filtrira izlaz na samo prvi redak informacija za svaki pogon. Unesite svoju korisničku lozinku i nakon što terminal vrati filtrirani popis, potražite redak koji počinje (nakon “Disk”) s “/dev”, ali ne ne sadrže riječ "petlja". Nakon prvog dvotočka ovog retka, trebali biste vidjeti navedenu veličinu. Zapišite taj broj, isključite uređaj i prijeđite na stvarno prepisivanje.
Pokretanje uživo s Ubuntuom na USB disku
Budući da pokušavate ukloniti Ubuntu, vjerojatno još uvijek imate USB pogon s kojeg ste ga instalirali. Upotrijebite ovo za pokretanje uživo preko vaše Ubuntu instalacije koju želite izbrisati, tako da se ugrađenom tvrdom disku vašeg računala uopće neće pristupiti tijekom brisanja. Ako više nemate svoj Ubuntu USB, možete sami napraviti.
Brzo brisanje s GParted aplikacijom
Ako smatrate da je izvršavanje naredbi terminala zastrašujuće i samo želite brzo uništiti podatke vašeg tvrdog diska s nekoliko dodira možete koristiti grafički uslužni program za upravljanje diskom koji dolazi unaprijed instaliran na Ubuntu tzv. GParted.
Nakon što se pokrenete u sesiju Ubuntua uživo, pronađite GParted u izborniku aplikacije i otvorite ga. Odavde učinite sljedeće da biste izbrisali podatke s tvrdog diska.

- Odaberite redak s veličinom koja odgovara veličini tvrdog diska koju ste snimili iz koraka u zadnjem odjeljku.
- Pritisnite ikonu s crvenom kosom crtom u gornjem lijevom dijelu prozora.
- Odaberite ikonu zelene kvačice desno od sada zasivljene ikone za brisanje (iznad).
Ovo će trajno izbrisati vaše operacijski sustav i sve podatke pohranjene na njemu, stoga budite sigurni prije nego što potvrdite.
Kada završite s ovim, jednostavno zatvorite GParted i isključite sustav uživo i vaš ugrađeni tvrdi disk bit će prazan i spreman za novi OS.
Brzo brisanje s prepisivanjem zaglavlja
Nakon pokretanja u Ubuntu sesiji uživo, otvorite aplikaciju "Terminal" i pokrenite ovu naredbu da biste identificirali sve disk uređaje.
lsblk.

Trebala bi postojati samo dva rezultata koja ne sadrže "petlju": jedan predstavlja USB s kojeg se pokreće sesija uživo, a drugi predstavlja vaš tvrdi disk. Zabilježite ime u stupcu "NAME" koje odgovara veličini koju ste zapisali u gornjem postupku provjere.
Sada pokrenite sljedeće u svom terminalu gdje je "hd_name" ime koje ste zabilježili u prethodnom koraku.
sudo wipefs --all /dev/hd_name.
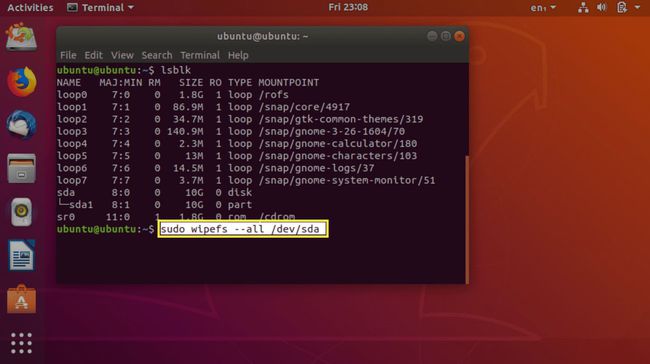
Zaglavlja tablice particija sada su nestala, što znači da će vaše računalo, za sve namjere i svrhe, misliti da je vaš tvrdi disk prazan.
Temeljito brisanje s punim prepisivanjem diska
Koraci za to su u početku isti kao i oni za brisanje zaglavlja diska: počnite dizanjem uživo vaš USB, otvaranje terminala i određivanje naziva uređaja tvrdog diska pomoću "lsblk" naredba. Opet, naziv (pod "NAME") u retku s veličinom koja odgovara vašem tvrdom disku je naziv pogona koji treba obrisati.
Odavde pokrenite sljedeću naredbu, s "hd_name" zamijenjenim imenom koje ste zabilježili kada ste pokrenuli naredbu "lsblk".
sudo dd if=/dev/urandom of=/dev/hd_name bs=4096 conv=notrunc iflag=nocache oflag=direct.

Naredba “dd” čita i piše neobrađene bajtove. Iako se puno toga događa u ovoj naredbi, suština svih opcija je da "dd" čita podatke iz vašeg sustava nasumično generator brojeva i zapisivanje u 4096-bitne dijelove izravno na tvrdi disk, bez prečaca za generiranje tih nasumičnih brojevima.
Sad čekaj. Puno. Međutim, kada to bude gotovo, imat ćete pogon ispunjen slučajnim, beskorisnim podacima, tako da se vaši prethodni podaci neće lako oporaviti.
