Kako postaviti zadani pisač u sustavu Windows 10
Što treba znati
- Ići Postavke > Pisači i skeneri, odaberite svoj pisač, kliknite Upravljati, i onda Postavi kao zadano.
- Ići Upravljačka ploča > Pregledajte uređaje i pisače i desnom tipkom miša kliknite svoj pisač za odabir Postavi kao zadani printer.
- Ići Postavke > Pisači i skeneri i označite okvir za Neka Windows upravlja mojim zadanim pisačem.
Ovaj članak vas vodi kroz dva jednostavna načina za postavljanje zadanog pisača na Windows 10 i prepuštanje Windowsu da njime upravlja umjesto vas. Koristite metodu koja vam je najbrža ili najlakša.
Postavite zadani pisač u Postavkama
Možete otići desno na Postavke u sustavu Windows 10 i odabrati pisač koji želite koristiti prema zadanim postavkama. To čini ispis jednim klikom bržim na željenom pisaču.
-
Otvorite izbornik Start klikom na Windows ikona u donjem lijevom dijelu zaslona i odaberite Postavke.
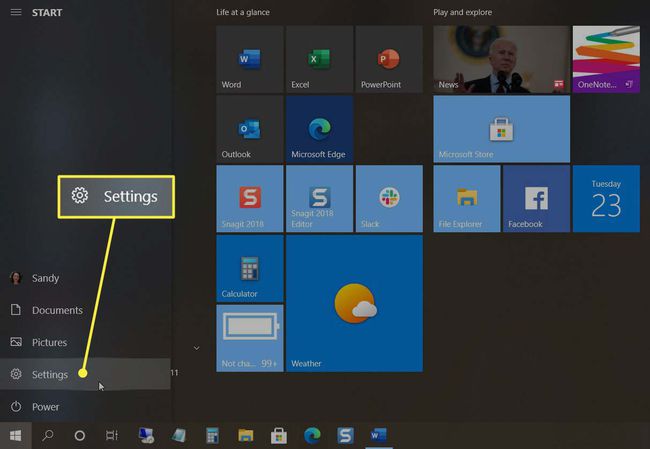
-
Odaberite Uređaji na vrhu prozora koji se otvori.

-
Odabrati Pisači i skeneri na lijevoj strani i odaberite pisač koji želite koristiti na desnoj strani.

-
Kliknite ispod imena vašeg pisača Upravljati.

-
Na završnom zaslonu u procesu kliknite Postavi kao zadano.

Postavite zadani pisač na upravljačkoj ploči
Neki korisnici sustava Windows 10 i dalje vole koristiti upravljačku ploču za upravljanje postavkama i uređajima. Ako spadate u ovu grupu, slijedite ove korake za postavljanje zadanog pisača na upravljačkoj ploči.
-
Otvorena Upravljačka ploča kao što biste obično radili. Također možete koristiti okvir za pretraživanje da biste ga brzo locirali ako ga imate na traci zadataka. Samo unesite "Upravljačka ploča" u okvir za pretraživanje, a zatim ga odaberite iz rezultata.
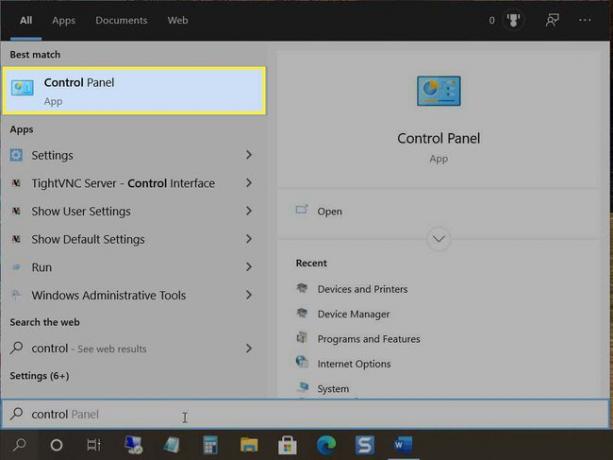
-
U odjeljku Hardver i zvuk odaberite Pregledajte uređaje i pisače. Ako iz nekog razloga ne vidite ovu opciju, kliknite Hardver i zvuk a zatim birati Uređaji i pisači.
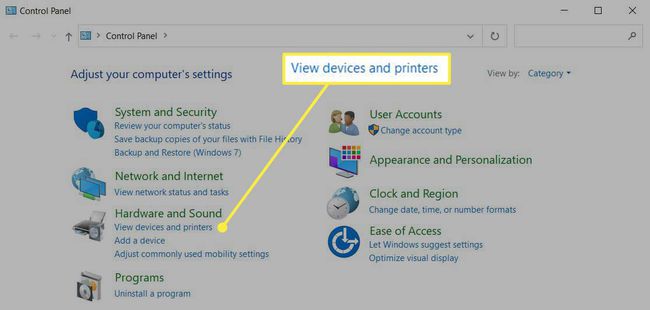
-
Pomaknite se prema dolje do Pisači, desnom tipkom miša kliknite pisač koji želite koristiti i odaberite Postavi kao zadani printer.

Postavite zadani pisač kao posljednji korišteni
Još jedna zgodna opcija u sustavu Windows 10 je postavljanje zadanog pisača kao posljednjeg koji ste koristili na tom mjestu. Dakle, ako putujete između svoje kuće i fizičkog ureda, na primjer, možete postaviti zadani pisač kao onaj koji ste nedavno koristili na tom mjestu.
-
Kliknite na Windows ikona u donjem lijevom dijelu zaslona i odaberite Postavke.
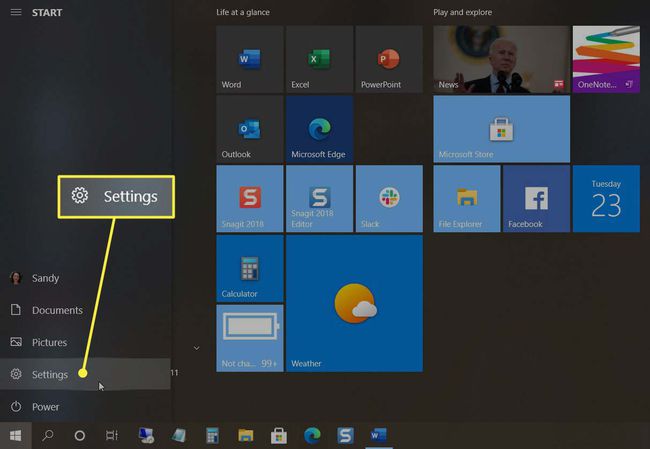
-
Odaberite Uređaji na vrhu.

-
Odabrati Pisači i skeneri na lijevo. Ispod popisa pisača s desne strane označite okvir za Neka Windows upravlja mojim zadanim pisačem.
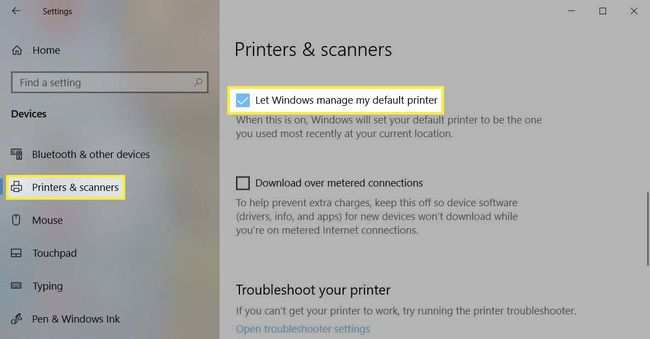
Preuzmite kontrolu nad svojim pisačem u sustavu Windows 10
Umjesto da svaki put odaberete pisač koji želite koristiti, umjesto toga postavite zadani pisač. Tada možete ispisivati mnogo brže s manje koraka.
