4 načina za snimanje zaslona na Windows 10
Što treba znati
- Jednostavan način: Koristite Windows + PrtSc (Print Screen) kombinacija tipki na tipkovnici.
- Također možete koristiti alat za izrezivanje, Snip & Sketch (tipka Windows + Shift + S) ili traku za igre sustava Windows (tipka Windows + G).
- Snimke zaslona su pohranjene u Slike > Snimke zaslona prema zadanim postavkama osim ako to odredište ne promijenite ručno.
Ovaj članak opisuje kako snimiti snimku zaslona u sustavu Windows 10, uključujući korištenje kombinacije tipkovnice, pomoću alata za izrezivanje, alata za izrezivanje i skice ili trake za igre sustava Windows.
Snimite snimku zaslona u sustavu Windows 10 s Print Screen
Najlakši način za snimanje zaslona u sustavu Windows 10 je pritiskom na PrtSc + Windows kombinaciju tipkovnice na tipkovnici. Vidjet ćete kako vaš zaslon nakratko bljeska, a snimka zaslona će se spremiti na Slike > Snimka zaslona mapu na vašem računalu. No, iako je ovo najlakši način, možda nije najbolji.
Jedan od problema na koji možete naići ako koristite ovu kombinaciju tipkovnice i koristite Windows 10 s dva ili više računalnih monitora, snimit ćete zaslone na oba monitora, kao što je prikazano u nastavku. Ako ono što pokušavate učiniti je zgrabiti jedan zaslon ili dio zaslona, imate neke dodatne opcije u sustavu Windows 10 koje bi mogle raditi bolje.
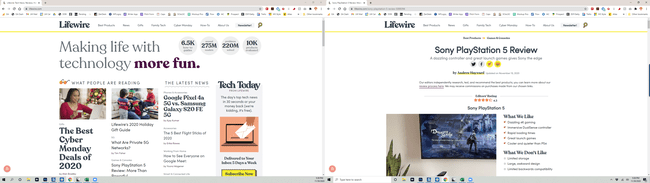
Alternativni tipkovnički prečac koji bi mogao raditi malo bolje ako želite samo snimiti snimku zaslona aktivnog prozora je korištenje Alt + PrtSc. Međutim, imajte na umu da ovo šalje snimku zaslona u međuspremnik, a ne u mapu Slike.
Snimite snimku zaslona pomoću Snip & Sketch
Alternativni način snimanja snimke zaslona u sustavu Windows 10 je da koristite alat Snip & Sketch. Snip & Sketch može se pristupiti putem tipkovničkog prečaca Windows tipka + Shift + S ili odabirom Snip & Skic od Početak Jelovnik. Evo kako to funkcionira:
Sa stranice ili prozora koji želite snimiti, koristite tipkovnički prečac ili Početak izbornik za pokretanje alata Snip & Sketch.
-
Nakon što je alat aktiviran, imate nekoliko opcija:
- Pravokutnik: Nacrtajte pravokutnik oko dijela zaslona koji želite snimiti mišem.
- Slobodni oblik: Nacrtajte bilo koji oblik slobodnog oblika oko područja koje želite snimiti.
- Izrezivanje prozora: Hvata snimku zaslona aktivnog prozora.
- Isječak preko cijelog zaslona: Hvata snimku zaslona cijelog zaslona (ako koristite više monitora, snimit će snimku zaslona svih monitora).
Ako se predomislite, možete kliknuti na x za zatvaranje alata Snip & Sketch.
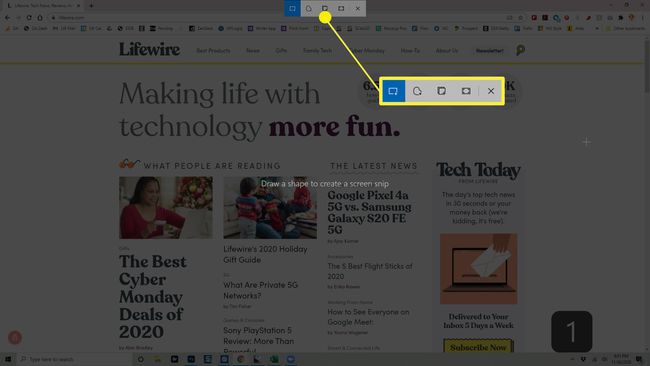
-
Nakon što snimite snimku zaslona, ona će se spremiti u međuspremnik, a vidjet ćete iskačuću obavijest u kutu zaslona. Kliknite ovu obavijest da biste označili i podijelili snimku zaslona.
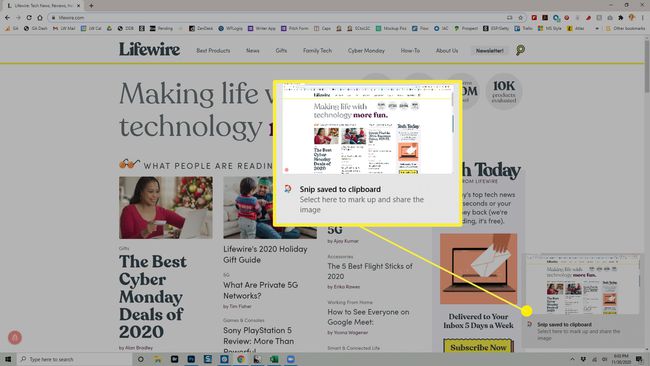
Ako propustite skočnu obavijest, još uvijek možete pristupiti snimci zaslona putem trake s obavijestima na desnoj strani zaslona.
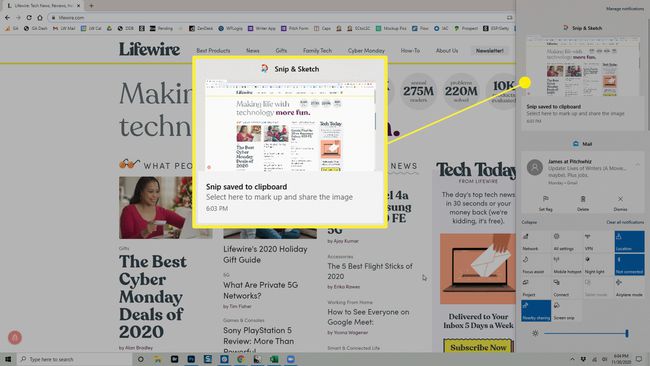
-
Kliknite obavijest da otvorite alat Snip & Sketch, gdje možete označiti, spremiti i podijeliti snimku zaslona. Kada ovdje spremite snimku zaslona, možete odabrati gdje je želite staviti.
Ako snimku zaslona ne spremite na tvrdi disk, ona ostaje u međuspremniku. Ovisno o postavkama međuspremnika, nestat će kada se zamijeni drugom stavkom u međuspremniku.
Dobijte sliku pomoću alata za izrezivanje
Druga opcija koju možete koristiti u sustavu Windows 10 je alat za izrezivanje. Ovaj je alat dio sustava Windows od Windows Vista, i dok ga više ne možete pronaći u Početak izborniku, i dalje mu možete pristupiti pomoću trake za pretraživanje sustava Windows.
-
Kada na zaslonu imate nešto što želite snimiti, upišite Alat za izrezivanjeu traci za pretraživanje sustava Windows i odaberite Alat za izrezivanje iz rezultata.
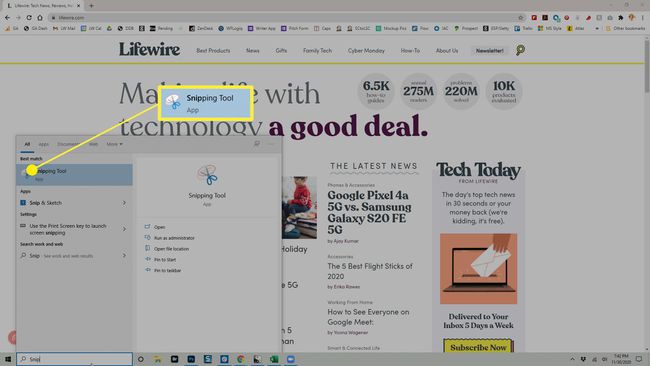
-
Otvorit će se alat za izrezivanje i imat ćete neke opcije za odabir:
- Način rada: Ovo vam omogućuje da odaberete želite li uzeti a Snip slobodnog oblika, Pravokutni izrez (Ovo je zadana postavka.), Izrezivanje prozora, ili Isječak preko cijelog zaslona.
- Odgoditi: Omogućuje vam da odaberete odgodu snimke zaslona od 1-5 sekundi.
- Mogućnosti: Omogućuje vam promjenu opcija alata za izrezivanje.
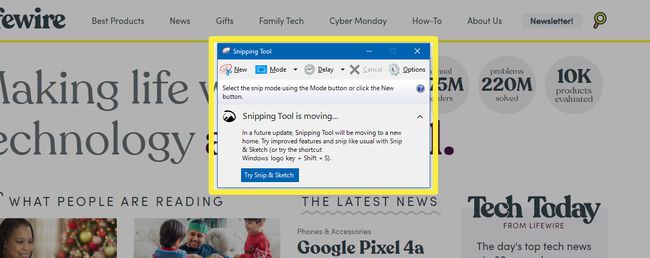
Nakon što postavite snimku zaslona, kliknite Novi da puca. Zaslon se pojavljuje s bijelim slojem u područjima koja ne snimate.
-
Nakon što dovršite snimanje, snimka zaslona se otvara u alatu za izrezivanje, gdje je možete označiti, spremiti ili podijeliti.
Kada snimite snimke zaslona pomoću alata za izrezivanje, one se automatski ne spremaju nigdje, uključujući međuspremnik. Ako želite zadržati snimku zaslona kada zatvorite alat za izrezivanje, morate odabrati Datoteka > Spremi kao i spremite snimku zaslona na željeno mjesto na tvrdom disku.
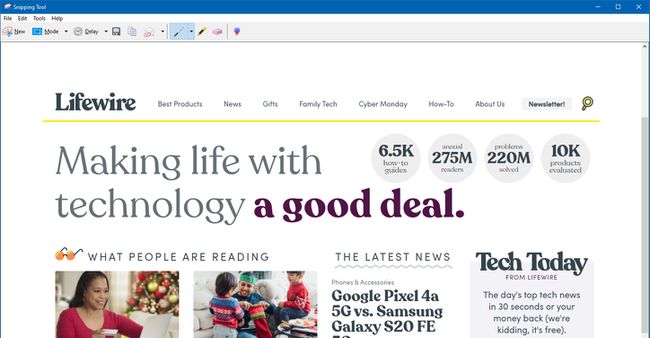
Alat za izrezivanje je naslijeđeni alat u sustavu Windows 10, zbog čega ga nećete pronaći ni na jednom izborniku. Kada ga otvorite, vidjet ćete čak i obavijest da će nestati u budućem ažuriranju. Iz tog razloga ovo ne bi trebao biti vaš prvi izbor za snimanje zaslona.
Snimite snimke zaslona (i video) pomoću trake za igre
Traka za igre sustava Windows 10 može snimiti snimke zaslona, snimiti vaš zaslon, pa čak i pomoći vam s emitiranjem. Dok ga je Microsoft dizajnirao da snimati snimke igranja, također možete koristiti Game Bar za snimanje snimki zaslona u druge svrhe.
Osim ako već niste omogućili traku s igrama na računalu, morat ćete je omogućiti da biste je mogli koristiti za snimanje snimke zaslona. Da biste to učinili, idite na Postavke > Igranje igara i uvjerite se Omogućite Xbox Game Bar za stvari poput... je omogućen (prekidač bi trebao biti plavi, a riječ "Uključeno" trebala bi biti vidljiva).
Da biste pokrenuli postupak snimanja zaslona, pritisnite Windows tipka + G na tipkovnici da biste otvorili traku s igrama.
-
U izborniku koji se pojavi kliknite na Uhvatiti ikona.
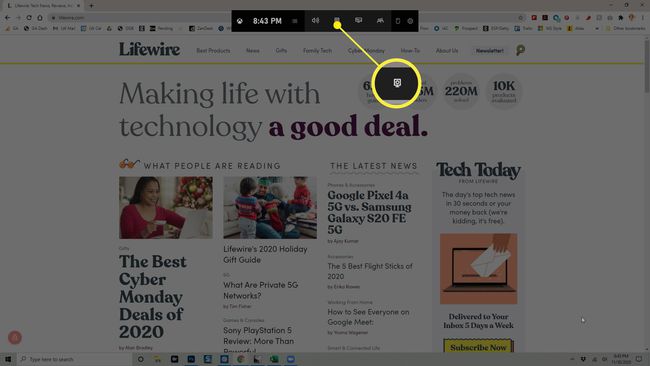
-
A Uhvatiti pojavljuje se dijaloški okvir. Klik Uhvatiti da napravite snimku zaslona.
Brža alternativa je da pritisnete kombinaciju tipkovnice Windows ključ + Alt + PrtSc kada je Game Bar aktivna.
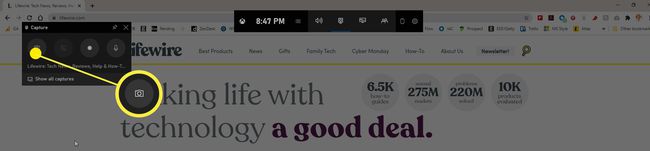
Snimka zaslona preko cijelog zaslona se snima i automatski sprema na C:\users\vaše ime\Videozapisi\Snimke, gdje C: je naziv vašeg Windows tvrdog diska i tvoje ime je vaše korisničko ime.
