Kako dvostruko pokrenuti Windows i Ubuntu Linux
Dvostruko pokretanje omogućuje vam da instalirate dva operacijska sustava na jedno računalo i prelazite između njih kad god želite. Korisno je ako imate primarni operativni sustav, ali trebate drugi za određene zadatke.
Na primjer, možda ćete više voljeti slobodu povezanu s Linux, ali vaš posao zahtijeva da koristite aplikacije koje se pokreću samo u sustavu Windows. U tom slučaju, trebali biste dvostruko pokrenuti Windows pomoću a Linux distribucija poput Ubuntua.
Možete i dvostruko podizanje Linux s macOS-om pa čak dual boot macOS sa sustavom Windows. Međutim, ne možete instalirati macOS na bilo koji hardver koji Apple ne proizvodi. Dakle, ako trebate Windows, Linux i macOS na jednom fizičkom računalu, morat ćete kupiti Macintosh.
Sljedeće upute će raditi za Windows 7, 8, 8.1 i 10, a odnose se posebno na Ubuntu Linux 20.04.1 s dvostrukim pokretanjem.
Početak rada s dvostrukim pokretanjem
Za dual boot morate instalirati jedan operativni sustav, a zatim instalirati drugi operativni sustav na malo izmijenjen način da živi uz originalni. Većina Linux distribucija to olakšava.
Prije dvostrukog pokretanja, trebali biste snažno razmisliti o sigurnosnom kopiranju datoteka i izvornog operativnog sustava. Za sigurnosno kopiranje sustava Windows možete koristiti softver treće strane kao što je Macrium ili to učiniti ručno ako želite. Ipak, trebali biste imati rezervnu kopiju u slučaju da nešto pođe po zlu.
Također morate imati najmanje 10 GB slobodnog prostora na tvrdom disku. Ako to ne učinite, nećete moći instalirati Linux uz Windows.
Kako dvostruko pokrenuti Windows s Ubuntuom
Kada budete spremni, slijedite ove korake za instalaciju Ubuntu Linux uz Windows kako biste mogli dvostruko pokretati:
Koristeći svoje Windows računalo, stvorite Linux USB pogon za pokretanje.
Dok je USB pogon za pokretanje još uvijek priključen, ponovno pokrenite računalo.
-
Pričekajte da se vaše računalo pokrene u Ubuntu.
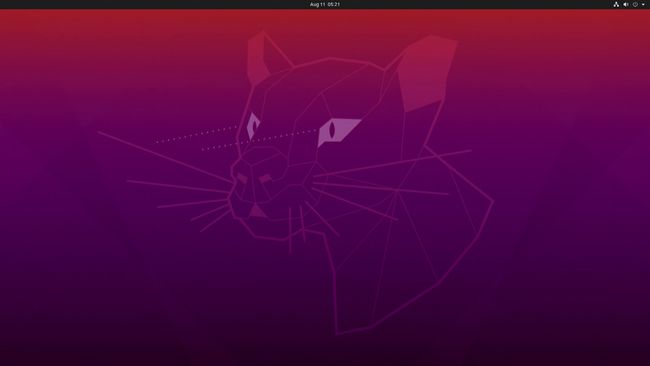
Ako se vaše računalo ne pokrene automatski u Ubuntu, morat ćete postavite svoje računalo za pokretanje s USB-a prvi.
-
Kada se pojavi prozor za instalaciju Ubuntua, kliknite Instalirajte Ubuntu.
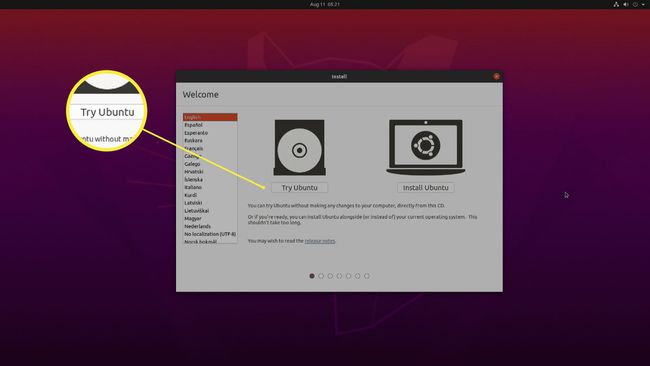
-
Postavite željeni raspored tipkovnice i kliknite Nastaviti.
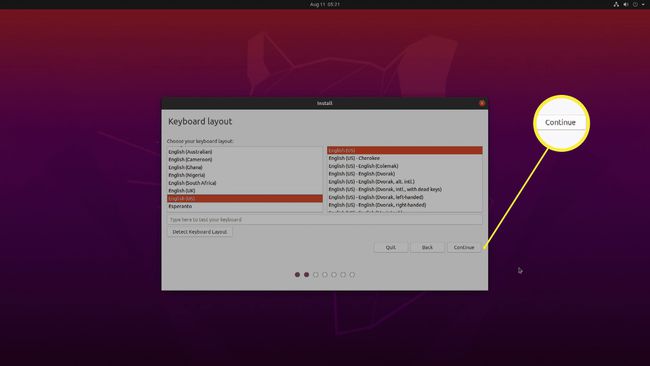
-
Odaberi Normalna instalacija, a zatim kliknite Nastaviti.
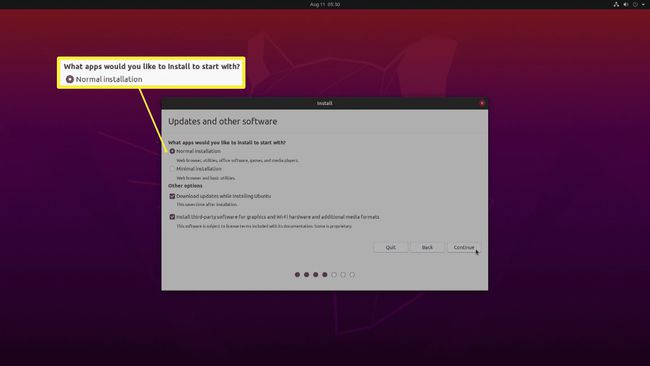
Za optimalnu kompatibilnost kliknite potvrdni okvir pored Instalirajte softver treće strane. Ovo nije obavezno, ali neke grafičke kartice, Wi-Fi adapteri i drugi hardver neće raditi drugačije.
-
Odaberi Instalirajte Ubuntu uz Windows Boot Manageri kliknite Nastaviti.
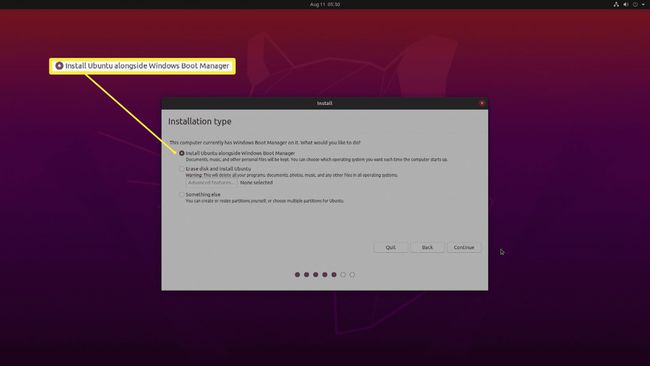
Morate odabrati ovu opciju. Ako ova opcija nije dostupna, zatvorite instalacijski program, pokrenite Windows i provjerite jeste li se odjavili i isključili te ne ulazite u stanje hibernacije. Ako još uvijek ne vidite tu opciju, nakon ovih uputa pogledajte odjeljak sa savjetima za rješavanje problema.
-
Po potrebi prilagodite dodjelu prostora na disku, a zatim kliknite Sada instalirati.
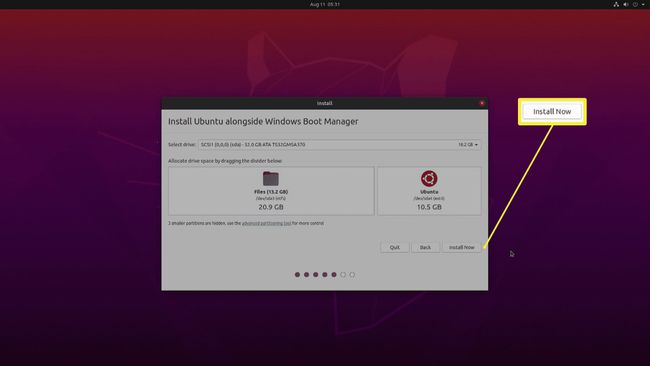
Ubuntu particija mora imati najmanje 10 GB. Ako imate prostora, dajte je malo više kako biste izbjegli potencijalne probleme s pamćenjem.
-
Klik Nastaviti.
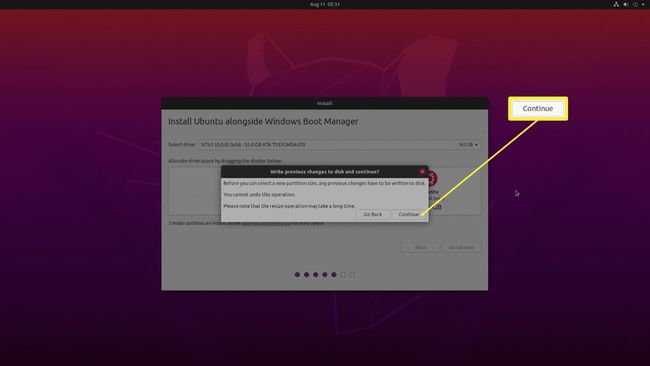
-
Klik Nastaviti opet.
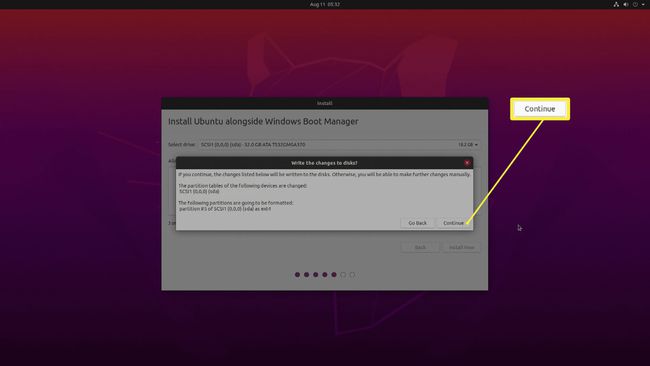
-
Odaberite svoju vremensku zonu, a zatim kliknite Nastaviti.
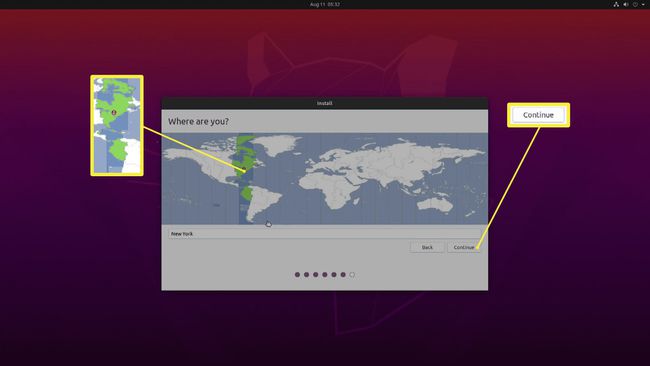
-
Unesite svoje ime, naziv za svoje računalo, korisničko ime i odaberite lozinku, a zatim kliknite Nastaviti.
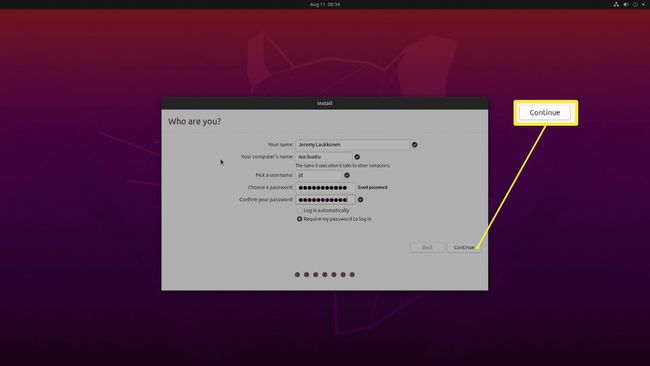
-
Pričekajte da se Ubuntu instalira.
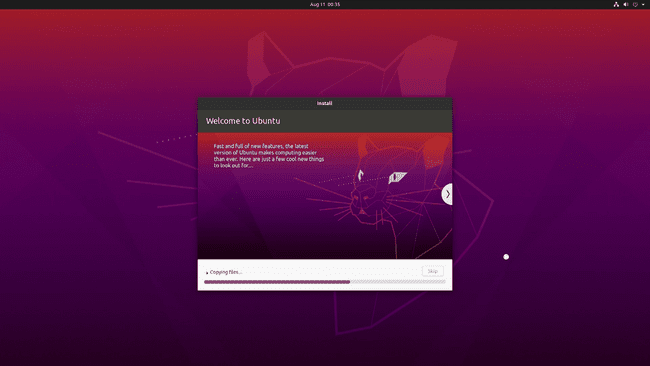
-
Kada je instalacija gotova, kliknite Ponovno pokreni sada.
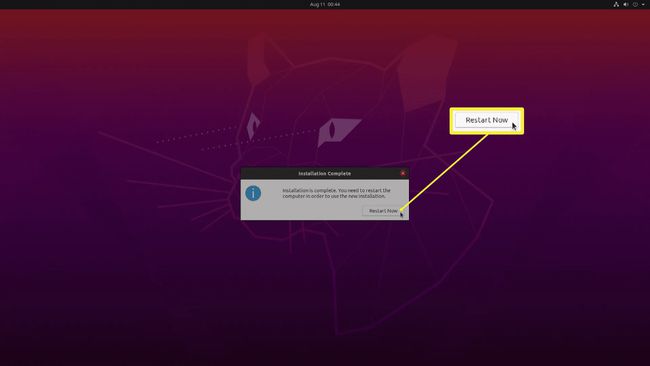
-
Kada se vaše računalo ponovno pokrene, automatski će otvoriti GNU GRUB pokretač. Odaberite Ubuntu ili Windows, a zatim pritisnite Unesi na tipkovnici.
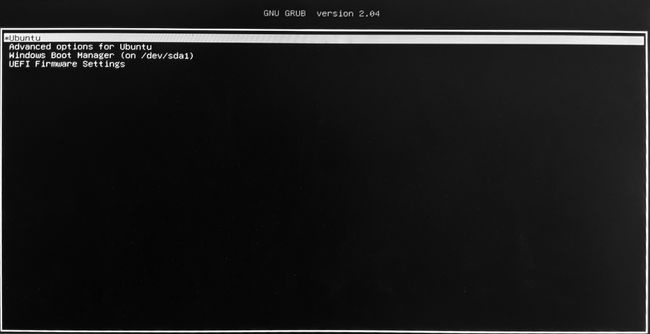
Ako ništa ne pritisnete, Ubuntu će se učitati prema zadanim postavkama nakon nekoliko sekundi.
Bootloader će se pojaviti svaki put kada ponovno pokrenete računalo, omogućujući vam da svaki put odaberete Windows ili Ubuntu.
Kako funkcionira dvostruko pokretanje?
Kao što ste vidjeli u koracima 15 i 16 u gornjim uputama, instaliranje Ubuntu Linuxa uz Windows 10 također postavlja GNU GRUB bootloader, koji se manifestira kao jednostavan izbornik koji se pojavljuje svaki put kada pokrenete Računalo. Točne opcije koje vidite varirat će ovisno o različitim čimbenicima, ali uvijek ćete vidjeti opciju Ubuntu i opciju Windows Boot Manager.
Kada vidite ovaj zaslon, trebate upotrijebiti tipke sa strelicama na tipkovnici da biste istaknuli Ubuntu ili Windows, a zatim pritisnite enter. To će uzrokovati pokretanje odabranog operativnog sustava. Ako ništa ne učinite, bootloader će automatski odabrati Ubuntu nakon nekoliko trenutaka.
Nakon što pokrenete bilo koji operacijski sustav, možete ga koristiti kao i obično. Ako se želite prebaciti na drugi operativni sustav, morate isključiti računalo, ponovno ga uključiti i odabrati drugi operativni sustav u izborniku pokretača.
Dvostruko pokretanje Ostale distribucije Linuxa
Dok se naše upute za stvaranje instalacijskog USB pogona Linuxa za pokretanje odnose na Ubuntu, a upute ovdje također su specifične za Ubuntu, možete koristiti istu metodu za dvostruko pokretanje Windowsa i Linux distribucije po vašem izboru.
Ako želite koristiti nešto drugo osim Ubuntua, stvorite instalacijski USB pogon za pokretanje za svoju željenu distribuciju i slijedite iste osnovne korake navedene gore. Konkretni koraci mogu se razlikovati od jedne do druge distribucije, ali važan dio je da odlučite instalirati Linux uz Windows Boot Manager.
Savjeti za rješavanje problema
Instalacijski program Ubuntu olakšava instalaciju Linuxa uz Windows tako da možete dvostruko podizati sustav. Međutim, ne može ako ne vidi zapis o pokretanju sustava Windows na vašem tvrdom disku. Kada se to dogodi, prozor koji vidite u sedmom koraku prethodnih uputa izgledat će ovako:
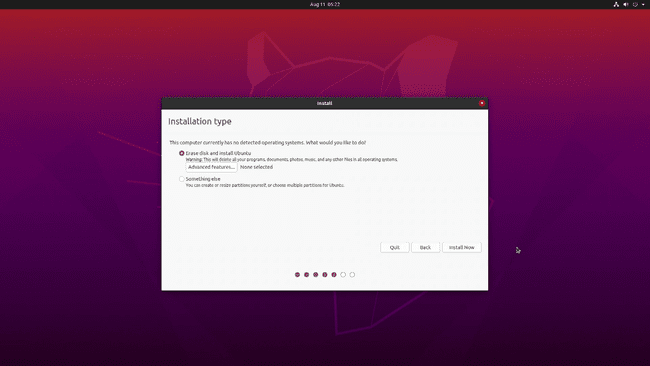
Ako vidite taj prozor, morate odmah zaustaviti proces instalacije. Nijedna opcija vam neće dopustiti dvostruko podizanje sustava Windows i Linux. Prva opcija će u potpunosti izbrisati Windows, a druga opcija će vam omogućiti stvaranje particije za Linux. Windows će ostati netaknut ako to učinite kako treba, ali vaše će se računalo u budućnosti pokrenuti u Ubuntu bez mogućnosti korištenja Windowsa.
Kada ne vidite opciju za instalaciju Ubuntua uz Windows Boot Manager, odmah zaustavite proces instalacije i vratite se na Windows. Zatim pokušajte redom ove korake za rješavanje problema, pokušavajući ponovno instalirati Ubuntu nakon svakog koraka:
Odjavite se iz sustava Windows i isključite ga. Uvjerite se da se Windows gasi i ne hibernira. Ako se Windows nije ispravno ugasio kao što je vaše računalo izgubilo napajanje ili je prešlo u hibernaciju, to bi moglo spriječiti instalater Ubuntua da ga vidi.
Provjerite veličinu vaše Windows particije. Ako Windows particija zauzima cijeli tvrdi disk i toliko je puna da je Ubuntu ne može smanjiti kako bi napravio mjesta za Ubuntu, nećete moći instalirati Ubuntu uz Windows. Izbrišite datoteke da biste napravili mjesta na particiji. Ubuntu treba najmanje 10 GB.
Pokrenite chkdsk. Ako je vaša Windows particija oštećena, to može spriječiti Ubuntu da je vidi. Pokretanje chkdsk-a će identificirati sve oštećene particije i popraviti ih ili će vas obavijestiti da se ne mogu popraviti.
-
Pokušajte defragmentirati svoju Windows particiju. Ako je vaš tvrdi disk izrazito fragmentiran, to može spriječiti Ubuntu da smanji Windows particiju kako bi napravio mjesta za sebe.
Nemojte defragmentirati svoj pogon ako imate SSD disk (SSD). Alat za defragmentaciju koristite samo ako imate tvrdi disk (HDD). Ako niste sigurni, nemojte riskirati. Korištenje alata za defragmentaciju na SSD-u može ga oštetiti.
Provjerite koristi li vaš USB za pokretanje BIOS ako to radi vaša instalacija sustava Windows ili koristite UEFI ako je to ono što Windows koristi. Ako ste koristili naše upute za stvaranje Ubuntu USB pogona za podizanje sustava, vaš bi pogon trebao imati mogućnost rada s hardverom koji se temelji na UEFI i BIOS-u. Pokušajte ručno odabrati ispravnu prilikom dizanja na USB Ubuntu pogon.
