Kako ponovno instalirati Windows 10
Što treba znati
- Trebat će vam Windows DVD ili USB pogon s učitanim Windows ISO-om. Umetnite ga i slijedite upute.
- Pokrenite svoj instalacijski medij i slijedite upute na zaslonu.
- Sigurnosno kopirajte sve važne podatke koje ne želite izgubiti, za svaki slučaj.
Ovaj vodič će vas naučiti kako ponovno instalirati Windows 10 bez gubitka podataka.
Sigurnosno kopiranje prije početka
Prije nego što izvršite bilo kakvu vrstu vraćanja na tvorničke postavke ili ponovno instalirate Windows 10, najvažnije je da vi sigurnosno kopirajte svoje važne podatke na poseban pogon ili online usluga u oblaku. Čista ponovna instalacija sustava Windows 10 nije poput vraćanja na tvorničke postavke gdje se zadržavaju neki vaši podaci. Sve ćete izbrisati i ponovno instalirati Windows ispočetka, tako da će sve što ne napravite sigurnosnu kopiju biti izgubljeno.
Kako napraviti čistu instalaciju sustava Windows 10
Trebat će vam ili izraditi medij za instalaciju sustava Windows 10 kao što je USB pogon ili DVD i vaš serijski broj sustava Windows 10. Alternativno, ako ste prethodno nadogradili sa Windows 7 ili 8.1, trebat će vam serijski broj za te instalacije.
Većina instaliranja sustava Windows uključuje praćenje uputa na zaslonu, ali morate biti svjesni nekoliko koraka na tom putu.
Ponovno podizanje sustava ili pokrenite računalo i umetnite USB pogon ili DVD.
Pomoću izbornika za pokretanje na računalu odaberite USB ili DVD pogon s kojeg želite ponovno instalirati Windows. Evo kako promijenite redoslijed pokretanja sustava Windows ako niste sigurni.
Pričekajte da započne proces instalacije. Može potrajati neko vrijeme ovisno o brzini vašeg pogona, CPU-a i pogona za pohranu. Kada vam se pruži prilika, odaberite Jezik, Vrijeme, i Jezik tipkovnice koje želite koristiti. Zatim odaberite Sljedeći.
Odaberi Sada instalirati.
Pročitajte licencu za Microsoftov softver i ako se slažete, označite okvir da to kažete i odaberite Sljedeći.
Možda će se od vas tražiti da unesete a licencni (ili proizvodni) ključ.
-
Odaberi Prilagođeno: instalirajte samo Windows (napredno).
Ovo je posljednja prilika da zaustavite i napravite sigurnosnu kopiju svega što niste spremili. Nakon što nastavite dalje od ove točke, više nećete moći lako oporaviti svoje podatke.
Na ekranu pita Gdje želite instalirati Windows, trebali biste vidjeti nekoliko particija. Odaberite svaku od njih pojedinačno i odaberite Izbrisati.
Kada su svi izbrisani, vidjet ćete jedan blok Neraspoređeni prostor. Odaberite ga i odaberite Format. Kada je to gotovo, odabirom možete kreirati svoj željeni broj particija Novi, ili samo odaberite Sljedeći za početak instalacije sustava Windows.
Windows će tada započeti instalaciju. Proces može potrajati neko vrijeme ovisno o brzini vašeg računala.
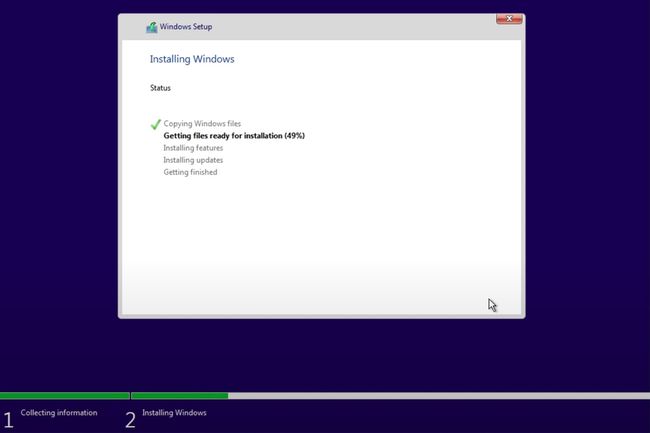
Kada završi, od vas će se tražiti da potvrdite nekoliko jezičnih postavki prije nego što se pokrenete na radnu površinu. Kad ste tamo, dobra je ideja da ažurirajte svoje Windows upravljačke programe.
Ako se Windows nije aktivirao tijekom postupka instalacije, možda ćete to morati učiniti sada. Idite na Postavke izborniku pritiskom na Windows tipka+I i vidjet ćete vezu na dnu zaslona koja će vam pomoći pri unosu ključa.
Za pomoć s aktivacijom, posjetite našu Vodič za aktivaciju sustava Windows.
