Kako onemogućiti brzo pokretanje sustava Windows 10
Što treba znati
- Potražite i odaberite Upravljačka ploča na alatnoj traci sustava Windows. traži Mogućnosti napajanja > Promijenite što rade tipke za napajanje.
- Poništite kvačicu Uključite brzo pokretanje (preporučeno) > Spremi promjene.
- Brzo pokretanje je omogućeno prema zadanim postavkama i pokreće vaše računalo brže nakon isključivanja kada je omogućen hibernacija.
Ovaj članak objašnjava kako onemogućiti opciju brzog pokretanja sustava Windows 10 dostupnu kada se uključi Vaše računalo nakon potpunog gašenja i uključuje informacije o tome zašto biste možda htjeli onemogućiti Fast Pokretanje.
Kako onemogućiti brzo pokretanje u prozoru 10
Brzo pokretanje je omogućeno prema zadanim postavkama, ali ga možete jednostavno onemogućiti u nekoliko klikova.
-
Odaberite traži ikonu na alatnoj traci sustava Windows.
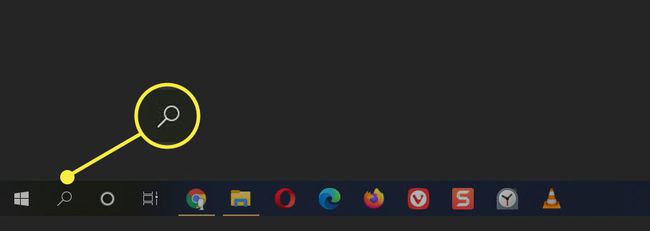
-
Tip Upravljačka ploča i pritisnite Unesi na tipkovnici.
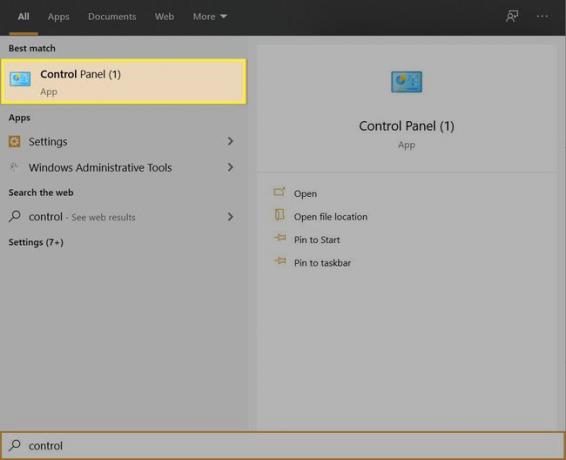
-
Tip Mogućnosti napajanja u Upravljačka ploča okvir za pretraživanje.
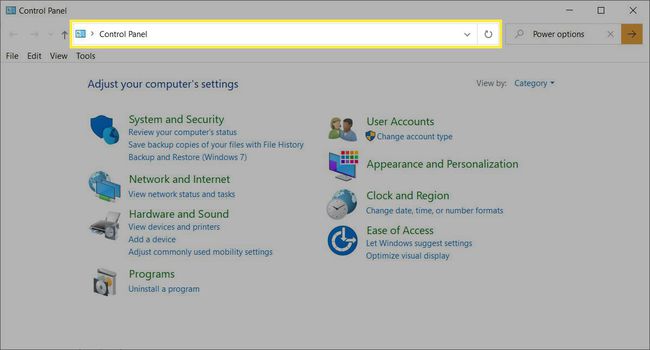
-
Odaberi Promijenite što rade tipke za napajanje.
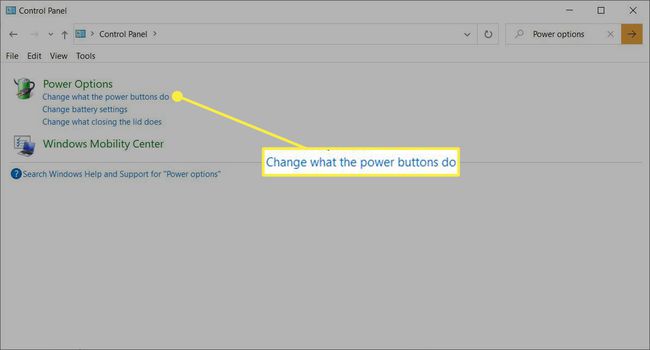
-
Odaberi Promijenite postavke koje trenutno nisu dostupne.
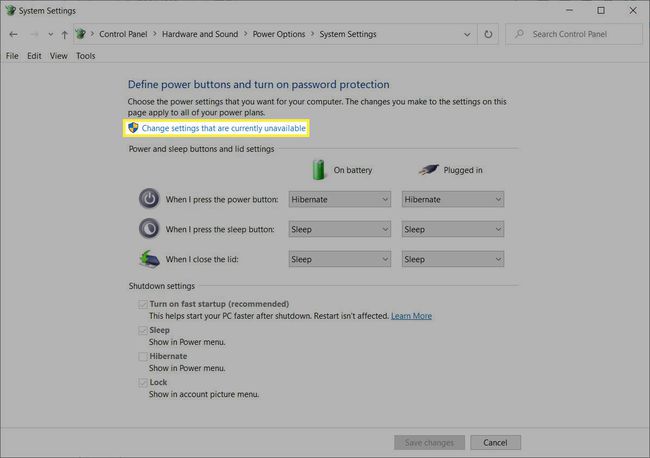
-
Odaberi Uključite brzo pokretanje (preporučeno) tako da kvačica nestane.
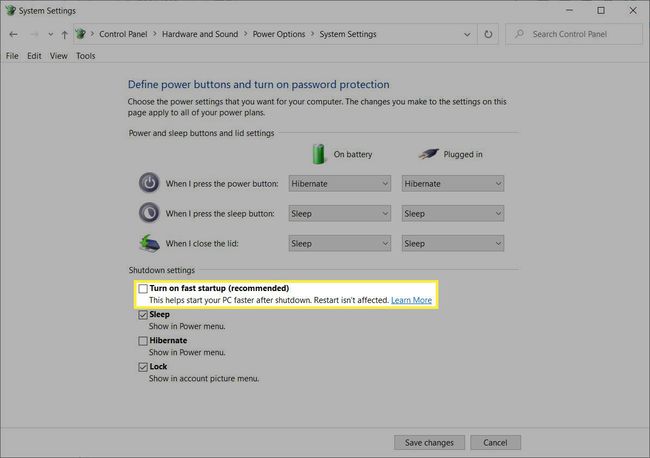
Odaberite Spremi promjene dugme.
-
Izađite iz Mogućnosti napajanja prozor. Da biste provjerili brzinu pokretanja, isključite računalo i pokrenite ga. Zapamtite, brzo pokretanje radi na bržem pokretanju sustava Windows nakon gašenja. Nema učinka kada ponovno pokrenete računalo.
Ako u bilo kojem trenutku želite ponovno omogućiti brzo pokretanje, jednostavno ponovite korake tako da se pored njega pojavi kvačica Uključite brzo pokretanje.
Savjet:
Pritisnite Shift kada odaberete Ugasiti. To dovodi do prisilnog isključivanja sustava Windows kada je omogućeno brzo pokretanje.
Razlika između brzog pokretanja i hibernacije
Microsoft je implementirao Fast Startup kako bi pomogao vašem računalu da se brže pokrene nakon što isključite računalo. Uz Fast Startup, računalo se zapravo ne gasi potpuno. Ulazi u određenu vrstu stanja hibernacije umjesto potpunog isključivanja.
Brzo pokretanje malo se razlikuje od uobičajenog načina buđenja iz hibernacije koji ste ranije omogućili. Ovdje Windows sprema datoteku hibernacije (Hiberfil.sys) u memoriju sa spremljenom slikom Windows kernela i učitanim upravljačkim programima. Ova specifična datoteka hibernacije manja je od datoteke koju Windows sprema kada odaberete hibernaciju sustava.
Fast Startup je lakša verzija buđenja iz hibernacije. Microsoft to vidi kao hibridnu kombinaciju hladnog pokretanja i pokretanja iz stanja hibernacije.
Zapamtite, hibernacija sprema sve što je bilo dio posljednjeg stanja vašeg računala. To mogu biti sve otvorene datoteke, mape i aplikacije. Hibernacija je idealan izbor ako želite pokrenuti sustav u točno onom stanju u kojem je bio kada ste ga napustili. Zato hibernacija također traje dulje od brzog pokretanja.
Kada omogućite brzo pokretanje i isključite računalo, Windows zatvara sve otvorene datoteke i aplikacije i odjavljuje sve korisnike. No Windows održava kernel (osnovni Windows proces u srcu operacijskog sustava) radi zajedno sa svim upravljačkim programima uređaja. Ovo stanje se sprema u datoteku hibernacije i vaše računalo se gasi. Kada ponovno pokrenete računalo, Windows ne mora ponovno pokretati kernel i upravljačke programe jedan po jedan. Umjesto toga, uzima posljednje spremljene informacije iz datoteke hibernacije i dovodi vas na zaslon za prijavu.
Ukratko, brzo pokretanje sprema samo dio koji vidite kada otvorite svoje računalo i pokrenete Windows prvi put ujutro i stignete na zaslon za prijavu.
Zašto biste trebali onemogućiti brzo pokretanje u sustavu Windows 10
Ne možete poreći prednosti brzine brzog podizanja sustava. Sekunde koje uštedite vidljive su posebno ako je vaš operativni sustav na HDD-u umjesto na SSD-u. Razlika u brzini manje je očita na bržim SSD diskovima koji su optimizirani za brzo podizanje sustava. Ali ova značajka nije bez svojih nedostataka za neke svakodnevne Windows zadatke kada je omogućena.
- Ažuriranja sustava: Uz brzo pokretanje, vaše računalo ne prolazi kroz uobičajeni slijed isključivanja. Budući da privremena mapa pohranjuje datoteke ažuriranja i instalira ih s isključivanjem, a zatim ponovnim pokretanjem, Windows ih možda neće moći primijeniti jer se računalo doista ne gasi. Idealna opcija ovdje je ponovno pokretanje računala odabirom Ponovo pokreni umjesto Isključi.
- Pristup BIOS/UEFI postavkama: Neki sustavi možda neće moći pristupiti BIOS-u/UEFI-ju kada je omogućeno brzo pokretanje. Provjerite dopušta li vam vaše računalo pristup BIOS zaslonu s omogućenim Fast Startup. Ako ne, ponovno pokretanje bi vam trebalo omogućiti da zaobiđete ovaj problem.
- Okruženja s više pokretanja: Ne možete pokrenuti sustav u OS osim onog iz kojeg ste izašli isključivanjem kada je omogućeno brzo pokretanje. Također, datoteka hibernacije može se oštetiti ako pokrenete drugi OS i izmijenite datoteke na dijelu koji ima Windows. Kako biste spriječili ove nezgode, uvijek onemogućite brzo pokretanje ako ste na istom računalu instalirali dva operacijska sustava.
