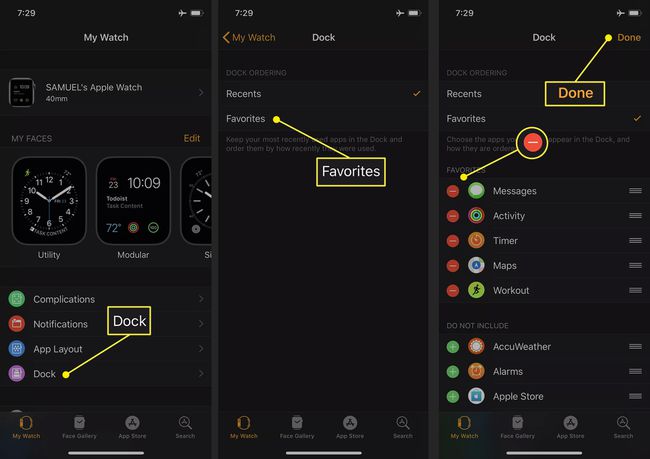Kako dodati aplikacije na Apple Watch
Što treba znati
- WatchOS 6 i noviji: Pritisnite Apple Watch digitalna kruna. Dodirnite Trgovina aplikacijama app. Pomičite se i dodirnite strelica za preuzimanje na bilo kojoj aplikaciji.
- WatchOS 5 i stariji: u aplikaciji iPhone Watch dodirnite Moj sat. U Dostupna aplikacija odjeljak, dodirnite Instalirati pored aplikacije.
Ovaj članak objašnjava kako dodati aplikacije u svoj Apple Watch pokretanje watchOS 6 ili watchOS 7 izravno na satu i za satove koji rade watchOS 5 ili ranije pomoću aplikacije Watch na vašem iPhoneu.
Sadrži informacije o uklanjanju aplikacija s Apple Watcha, promjeni rasporeda aplikacija na satu i prikazivanju aplikacija na Watch Dock-u.
Kako dodati aplikacije na Apple Watch
Na Apple satovima s watchOS 5 ili starijim, dodajete aplikacije na sat na svom iPhoneu. U watchOS-u 6, Apple je pokrenuo App Store na satu, tako da više ne dodajete aplikacije pomoću aplikacije Watch na uparenom iPhoneu; možete to učiniti izravno na zapešću.
Dodajte aplikacije u watchOS 7 i watchOS 6
Apple Watch App Store u watchOS 7 i watchOS 6 sadrži samo aplikacije koje se pokreću na satu. Za pregled i preuzimanje aplikacija slijedite ove korake na satu.
pritisni digitalna kruna na Apple Watchu za prikaz aplikacija. Dodirnite Trgovina aplikacijama app.
Pomičite se kroz dostupne aplikacije ili dodirnite traži na vrhu zaslona za unos naziva aplikacije ili kategorije glasom ili pisanjem na zaslonu vrhom prsta.
Dodirnite aplikaciju da biste otvorili zaslon s informacijama.
-
Dodirnite strelica za preuzimanje da ga dodate na svoj Apple Watch,

Dodajte aplikacije u watchOS 5 i ranije
Uz watchOS 5 i starije verzije, dodavanje aplikacija na Apple Watch obavlja se pomoću aplikacije Watch na iPhoneu.
Kompatibilne aplikacije su poput mini-aplikacija koje dolaze na vaš sat nakon što instalirate punu verziju na svoj iPhone. Svaka aplikacija za iPhone koja nudi verziju Apple Watcha automatski je dostupna na vašem Apple Watchu nakon instalacije na iPhone.
Ako imate aplikaciju s verzijom Apple Watcha koju želite instalirati, slijedite ove korake na svom iPhoneu:
Provjerite svoje Apple Watch je uparen s iPhoneom i oni su blizu jedno drugom.
Na iPhoneu dodirnite Gledati aplikaciju za pokretanje. Dodirnite Moj sat kartica pri dnu ako nije odabrana.
Pomaknite se do dna zaslona do Dostupne aplikacije odjeljak koji navodi sve vaše iPhone aplikacije koje imaju popratne aplikacije Apple Watch koje niste instalirali.
-
Dodirnite Instalirati pored bilo koje aplikacije koju želite instalirati na svoj sat.
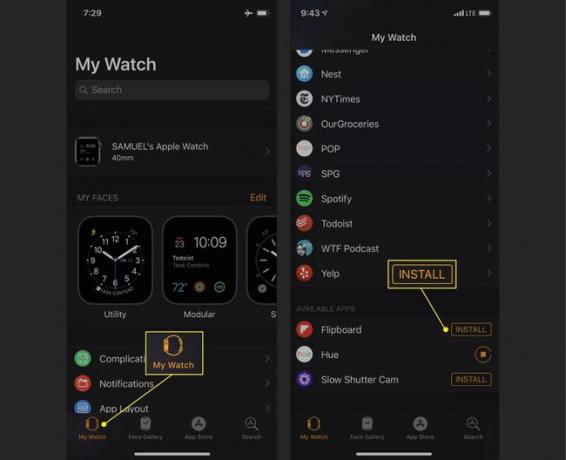
Kada aplikacija završi instalaciju, pojavljuje se na vašem satu i prelazi na Instaliran na Apple Watch odjeljak aplikacije Watch.
U watchOS-u 5 i starijim verzijama postoje dva načina da saznate ima li iPhone aplikacija verziju Apple Watcha. Prvo, stranica App Store za aplikaciju uključuje ove informacije. Drugo, pretražite aplikaciju Watch na svom iPhoneu. To nije prava trgovina aplikacija; to je više poput fokusiranog odabira iPhone App Store, prikazuje samo aplikacije s verzijama Apple Watcha. Otvorite aplikaciju Watch na iPhoneu i dodirnite karticu App Store da biste joj pristupili.
Kako ukloniti aplikacije s Apple Watcha
Mnoge aplikacije možete izbrisati izravno s Apple Watcha u watchOS-u 6 i novijim verzijama te iz aplikacije Watch na iPhoneu za starije verzije. Ne može se svaka aplikacija izbrisati.
Uklonite aplikacije u watchOS 7 i watchOS 6
Dodirnite digitalna kruna za prikaz aplikacija.
Pritisnite i držite aplikaciju koju želite izbrisati. Sve aplikacije počinju se pomicati.
Dodirnite x u kutu aplikacije koju želite izbrisati.
-
Potvrdite brisanje. pritisni kruna kako biste spriječili pomicanje aplikacija.
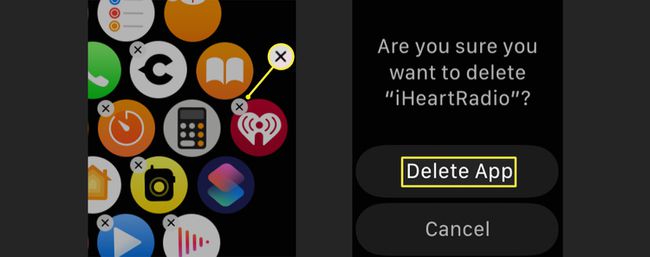
Uklonite aplikacije u watchOS 5 i ranijim verzijama
Uklanjanje aplikacije jednostavno je kao i dodavanje nove.
Na iPhoneu dodirnite Gledati aplikaciju za pokretanje. Dodirnite Moj sat kartica pri dnu ako nije odabrana.
U Instaliran na Apple Watch odjeljak, pronađite aplikaciju koju želite ukloniti. Dodirnite ga.
-
Pomaknite Prikaži aplikaciju na Apple Watchu klizač na isključeno/bijelo za brisanje aplikacije sa sata.

Aplikacija ostaje na vašem iPhoneu (osim ako ne izbrišete i aplikaciju za iPhone). Može se ponovno preuzeti na Apple Watch pomoću prvog odjeljka koraka ovog članka.
Kako promijeniti izgled aplikacija na Apple Watchu
Ako niste zadovoljni rasporedom aplikacija na licu Apple Watcha, možete ih pomicati kako vam odgovaraju.
Promijenite izgled aplikacije u watchOS 7 i watchOS 6
Za Apple satove s watchOS 7 ili watchOS 6, preuređujete aplikacije izravno na satu.
pritisni digitalna kruna za prikaz rasporeda aplikacija.
Pritišćite aplikaciju dok se sve aplikacije ne počnu pomicati. Podignite prst.
Dok se aplikacije pomiču, dodirnite aplikaciju i povucite je na novu poziciju. Ponovite postupak s drugim aplikacijama.
pritisni digitalna kruna ponovno da zaustavite pomicanje aplikacija.
Promijenite izgled aplikacije u watchOS 5 i ranijim verzijama
Za promjenu rasporeda svih aplikacija instaliranih na vašem Apple Watchu s watchOS-om 5 ili starijim, upotrijebite aplikaciju Watch na svom iPhoneu.
Da biste promijenili izgled ove mreže, slijedite ove korake:
Provjerite je li vaš sat uparen s iPhoneom i blizu njega.
Otvori Gledati aplikacija na iPhoneu.
Dodirnite Izgled aplikacije na Moj sat tab.
Prikazuje se mreža aplikacije na satu. Povucite ikone aplikacija na željeni novi raspored.
-
Kada završite, dodirnite Moj sat u gornjem lijevom kutu. Novi aranžman se sprema i automatski primjenjuje.

Ako više volite prikaz popisa aplikacija (poređanih po abecednom redu), pritisnite prema dolje na zaslonu sata kada se prikaže Mrežni prikaz. Pojavljuje se skočni prozor s pitanjem želite li prikaz mreže ili prikaz popisa.
Kako organizirati aplikacije na vašem Apple Watch Docku
Organiziranje aplikacija na vašem Apple Watchu vrši se putem aplikacije iPhone Watch za sve verzije watchOS-a. Nakon što su aplikacije organizirane, povlačenjem prsta gore-dolje na brojčaniku sata ili okretanjem digitalne krune prikazuje se priključna stanica koja sadrži vaše najnovije aplikacije ili do 10 vaših omiljenih aplikacija.
Otvori Gledati aplikacija na iPhoneu.
Dodirnite Pristanište na Moj sat tab.
Dodirnite Nedavno da vidite nedavno korištene aplikacije, poredane od nedavno korištenih do najmanje korištenih aplikacija, ili odaberite Favoriti.
Ako dodirnete Favoriti, pojavljuju se nove opcije. Vaše omiljene aplikacije navedene su u jednom odjeljku, a sve ostale dostupne aplikacije u drugom.
Dodirnite Crvena - ikonu ispred bilo koje aplikacije da biste je uklonili iz Favorita. Dodirnite zelena + ikona za dodavanje aplikacije u favorite. Povucite i ispustite pomoću ikone s tri retka da biste preuredili aplikacije.
-
Dodirnite Gotovo da biste spremili svoje favorite.