Kako pokrenuti sustav u sigurnom načinu rada na Windows 10
Jedan od najboljih prvih koraka ako Windows 10 ne počinje kako treba ili ne radi kako bi trebao, je za početak Siguran način. Na taj način uklanjate većinu onoga na što ste navikli i učitavate samo potrebne komponente potrebne za pokretanje sustava Windows, nakon čega možete riješiti neke probleme kako biste identificirali problem.
Nažalost, na radnoj površini ne postoji jednostavan prečac za otvaranje sigurnog načina rada jer je to alternativni način čizma u Windowse. Da biste tamo stigli, morate proći nekoliko koraka, ali upute u nastavku to čine jednostavnim.
Ovaj vodič podijelili smo na dva osnovna dijela: pristup Napredne opcije pokretanja zaslon (nekoliko načina kako doći do njega) i ulazak u Safe Mode.
Dio 1 od 2: Dođite do izbornika Advanced Startup Options (ASO).
Postoji nekoliko načina za pokretanje u sigurnom načinu rada u sustavu Windows 10. Neke su metode lakše od drugih, a većina njih zahtijeva da prvo pristupite ASO izborniku. Pregledat ćemo sve što trebate učiniti da stignete tamo.
Ako se Windows normalno pokreće
Slijedite jedan od ovih prvih skupova uputa ako možete ući u Windows. Inače, preskočite malo dolje da vidite svoje mogućnosti ako se Windows 10 neće pokrenuti do kraja.
Pristupite sigurnom načinu rada pomoću prečaca na tipkovnici
Najbrži način da otvorite Windows 10 u sigurnom načinu rada je sa zaslona za prijavu ili radne površine držanjem Shift prilikom odabira Ponovno pokrenite.
Ako ste na zaslonu za prijavu (još niste prijavljeni), pritisnite gumb za uključivanje u donjem desnom kutu da biste pronašli opciju ponovnog pokretanja:
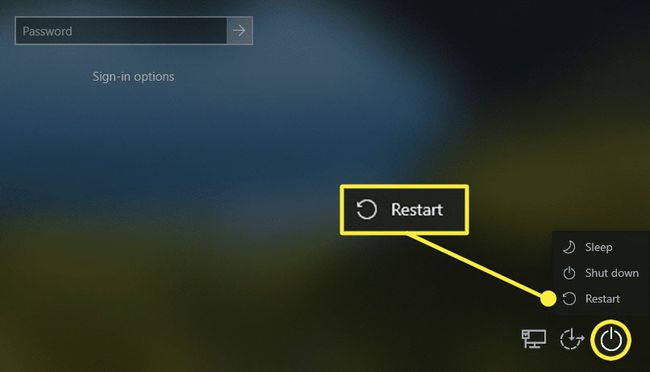
Ako ste već prijavljeni, otvorite izbornik Start, a zatim pritisnite gumb za uključivanje:
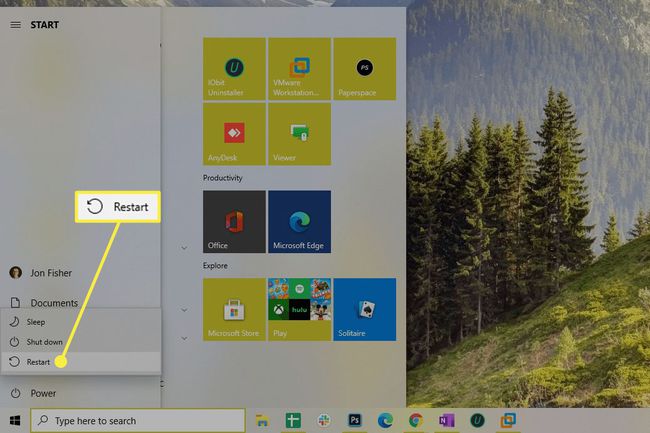
U svakom slučaju, nakon što odaberete ponovno pokretanje s Shift držite pritisnutu tipku, preskočite dolje na odjeljak "Drugi dio od 2: Odaberite opciju sigurnog načina rada" dalje na ovoj stranici za pomoć o tome što učiniti sljedeće.
Pristupite sigurnom načinu rada putem postavki
Drugi način da dođete do ASO izbornika je kroz Postavke, ali to traje malo duže:
Pritisnite POBJEDA+I ili idite na izbornik Start i otvorite postavke (ikona zupčanika).
-
Odaberi Ažuriranje i sigurnost.
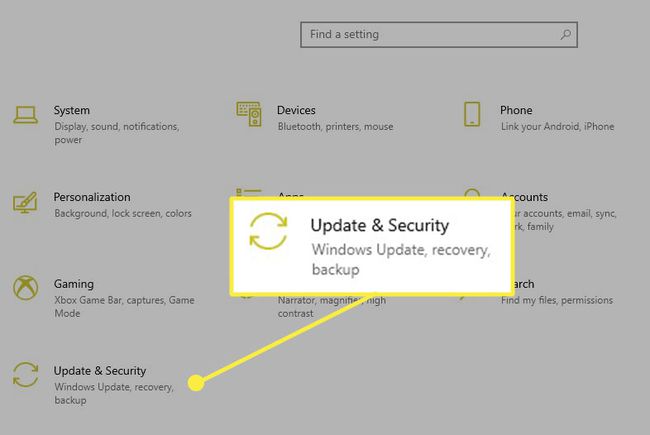
Odaberite Oporavak s lijeve strane.
-
Odaberi Ponovno pokreni sada s desne strane.
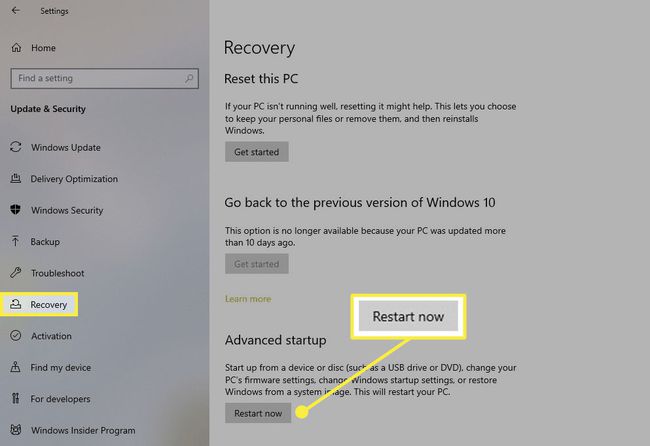
Windows će se ponovno pokrenuti. Pogledajte "Drugi dio od 2: Odaberite opciju sigurnog načina rada" u nastavku za posljednjih nekoliko koraka.
Pristupite sigurnom načinu rada s konfiguracijom sustava
Još jedan način na koji možete ponovno pokrenuti Windows 10 u sigurnom načinu je konfiguracija sustava. Ovaj put će u potpunosti zaobići napredne opcije pokretanja, štedeći vas nekoliko koraka kasnije (ali ćete morati poništiti i ove korake kada završite):
Koristiti WIN+R tipkovnički prečac za otvaranje dijaloškog okvira Pokreni.
-
Tip msconfig a zatim pritisnite OK.
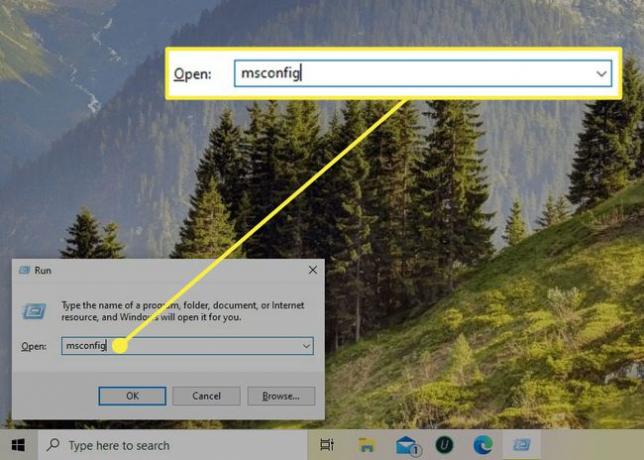
Od Čizma karticu, odaberite Sigurno dizanje.
-
Odaberite radio gumb pored načina u koji želite ući:
- Minimalno pokreće normalan Safe Mode.
- Alternativna školjka je za siguran način rada s naredbenim redkom.
- Mreža pokreće se u Safe Mode s umrežavanjem.

Odaberi u redu.
Odaberite Ponovno pokrenite ako vidite upit za ponovno pokretanje, u suprotnom ponovno pokrenite ručno putem izbornika Start.
Pristupite sigurnom načinu rada s naredbom za isključivanje
Posljednja metoda koju ćemo spomenuti koristi naredba za isključivanje za ponovno pokretanje sustava Windows 10 u sigurnom načinu rada. Samo unesite ovo u naredbeni redak da biste se pokrenuli u ASO izbornik, a zatim odaberite koju vrstu sigurnog načina rada želite slijedeći korake u odjeljku "Drugi dio od 2: Odaberite opciju sigurnog načina rada" u nastavku:
isključiti /r /o
Ako se Windows ne pokrene
Gore navedene metode pokreću se u Safe Mode kada Windows 10 već radi, ali ako Windows neće početi s (vjerojatno zašto vam je potreban siguran način rada), postoji još jedna opcija.
Koristite instalacijski disk ili flash pogon
Ako ne možete pokrenuti Windows, upotrijebite svoj instalacijski disk ili flash pogon (ili ga posudite od nekog drugog).
Umetnite u svoje računalo pogon ili disk sa sustavom Windows 10, a zatim podizanje s pogona ili podizanje s diska.
-
Odaberite Sljedeći na prvom ekranu.
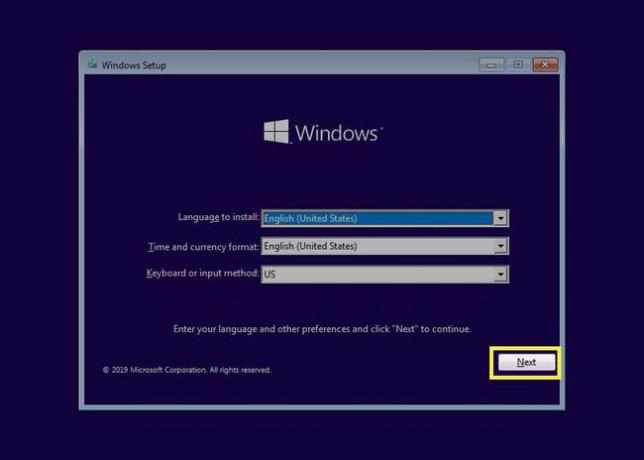
-
Odaberi Popravite svoje računalo.
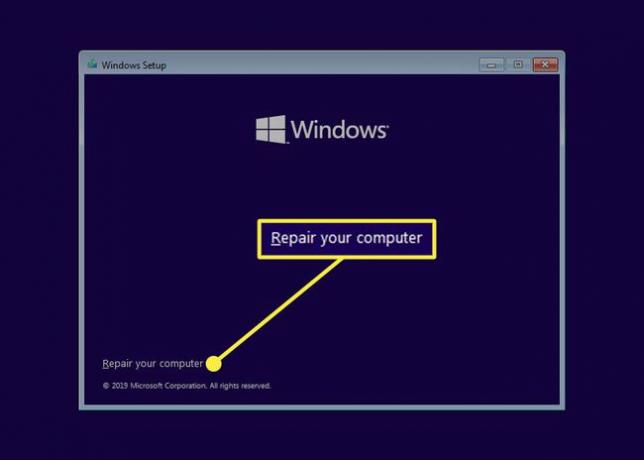
Ići Rješavanje problema > Naredbeni redak.
-
Unesite ovu naredbu:
bcdedit /set {default} minimalno sigurno pokretanje
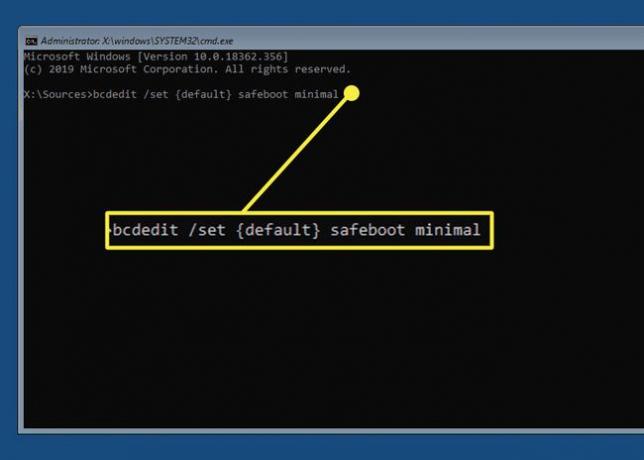
Izađite iz naredbenog retka nakon što vidite "Operacija je uspješno dovršena."
Odaberi Nastaviti na sljedećem ekranu i pazite da ne pritisnuti tipku ili ćete se ponovno pokrenuti u program za postavljanje sustava Windows.
Sada ćete pokrenuti verziju sigurnog načina sustava Windows 10. Učinite što trebate, a zatim preskočite na korake na dnu ove stranice kako biste saznali kako poništiti ove korake kako biste spriječili automatsko ponovno pokretanje sigurnog načina rada.
Dio 2 od 2: Odaberite opciju sigurnog načina rada
Sada kada ste došli na pravi zaslon, evo gdje možete pronaći opcije sigurnog načina rada:
-
Odaberi Rješavanje problema.
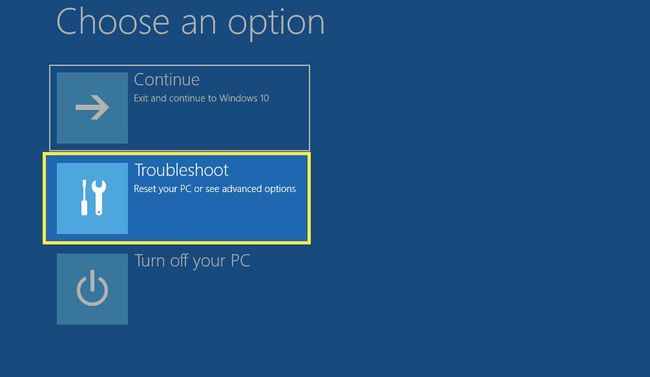
-
Odaberi Napredne opcije.
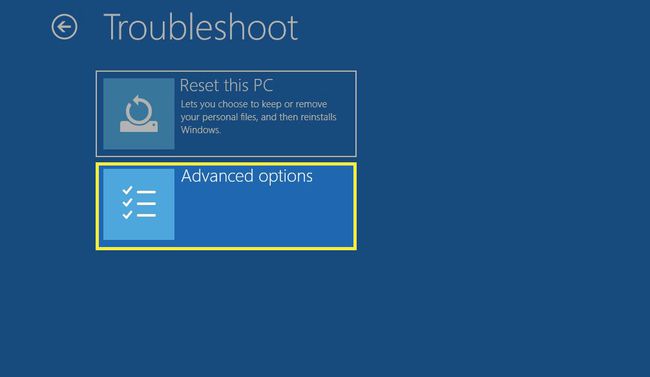
-
Odaberi Postavke pokretanja.
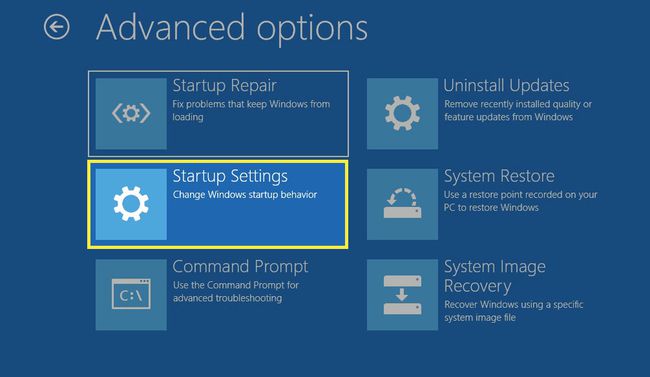
-
Odaberi Ponovno pokrenite.
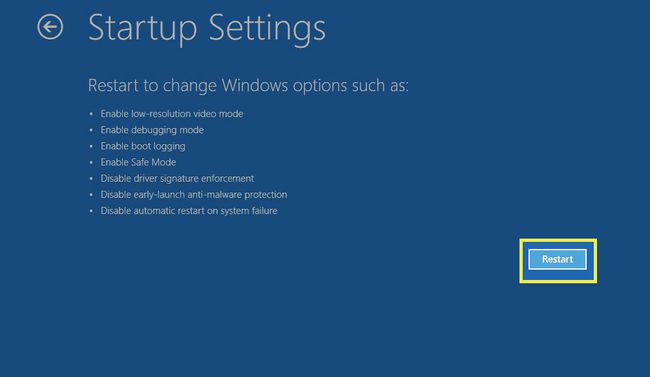
-
Unesite točan broj za vrstu sigurnog načina rada koju želite pokrenuti:
- 4 omogućuje redoviti Safe Mode.
- 5 omogućuje Safe Mode s umrežavanjem.
- 6 omogućuje Safe Mode s Command Prompt.

Vrsta načina pokretanja sustava Windows 10 koju ste odabrali odmah će se početi učitavati. Može potrajati nekoliko sekundi, a od vas će se tražiti da se prijavite ako imate lozinku.
Kako izaći iz sigurnog načina rada sustava Windows 10
Kada završite s korištenjem sigurnog načina rada, morate se ponovno pokrenuti da biste se vratili Normalni mod. Zapravo, možda ćete se ponovno pokrenuti nekoliko puta kako biste provjerili imaju li promjene koje unosite pozitivne učinke na sve što je mučilo vaše računalo.
Postoji nekoliko načina za poništavanje sigurnog načina rada ovisno o tome kako ste tamo stigli:
-
Ako vidite radnu površinu i pokrenuli ste se u sigurnom načinu rada iz sustava Windows, ponovno pokretanje funkcionira na isti način kao kada obično koristite Windows: Otvorite izbornik Start da biste odabrali gumb za napajanje, a zatim Ponovno pokrenite opcija.
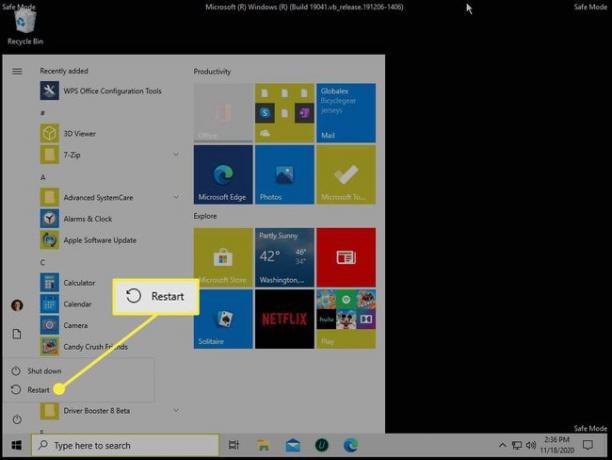
Ako privremeno koristite Safe Mode s naredbenim redkom (tj. odabrali ste opciju Command Prompt s ASO izbornika), upotrijebite Ctrl+Alt+Del da vidite poznati gumb za isključivanje ili unesite isključenje /r u naredbeni redak.
-
Ako vidite radnu površinu, ali ste za ulazak koristili svoj medij za postavljanje sustava Windows ili alat za konfiguraciju sustava, pokrenite msconfig zapovjedi, idi u Čizma izbornik tog alata, poništite Sigurno dizanje, odaberite u redu, a zatim ponovno pokrenite.
Ako ste ranije pokrenuli naredbu bcdedit i uređivanje konfiguracije sustava nije izašlo iz sigurnog načina rada, unesite ovo u naredbeni redak:
bcdedit /deletevalue {default} sigurno pokretanje
