Kako koristiti preglednik događaja u sustavu Windows 10
U ovom vodiču ćemo vas provesti kroz korištenje preglednika događaja u sustavu Windows 10 kako bismo vam pomogli u rješavanju problema s aplikacijama ili vidjeli što je vaše računalo nedavno radilo.
Kako otvoriti preglednik događaja u sustavu Windows 10
Najlakši način za pristup pregledniku događaja u sustavu Windows 10 jest da ga potražite. Tip Preglednik događaja u okviru za pretraživanje sustava Windows 10 i odaberite odgovarajući rezultat. Otvorit će se novi prozor za preglednik događaja, dajući vam pristup njegovom rasponu opcija i zapisnicima događaja u sustavu Windows 10.
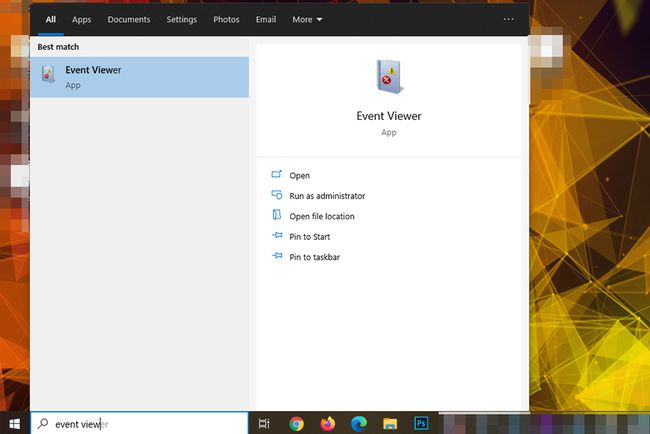
Korištenje Windows preglednika događaja za čitanje zapisnika
Ako želite vidjeti što je aplikacija radila, njihovi specifični zapisnici događaja u sustavu Windows 10 daju vam čitav niz informacija za rad. Da biste im pristupili, odaberite Windows zapisnici > Primjena na lijevoj ploči.
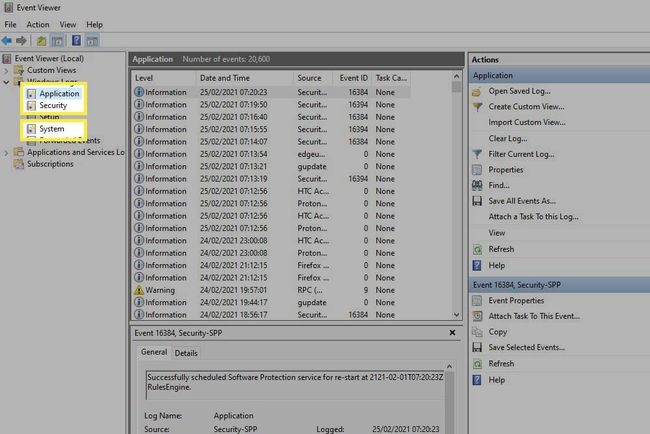
Alternativno, ako želite vidjeti sigurnosne zapisnike, odaberite Windows zapisnici > Sigurnost, do pogledajte zapisnike sustava idite na Windows zapisnici > Sustav.
Središnji prozor će zatim prikazati sve nedavne zapise koje su zabilježili Windows i aplikacije trećih strana. Moći ćete saznati kojoj aplikaciji odgovara svaki zapis gledajući u Izvor stupac.
The Razina stupac će vam reći o kakvom se dnevniku radi. Najčešći tip je Informacija, gdje aplikacija ili usluga samo bilježe događaj. Neki će biti navedeni kao Upozorenje ili Greška i označavaju da je nešto pošlo po zlu. Ove oznake obično nisu katastrofalne, a neke samo ističu da usluga ne može kontaktirati poslužitelj – čak i ako bi mogao pri sljedećem pokušaju – ili se aplikacija srušila – čak i ako ste je nakon toga ponovno otvorili i radila je samo fino.
The Datum i vrijeme stupac vam omogućuje da točno znate kada se događaj zbio, pomažući vam da odredite što bi to moglo biti. Osim toga, ako odaberete događaj, u donjem oknu možete dobiti više informacija o tome što je to bio i dodatne napomene za daljnje objašnjenje.
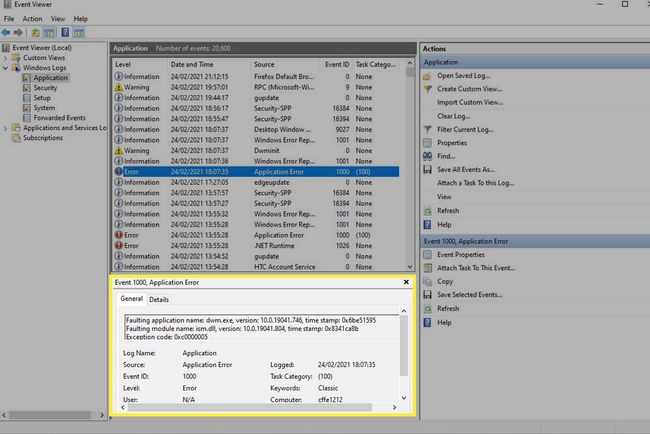
Ako trebate više informacija, uzmite u obzir ID događaja. Pretraživanje na internetu može vam dati dodatne informacije koje bi mogle biti djelotvorne ako mislite da događaj ukazuje na potrebu za problemom
rješavanje.
Kako pronaći određene zapisnike sustava Windows 10
Ako tražite određeni zapisnik, Windows Event Viewer ima robustan alat za pretraživanje koji možete koristiti.
-
Desni klik ili dodirnite i držite određenu kategoriju dnevnika i odaberite Pronaći.

-
U Pronaći kutiju, potražite sve što tražite. To može biti
naziv aplikacije, ID događaja, razina događaja ili bilo što drugo.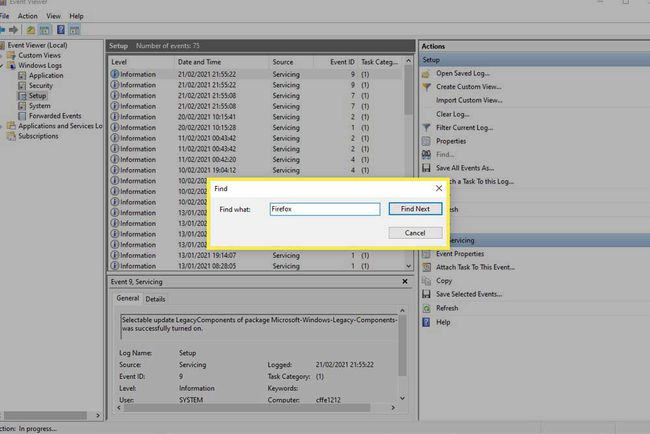
Kako koristiti sustav filtara za pronalaženje zapisnika sustava Windows 10
Za detaljniju funkciju pretraživanja koja vam daje mnogo više parametara, želite upotrijebiti filtar sustav umjesto toga.
-
Desnom tipkom miša kliknite ili dodirnite i držite određenu kategoriju dnevnika (Primjena, Sigurnost, Postaviti, Sustav, ili Proslijeđeni događaji) i odaberite Filtriraj trenutni zapisnik. Alternativno, odaberite Filtriraj trenutni zapisnik s desne strane Radnje okno.
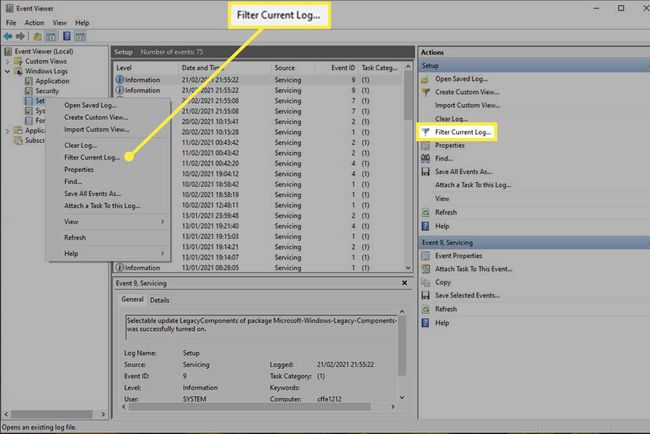
-
Odaberite filtar kartica ako već nije.
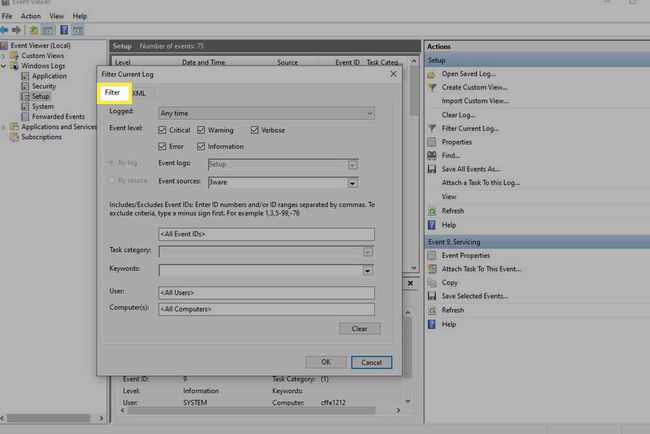
Koristite dostupne opcije za fino podešavanje zapisnika preglednika događaja. The Zabilježeno izbornik vam pomaže da filtrirate prema datumu ili vremenu kada ga je alat stvorio. Razina događaja omogućuje vam da istaknete vrstu događaja zapisnika koji tražite, kao što je Upozorenje, Greška, ili Informacija. I Izvor omogućuje filtriranje prema određenoj aplikaciji ili usluzi, a također možete filtrirati prema Ključna riječ, specifično Korisnici, ili Računalo uređaja.
Kako izbrisati povijest zapisnika događaja u sustavu Windows 10
Ako želite početi ispočetka i ukloniti sve postojeće zapise kako biste se usredotočili na nove koji dolaze, brisanje zapisnika Event Viewer je sjajan način da to učinite.
Desnom tipkom miša kliknite ili dodirnite i držite grupu događaja koju želite izbrisati u lijevom oknu.
-
Odaberi Očisti zapisnik.
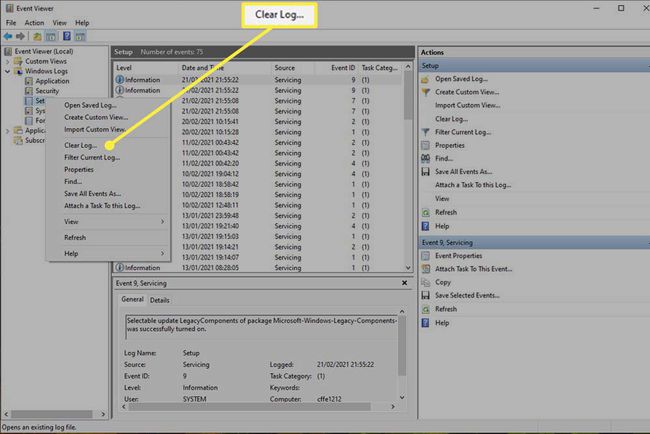
-
Da biste napravili sigurnosnu kopiju svojih postojećih zapisnika prije nego što ih uklonite, odaberite Spremi i Izbriši. Odaberite mjesto za spremanje i naziv i odaberite Uštedjeti. Alternativno, ako ih želite u potpunosti ukloniti bez ikakvog oblika sigurnosne kopije, odaberite Čisto.
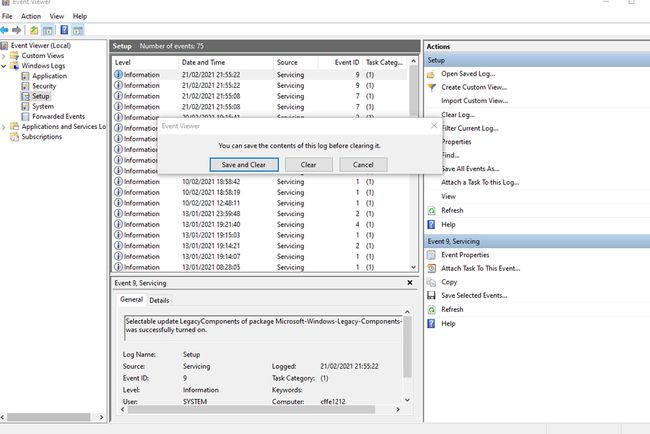
Ponovite po potrebi za sve druge kategorije dnevnika koje želite izbrisati.
