Optimizirajte svoje računalo za igranje igara
Optimiziranje vašeg PC za igranje može biti zastrašujući zadatak, pogotovo ako niste upoznati s unutarnjim hardverom, operativnim sustavom i cjelokupnom konfiguracijom vašeg računala. Većina programera igara objavljuje skup minimalnih i preporučenih zahtjeva sustava koji opisuju koja je vrsta hardvera potrebna da bi igra radila na prihvatljivoj razini. Zaista se ne može zaobići ove zahtjeve i vodič za optimizaciju vašeg računala za igranje neće vam pokazati kako natjerati starije računalo da pokrene novu igru koja ne ispunjava minimalne zahtjeve sustava. Ne možete natjerati 10 godina staro računalo da radi najnovije novo izdanje ili visokobudžetni blockbuster s vrhunskom grafikom i najnoviji model shadera bez obzira na to koliko ugađanja i optimizacije radite. Pa zašto vaše igre ne rade glatko kada vaša oprema za igre ispunjava ili čak premašuje minimalne i preporučene zahtjeve sustava?
Koraci koji slijede vodit će vas kroz neke osnovne savjete i preporuke za optimizaciju Računalo za igranje kako biste maksimalno iskoristili hardver i omogućili neometano izvođenje igara opet. Korisno je i za one koji imaju starije računalo koje samo ispunjava minimalne zahtjeve kao i za one koji imaju najnoviju i najbolju grafičku karticu,
01
od 05
Upoznajte hardver svog računala

Lifewire / Michael Klappenbach
Polazna točka za optimizaciju vašeg računala za igranje je osigurati da vaše računalo ispunjava ili premašuje objavljene minimalne zahtjeve sustava. Većina programera ili izdavača stavlja na raspolaganje i minimalne i preporučene zahtjeve sustava kako bi igračima pomogli u određivanju može li njihova oprema podnijeti igru. To ne znači da računala koja imaju hardver ispod minimalnih zahtjeva ne mogu pokrenuti igru, mnogo puta mogu, ali činjenica je da najvjerojatnije nećete izvući maksimum iz svog iskustva igranja ako grafika zapinje svakih nekoliko sekundi.
Ako ti izgradili vlastito računalo za igranje ili barem odabrali instalirani hardver onda vjerojatno znate točno što vaše računalo radi, ali ako ste poput mnogih i kupili ste računalo za igre na polici, možda nećete znati točan hardver konfiguracija. Windows nudi različite metode za uvid u koji je hardver instaliran i prepoznat od strane operativnog sustava, ali je prilično nezgrapno i nije jednostavno. Srećom, postoji nekoliko aplikacija i web stranica koje vam mogu pomoći da to prilično brzo odredite.
Belarc savjetnik je mala Windows i Mac aplikacija koja se može instalirati i pokrenuti za manje od pet minuta. Pruža mnoštvo informacija o hardveru i operativnom sustavu instaliranom na vašem računalu, uključujući CPU, RAM, grafičke kartice, HDD i još mnogo toga. Te se informacije zatim mogu koristiti za usporedbu s objavljenim zahtjevima sustava igre kako bi se utvrdilo je li vaše računalo sposobno za pokretanje.
CanYouRunIt od Laboratorija za zahtjeve sustava pruža jednostavno rješenje jednim klikom za određivanje može li vaše računalo pokrenuti određenu igru. Iako je stvarno potrebno više od jednog klika zbog male instalacije aplikacije, prilično je jednostavan za korištenje. CanYouRunIt analizira hardver vašeg računala i operativni sustav uspoređujući ga sa zahtjevima sustava odabrane igre i daje ocjenu za svaki zahtjev.
02
od 05
Ažurirajte grafičke upravljačke programe i optimizirajte postavke grafičke kartice

Lifewire / Michael Klappenbach
Jedan od prvih zadataka za odjavu s popisa kada pokušavate optimizirati svoje računalo za igranje je da provjerite da li je vaš grafička kartica ažuriran je najnovijim drajverima. Kao središnja točka vašeg iskustva igranja, bitno je ažurirati svoju grafičku karticu. Ako to ne učinite, jedan je od primarnih uzroka loših performansi računala tijekom igranja igara. I Nvidia i AMD/ATI pružaju vlastite aplikacije za upravljanje upravljačkim programima grafičke kartice i optimizaciju postavki, Nvidia GeForce iskustvo i AMD Gaming je evoluirao odnosno. Njihove postavke i preporuke za optimizaciju temelje se na obilju informacija koje su prikupili tijekom godina za različite vrste hardverskih konfiguracija. Posjedovanje najnovijih upravljačkih programa može čak pomoći i poboljšati performanse starijih igara.
Optimiziranje brzine kadrova na grafičkoj kartici je također dobar put kojim se treba kretati kada tražite povećanje performansi. Postoji niz aplikacija trećih strana koje omogućuju podešavanje postavki grafičke kartice i overclocking za povećanje performansi. To uključuje MSI Afterburner što vam omogućuje overclockanje bilo kojeg GPU-a, EGA Precision X, i Gigabyte OC Guru da spomenemo neke. Osim toga, postoje uslužni programi kao npr GPU-Z koji pruža pojedinosti hardverskih specifikacija i postavki vaše grafičke kartice i Fraps što je grafički uslužni program koji pruža informacije o brzini kadrova.
03
od 05
Očistite nepotrebne procese pokretanja i isključivanja
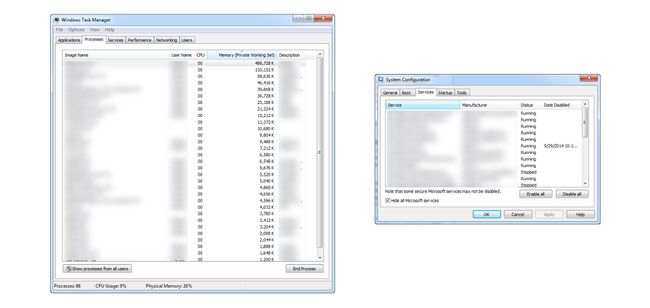
Što duže imate svoje računalo, vjerojatno ćete instalirati više aplikacija. Mnoge od tih aplikacija imaju zadatke i procese koji se izvode u pozadini čak i ako program trenutno nije pokrenut. S vremenom ti pozadinski zadaci mogu zauzeti značajne resurse sustava bez našeg znanja. Neki opći savjeti koje treba slijediti kada igrate igre uključuju: zatvaranje svih otvorenih aplikacija kao što su web preglednik, MS Office program ili bilo koja druga aplikacija koja je pokrenuta prije pokretanja igre. Također je uvijek dobro započeti igranje igara novim ponovnim pokretanjem računala. Ovo će resetirati vaš sustav na konfiguraciju za pokretanje i zatvoriti sve dugotrajne zadatke koji se mogu nastaviti izvoditi u pozadini nakon zatvaranja programa. Ako to ne pomogne poboljšati vaše igranje igara, poželjet ćete prijeći na sljedeći skup savjeta i preporuka.
Uklonite nepotrebne procese u Windows Task Manageru
Jedan od najbržih načina za poboljšanje performansi vašeg računala je čišćenje svih programa i procesa pri pokretanju za koje smatrate da nisu potrebni kad god je vaše računalo uključeno. Windows Task Manager je prvo mjesto za početak i gdje možete saznati što se pokreće i zauzima vrijedne CPU i RAM resurse.
Task Manager se može pokrenuti na više načina, od kojih je najlakši desnim klikom na Traka zadataka i odabiru Pokrenite Upravitelj zadataka. Nakon otvaranja idite na Procesi karticu koja prikazuje sve osnovne programe i pozadinske procese koji se trenutno izvode na vašem računalu. Broj procesa je uglavnom nebitan jer većina njih ima prilično malu memoriju i CPU otisak. Razvrstavanje po CPU-u i memoriji će vam pokazati one aplikacije/procese koji zauzimaju vaše resurse. Ako želite odmah dobiti poticaj, razjasnit će se završetak procesa unutar Upravitelja zadataka CPU i memorija, ali ne čini ništa da spriječi da se ti pozadinski zadaci ponovno pokrenu na vašem sljedećem ponovno pokrenuti.
Čišćenje programa za pokretanje
Kako biste spriječili pokretanje programa i procesa svaki put kada ponovno pokrenete računalo, potrebne su neke promjene u konfiguraciji sustava. pritisni Windows tipka + R Tipka za povlačenje prozora Run Command i odatle unesite msconfig i kliknite u redu za podizanje prozora za konfiguraciju sustava. Odavde kliknite na Usluge Tab da biste vidjeli sve programe i usluge koje se mogu postaviti za pokretanje kada se Windows pokrene. Sada ako želite zaustaviti pokretanje svake aplikacije/procesa treće strane pri pokretanju jednostavno kliknite na Sakrij sve Microsoftove usluge a zatim kliknite Onemogući sve, tako je jednostavno. Međutim, ako ste poput mnogih od nas, postoje programi koje biste željeli nastaviti raditi u pozadini pa je bolje proći kroz svaki popis i ručno onemogućiti. Nakon što ste završili potrebno je ponovno pokretanje kako bi promjene stupile na snagu.
Aplikacije za oslobađanje resursa sustava za igranje igara
Ako više volite ostaviti programe i procese za pokretanje onakvima kakvi jesu, onda druge opcije za poboljšanje performansi vašeg računala koje uključuju korištenje aplikacija trećih strana. U nastavku su ukratko prikazane neke od ovih aplikacija i što one rade:
- CCleaner — CCleaner je aplikacija koja uklanja misterij iz čišćenja registra, omogućujući korisnicima da jednostavno očiste napuštene ključeve registra sustava Windows i unose preostale od neinstaliranih aplikacija. Također čisti mnoge različite vrste privremenih datoteka, memorije i još mnogo toga što može pridonijeti usporavanju računala.
- Razer Game Booster — Ako ne želite mijenjati konfiguraciju za pokretanje Game Booster iz Razera je alat za vas. Pomaže vam u upravljanju resursima vašeg računala, omogućujući vam da konfigurirate i optimizirate postavke računala na temelju igara koje igrate tako da rade s optimalnim performansama. Također uključuje dodatne značajke kao što su snimanje zaslona, defragmentiranje HDD-a i brzine kadrova.
- MSI Afterburner — MSI Afterburner je uslužni program za overclocking grafičke kartice koji je potpuno besplatan za preuzimanje i pokretanje i može se koristiti s bilo kojom vrstom grafičke kartice. Overclocking može biti težak pothvat, ali Afterburner ga predstavlja u jednostavnom i intuitivnom formatu.
- Spybot, Malware Bytes ili drugi program protiv zlonamjernog softvera — Zlonamjerni softver jedan je od najčešćih problema u degradiranju performansi računala. Pokretanje redovitih skeniranja pomoću Anti-Malware aplikacije kao što je Špijunski bot ili Malwarebytes će ići dug put u održavanju vašeg računala pjevušiti.
Ovo je samo nekoliko najpoznatijih i cijenjenih aplikacija koje će vam pomoći u poboljšanju performansi vašeg računala i za igranje i za cjelokupnu upotrebu.
04
od 05
Defragirajte svoj tvrdi disk
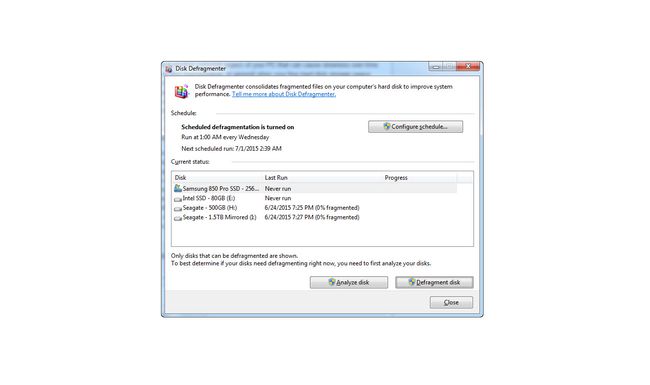
Informacije u nastavku ne odnose se na SSD diskove. Defragmentacija diska se ne smije izvoditi na SSD-ovima.
Pogon tvrdog diska je još jedan potencijalni aspekt vašeg računala koji može uzrokovati sporost tijekom vremena zbog kapaciteta i fragmentacije diska. Općenito, kada vaš besplatni prostor za pohranu na tvrdom disku dosegne oko 90-95% kapaciteta, postoji mogućnost da vaš sustav počne usporavati. To je zbog virtualne memorije koja je privremeni prostor na HDD-u koji je dodijeljen operativnom sustavu kao "dodatna" RAM/memorija koju CPU može koristiti. Iako je virtualna memorija s vašeg HDD-a puno sporija od RAM-a, ponekad je potrebna kada se izvode aplikacije koje zahtijevaju veliku memoriju. Izvođenje općeg čišćenja koje uključuje čišćenje privremenih internetskih datoteka, privremenih Windows datoteka i programa više nije u upotrebi najbolji je način da brzo oslobodite prostor bez kupnje dodatnih tvrdih diskova ili oblaka skladištenje.
Fragmentacija diska događa se općom upotrebom vašeg računala. To uključuje instalaciju/deinstaliranje aplikacija, spremanje dokumenata, pa čak i surfanje webom. Kod tradicionalnih tvrdih diskova podaci se pohranjuju na fizičke diskove koji se okreću, a tijekom vremena podaci se raspršuju po pločama diska što može produžiti vrijeme čitanja diska. Defragiranjem vašeg HDD-a reorganiziraju se interni podaci na pločama diska, pomičući ih bliže i tako smanjujući vrijeme čitanja. Postoji niz aplikacija trećih strana kao npr Defraggler i Auslogics Defragiranje diska ali osnovni alat za defragmentaciju diska sustava Windows zapravo je sve što trebate. Za pristup Windows Defragmentatoru diska kliknite na izbornik Start i unesite "defrag" u traku za pretraživanje. Iz prozora koji se otvori možete analizirati ili započeti defragmentiranje.
05
od 05
Nadogradnja hardvera

TimeStopper / Getty Images
Ako sve ostalo ne uspije, potpuni način za poboljšanje performansi vašeg računala tijekom igranja je nadogradnja hardvera. Osim CPU-a i matične ploče, većina dijelova hardvera može se zamijeniti i nadograditi na nešto brže. Nadogradnje hardvera koje mogu poboljšati performanse igranja uključuju nadogradnje vašeg tvrdog diska, grafičke kartice i RAM-a.
Nadogradite svoj tvrdi disk na Solid-State disk
Solid-state diskovi su znatno pali u cijeni tijekom posljednjih nekoliko godina što ih čini pristupačnima za više ljudi. Za instalirane igre na SSD-u odmah će se povećati vrijeme pokretanja i učitavanja. Jedini nedostatak je da ako je vaš OS/Primarni pogon tradicionalni HDD, možda ćete još uvijek vidjeti usko grlo s operativnim sustavom.
Nadogradite svoju grafičku karticu ili dodajte postavke za više grafičkih kartica
Nadogradnja grafičke kartice vašeg računala pomoći će u renderiranju i animaciji grafike i omogućiti glatke pokrete, visoku brzinu kadrova i grafiku visoke razlučivosti. Ako imate matičnu ploču s više PC-Express utora, tada možete dodati više grafičkih kartica koristeći Nvidia SLI ili AMD Crossfire. Dodavanje druge ili čak treće ili četvrte grafičke kartice će poboljšati performanse, kartice moraju biti identične i ovisno o tome koliko je kartica stara, možete dobiti manje povrata. To jest, više "starijih" grafičkih kartica i dalje može biti sporije od jedne novije grafičke kartice.
Dodajte ili nadogradite RAM
Ako imate na raspolaganju RAM utori, instalacija novih DIMMS-ova pomoći će eliminirati mucanje tijekom igranja. To se događa kada vaš RAM samo ispunjava minimalne preporučene zahtjeve za ili je malo ispod njih RAM jer će se igra i pozadinski procesi koji su potrebni natjecati za iste resursi. Povećanje brzine RAM-a također je još jedan način za povećanje performansi. To se može učiniti kupnjom novog, bržeg RAM-a ili overclockingom. Međutim, jedno upozorenje s bržim RAM-om - bolje je imati sporiji RAM nego manje brz. To jest, ako vaše igre mucaju s 4 GB sporijeg RAM-a, one će i dalje mucati s 4 GB bržeg RAM-a, tako da bi nadogradnja na 8 GB sporije RAM-a zaustavila zastoj.
