Kako stvoriti LAMP web poslužitelj koristeći Ubuntu
Što treba znati
- U prozoru terminala unesite sudo apt-get install taskselsudo tasksel install lamp-server naredba.
- Osigurajte novu MySQL bazu podataka, unesite sudo mysql_secure_installation u, zatim navedite administratorsku (root) lozinku.
- Testiraj Apache: Enter http://localhost u adresnoj traci Firefoxa. Ako vidiš Radi i Ubuntu logo, instalacija je bila uspješna.
Ovaj vodič pokazuje vam najlakši način za ugradnju LAMP web poslužitelj koristeći desktop verziju Ubuntu (do 20.04 LTS). LAMP je kratica za Linux, Apache, MySQL, i PHP.
Kako instalirati LAMP web poslužitelj koristeći Tasksel
Instalacija cijelog LAMP hrpa je zapravo vrlo jednostavna i može se postići korištenjem samo 2 naredbe.
Drugi vodiči na mreži pokazuju kako instalirati svaku komponentu zasebno, ali možete ih instalirati sve odjednom.
Da biste to učinili, morat ćete otvoriti prozor terminala. Da biste to učinili pritisnite Ctrl + Alt + T u isto vrijeme.
-
U prozor terminala upišite sljedeće naredbe:
sudo apt-get install tasksel
sudo tasksel instalirati lamp-server.
Gore navedene naredbe instaliraju alat pod nazivom tasksel, a zatim će, koristeći tasksel, instalirati meta-paket nazvan lamp-server.
Postavite MySQL lozinku
Nakon pokretanja naredbi u prethodnom koraku, paketi potrebni za Apache, MySQL i PHP bit će preuzeti i instalirani. Sada ćete morati osigurati svoju novu MySQL bazu podataka i dodati administratorsku lozinku kako biste njome mogli upravljati.
-
Otvorite sigurnosnu kopiju terminala i pokrenite sljedeću naredbu da pokrenete ugrađenu sigurnosnu skriptu MySQL:
sudo mysql_secure_installation.
-
Skripta će od vas tražiti da postavite provjeru lozinke. Pritisnite N ili će sigurnosni dodatak kasnije ometati alate poput PHPMyAdmin.
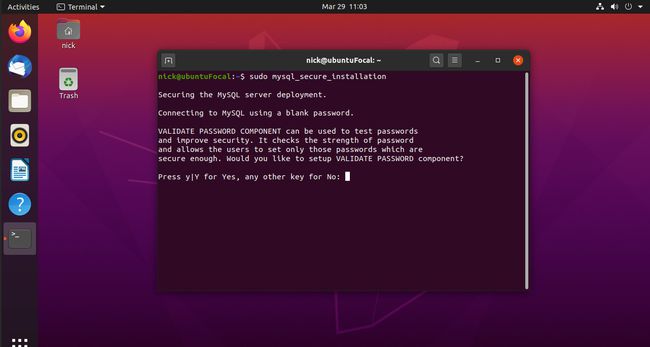
Od vas će se tražiti administratorska (root) lozinka. Ova lozinka nije ista kao vaša lozinka za prijavu i možete je postaviti na što god želite. Vrijedno je učiniti lozinku što sigurnijom, jer vlasnik lozinke može upravljati cijelom poslužitelj baze podataka s mogućnošću stvaranja i uklanjanja korisnika, dozvola, shema, tablica i dosta toga sve.
Nakon što unesete lozinku, bit će vam postavljeno još nekoliko pitanja kako biste osigurali poslužitelj. Odgovor Y svima njima.
-
Vratit ćete se na naredbeni redak i možete testirati poslužitelj da vidite radi li.

Što je Tasksel?
Tasksel vam omogućuje da instalirate grupu paketa odjednom. Kao što je ranije opisano, LAMP je skraćenica za Linux, Apache, MySQL i PHP, a uobičajeno je da ako instalirate jedan, obično ih instalirate sve.
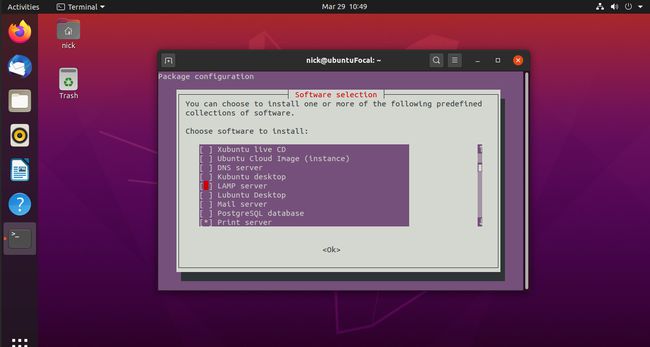
Naredbu tasksel možete pokrenuti samostalno na sljedeći način:
sudo tasksel
Ovo će otvoriti prozor s popisom paketa ili grupe paketa koji se mogu instalirati. Na primjer, možete instalirati KDE desktop, Lubuntu desktop, poslužitelj e-pošte ili openSSH poslužitelj.
Kada instalirate softver pomoću tasksel-a, ne instalirate jedan paket, već grupu paketa istomišljenika koji se svi uklapaju u jednu veliku stvar. U našem slučaju, jedina velika stvar je LAMP server.
Nekoliko napomena o Apache poslužiteljima
Apache je jedan od mnogih vrsta web poslužitelja dostupnih za Linux. Ostali uključuju Lighttpd i NGinx.
MySQL je poslužitelj baze podataka koji će vam pomoći da vaše web stranice učinite interaktivnim pohranjivanjem i prikazom informacija.
Konačno, PHP (što je skraćenica od Hypertext Preprocessor) je skriptni jezik koji se može koristiti za stvaranje kod na strani poslužitelja i web API-ji, koje zatim mogu koristiti jezici na strani klijenta kao što su HTML, JavaScript, i CSS.
Pokazat ćemo vam kako instalirati LAMP koristeći desktop verziju Ubuntua, tako da nadobudni web programeri mogu postaviti razvojno ili testno okruženje za svoje kreacije. Ubuntu web poslužitelj se također može koristiti kao intranet za početne web stranice.
Iako biste web poslužitelj mogli učiniti dostupnim za cijeli svijet, to je nepraktično korištenjem kućnog računala, budući da pružatelji širokopojasnog pristupa općenito mijenjaju IP adresu računala; morali biste koristiti uslugu kao što je DynDNS da dobijete statičku IP adresu. Propusnost koju pruža vaš pružatelj širokopojasnog pristupa vjerojatno također ne bi bila prikladna za posluživanje web stranica.
Postavljanje web poslužitelja za cijeli svijet također bi značilo da ste odgovorni za osiguranje Apache poslužitelja, postavljanje vatrozida i provjeru da je sav softver ispravno zakrpan.
Ako želite napraviti web stranicu za cijeli svijet, savjetujemo vam da odaberete web host s CPanel hostingom, koji oduzima sav taj trud.
Kako testirati Apache
Najlakši način da provjerite radi li Apache je sljedeći:
Otvorite Firefox klikom na ikonu na pokretaču (3. od vrha).
U adresnu traku unesite http://localhost.
-
Web stranica bi se trebala pojaviti kao što je prikazano na donjoj slici. Ako vidite riječi "It Works" na web stranici, kao i Ubuntu logo i riječ Apache, onda znate da je instalacija bila uspješna.

Stranica koju vidite je stranica čuvara mjesta i možete je zamijeniti web stranicom vlastitog dizajna. Za dodavanje vlastitih web stranica morate ih pohraniti u mapu /var/www/html.
Stranica koju sada vidite zove se index.html. Za uređivanje ove stranice trebat će vam dopuštenja za/var/www/html mapu. Postoje različiti načini za davanje dozvola. Ovo je poželjna metoda.
-
Otvorite prozor terminala i unesite ove naredbe:
sudo gpasswd -korisničko ime www-podaci
sudo chown -R www-podaci: www-podaci /var/www/html
sudo chmod -R g+rwx /var/www/html. Zamijenite "korisničko ime" u prvoj naredbi svojim stvarnim korisničkim imenom. Morat ćete se odjaviti i ponovno prijaviti kako bi dopuštenja stupila na snagu. Ako to ne uspije, ponovno pokrenite računalo.
Kako provjeriti je li PHP instaliran
Sljedeći korak je provjeriti je li PHP ispravno instaliran.
-
Da biste to učinili, otvorite prozor terminala i unesite sljedeću naredbu:
sudo nano /var/www/html/phpinfo.php.
Ako želite, Vim, Emacs ili čak Gedit, možete ga koristiti umjesto Nanoa.
Unutar nano urednik, unesite sljedeći tekst:
Spremite datoteku pritiskom na Ctrl + O, i izađite iz uređivača pritiskom na Ctrl + x.
-
Zatim promijenite dopuštenja i vlasništvo nad datotekom kako biste poslužitelju omogućili pristup i pokretanje.
sudo chown www-data: www-data /var/www/html/phpinfo.php
sudo chmod +x /var/www/html/phpinfo.php. -
Otvorite web-preglednik Firefox i u adresnu traku unesite sljedeće:http://localhost/phpinfo.php.

Ako je PHP ispravno instaliran, vidjet ćete stranicu sličnu onoj na gornjoj slici.
Stranica PHPInfo sadrži sve vrste informacija, uključujući popis PHP modula koji su instalirani i verzije Apachea koja je pokrenuta.
Vrijedno je držati ovu stranicu dostupnom dok razvijate stranice tako da možete vidjeti jesu li moduli koji su vam potrebni u vašim projektima instalirani ili ne.
Predstavljamo MySQL Workbench
MySQL sam po sebi teško je administrirati iz naredbenog retka pa preporučujemo instaliranje još 2 alata:
- MySQL Workbench
- PHPMyAdmin
-
Testiranje MySQL-a može se postići korištenjem sljedeće jednostavne naredbe u prozoru terminala:
sudo mysqladmin -u korijen -p status.
Kada se od vas zatraži lozinka, morat ćete unijeti root lozinku za MySQL root korisnika, a ne vašu Ubuntu lozinku.
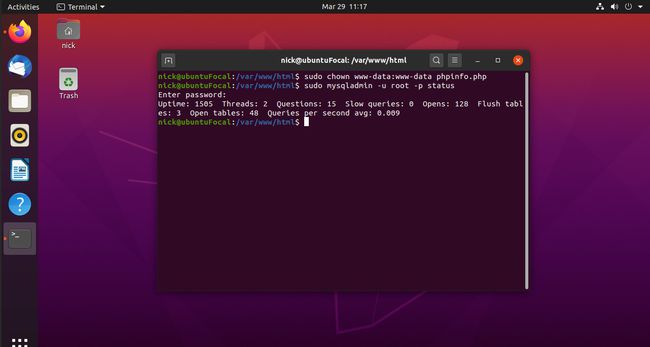
-
Ako je MySQL pokrenut, vidjet ćete sljedeći tekst:
Vrijeme neprekidnog rada: 6269 Niti: 3 Pitanja: 33 Spori upiti: 0 Otvaranja: 112 Ispunjene tablice: 1 Otvorene tablice: 31 Prosj. upita u sekundi: 0,005.
-
Da biste instalirali MySQL Workbench, otvorite terminal i pokrenite sljedeću naredbu:
sudo apt instalirajte mysql-workbench.
U slučaju da Ubuntu još uvijek nije zapakirao MySQL Workbench za najnovije izdanje, uvijek možete provjeriti službena stranica za preuzimanje. U nekim slučajevima funkcionirat će i instalacija paketa za prethodno izdanje Ubuntua.
Nakon što imate paket, instalirajte ga s apt, zamjenjujući naziv paketa i numeraciju s vašim stvarnim nazivom paketa:
cd ~/Preuzimanja
sudo apt install ./mysql-workbench-community_X.X.XX-ubuntuXX.XX_amd64.deb. -
Prije nego što pokrenete MySQL Workbench, trebat će vam korisnik koji će njime upravljati. Iz sigurnosnih razloga, ne možete se prijaviti kao root, pa će vam trebati drugi korisnik. Najbolji način za rješavanje ovoga je stvaranje novog korisnika za svaku bazu podataka ili skup baza podataka kojima želite upravljati. Dakle, ako namjeravate postaviti WordPress stranicu, učinili biste nešto poput ovoga:
sudo mysql -u korijen -p
KREIRATI BAZU PODATAKA wordpress;
STVORI KORISNIKA `wpadmin`@`localhost` IDENTIFICIRANOG 'korisničkom lozinkom';
ODOBRITE SVE NA wordpressu.* U `wpadmin`@`localhost`;
PRIVILEGIJE FLUSH;
\q.Ovo će stvoriti novu bazu podataka za WordPress i MySQL korisnika pod nazivom "wpadmin" s lozinkom "korisnička lozinka" za upravljanje.
Kada softver završi instalaciju, pritisnite Prijave ikonu na pokretaču i upišite "MySQL" u okvir za pretraživanje.
-
Ikona s dupinom koristi se za označavanje MySQL Workbench-a. Odaberite ikona dupina kad se pojavi.
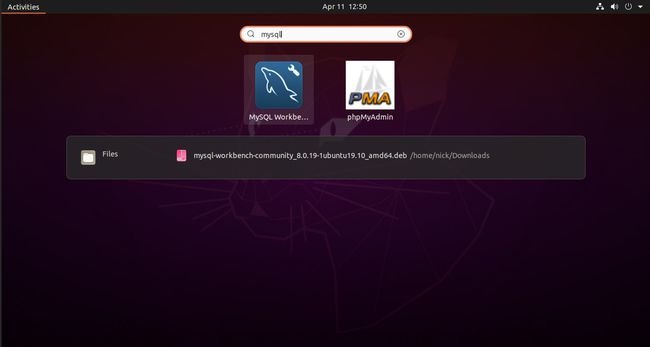
-
Kada se MySQL Workbench prvi put otvori, vidjet ćete okvir za generičku vezu na dnu prozora. Odaberite ga i pritisnite ključ(uređivanje) ikona odmah iznad, pored MySQL veze.

-
Pojavit će se novi prozor koji vam omogućuje da uredite podatke o vezi. Zamijenite root kao Korisničko ime s bilo kojim korisničkim imenom koje ste odabrali.
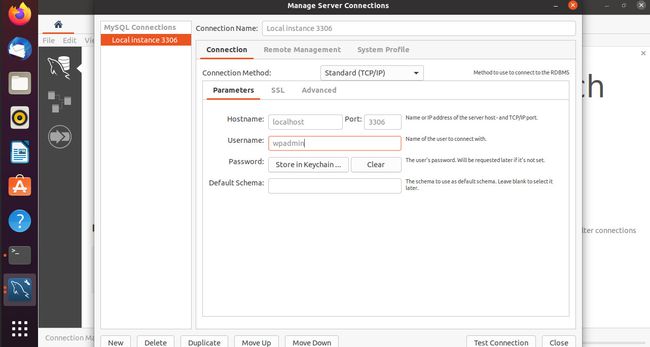
Ako ne želite unositi svoju lozinku svaki put kada se povežete, odaberite Pohranite u privjesku za ključeve pored Lozinka, i unesite lozinku za korisnika baze podataka. Kada završite, zatvorite prozor.
-
Ponovno odaberite svoju vezu za povezivanje s bazom podataka.

MySQL alat za radni stol je prilično moćan, iako je malo sporiji.
Traka dolje lijevo vam omogućuje da odaberete kojim aspektom vašeg MySQL poslužitelja želite upravljati, kao što su:
- Pružanje statusa poslužitelja
- Navedite klijentske veze
- Administracija korisnika i privilegija
- Upravljanje varijablama sustava
- Izvoz podataka
- Uvezite podatke
Opcija statusa poslužitelja govori vam radi li poslužitelj, koliko je dugo radio, opterećenje poslužitelja, broj veza i razne druge informacije.
Opcija klijentske veze navodi trenutne veze s MySQL poslužiteljem.
Unutar korisnika i privilegije, možete dodavati nove korisnike, mijenjati lozinke i birati privilegije koje korisnici imaju u odnosu na različite sheme baze podataka.
U donjem lijevom kutu MySQL Workbench alat je popis shema baze podataka. Svoje možete dodati desnim klikom i odabirom Izradite shemu.
Možete proširiti bilo koju shemu klikom na nju za prikaz popisa objekata kao što su tablice, pogledi, pohranjene procedure i funkcije.
Desni klik na jedan od objekata omogućit će vam stvaranje novog objekta kao što je nova tablica.
Desna ploča MySQL Workbencha je mjesto gdje obavljate stvarni posao. Na primjer, prilikom izrade tablice možete dodati stupce zajedno s njihovim vrstama podataka. Također možete dodati procedure koje pružaju osnovni predložak za novu pohranjenu proceduru unutar uređivača kako biste dodali stvarni kod.
Kako instalirati PHPMyAdmin
Uobičajeni alat koji se koristi za administriranje MySQL baza podataka je PHPMyAdmin. Instaliranjem ovog alata možete jednom zauvijek potvrditi da Apache, PHP i MySQL rade ispravno.
-
Otvorite prozor terminala i unesite sljedeću naredbu:
sudo apt instalirajte phpmyadmin.

-
Pojavit će se prozor s pitanjem koji web poslužitelj ste instalirali.

Zadana opcija je već postavljena na Apache, stoga upotrijebite tab ključ za isticanje u redu gumb i pritisnite povratak.
-
Pojavit će se drugi prozor s pitanjem želite li stvoriti zadanu bazu podataka koja će se koristiti s PHPMyAdmin.

pritisni tab tipku za odabir Da opciju i pritisnite povratak.
PHPMyAdmin će tražiti korisničko ime za upravljanje bazom podataka. Zadana vrijednost je "phpmyadmin". Možete to ostaviti ili promijeniti u nešto više za pamćenje.
-
Konačno, od vas će se tražiti da unesete lozinku za bazu podataka PHPMyAdmin. Unesite nešto sigurno za korištenje kad god se prijavite na PHPMyAdmin.

Softver će se sada instalirati i vratit ćete se na naredbeni redak.
-
Ovaj sljedeći dio može vam trebati ili ne mora. U testiranju na Ubuntu 20.04 LTS, to nije bilo potrebno. Pokušajte prvo upotrijebiti PHPMyAdmin, a ako ne uspije odmah, vratite se na ovaj korak.
Pokrenite sljedeći skup naredbi da konfigurirate Apache za PHPMyAdmin.
sudo ln -s /etc/phpmyadmin/apache.conf /etc/apache2/conf-available/phpmyadmin.conf
sudo a2enconf phpmyadmin.conf
sudo systemctl ponovno učitavanje apache2.service.Gornje naredbe stvaraju simboličku vezu za datoteku apache.conf iz /itd/phpmyadmin mapu u /itd/apache2/conf-dostupan mapu.
Drugi redak omogućuje konfiguracijsku datoteku phpmyadmin unutar Apachea i, konačno, posljednji redak ponovno pokreće Apache web servis.
-
Sve ovo znači da biste sada trebali moći koristiti PHPMyAdmin za upravljanje bazama podataka na sljedeći način:
- Otvorite Firefox
- Unesi http://localhost/phpmyadmin u adresnu traku
- Unesite lozinku PHPMyAdmin u polje za lozinku i pritisnite Ići dugme.
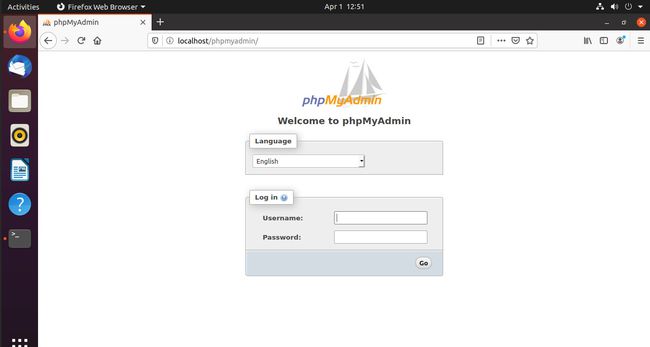
-
Doći ćete na sučelje upravljanja PHPMyAdmin i odatle možete upravljati svojom bazom podataka.
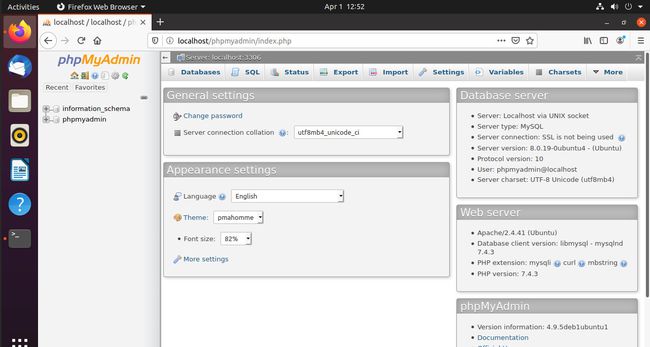
PHPMyAdmin je web-bazirani alat za upravljanje MySQL bazama podataka.
Lijeva ploča pruža popis shema baze podataka. Klikom na shemu proširuje se shema kako bi se prikazao popis objekata baze podataka.
Gornja traka ikona omogućuje vam upravljanje raznim aspektima MySQL-a kao što su:
- Baze podataka
- SQL Editor
- Status poslužitelja
- Korisnički računi
- Izvoz podataka
- Uvezite podatke
- Postavke
- Replikacija
- Varijable
- Skupovi znakova
- Motori
- Dodaci
Daljnje čitanje

Sada kada imate pokrenut i pokrenut poslužitelj baze podataka, možete ga početi koristiti za razvoj punopravnih web aplikacija.
Dobra polazna točka za učenje HTML-a, CSS-a, ASP-a, JavaScript-a i PHP-a je W3Schools.
Ovo web-mjesto ima potpune, ali jednostavne za praćenje tutorijale o web razvoju na strani klijenta i poslužitelja.
Iako nećete naučiti dubinsko znanje, shvatit ćete dovoljno osnova i koncepata koji će vas pokrenuti na putu.
