Kako prisiliti Windows da se ponovno pokrene u sigurnom načinu rada [15 min]
Što treba znati
- Da biste prisilili Windows da se ponovno pokrene u sigurnom načinu rada, morat ćete pristupiti naprednim opcijama pokretanja u sustavu Windows 11/10/8.
- Zatim, da biste došli do sigurnog načina rada iz naredbenog retka, upotrijebit ćete a bcdedit naredba.
- Postoji nekoliko iteracija naredbenog retka sigurnog načina rada koje možete koristiti, ovisno o tome zašto se trebate ponovno pokrenuti u sigurnom načinu rada.
Postoji niz situacija koje bi mogle nevjerojatno otežati pokretanje sustava Windows u sigurnom načinu rada. Ovo je posebno frustrirajuće jer bez obzira na razlog zašto trebate pristupiti sigurnom načinu rada, vjerojatno je vrlo frustrirajuće!
Kako pristupiti sigurnom načinu rada?
U Windows 11, Windows 10, i Windows 8, Sigurnom načinu rada se pristupa iz Postavke pokretanja, kojem se samom pristupa iz Napredne opcije pokretanja Jelovnik. Nažalost, postavke pokretanja pojavljuju se samo kao opcija u Naprednim opcijama pokretanja ako im pristupate iz Windowsa. Drugim riječima, Windows 11/10/8 mora ispravno raditi prije nego što možete
Istina, napredne opcije pokretanja (a time i postavke pokretanja i siguran način rada) se automatski pojavljuju tijekom problema s pokretanjem sustava Windows, ali nedostatak jednostavnih iz-van-Windows pristup je malo problematičan.
Windows 7 i Windows Vista imaju neke rjeđe situacije zbog kojih možete doći do Safe Mode gotovo nemoguće, ali se događaju.
Srećom, postoji način da prisilite Windows da se pokrene u sigurnom načinu rada ako ne možete doći do postavki pokretanja u sustavima Windows 11, 10 i 8 ili izbornika F8 (Napredne opcije pokretanja) u sustavima Windows 7 i Vista, ili čak i ako uopće ne možete pristupiti sustavu Windows.
Djeluje i svojevrsno "obrnuto" ovog trika Stop Windows iz počevši u sigurnom načinu rada. Ako se Windows neprestano diže izravno u Safe Mode i ne možete ga zaustaviti, pogledajte vodič u nastavku, a zatim slijedite savjete u Kako zaustaviti petlju u sigurnom načinu rada na dnu stranice.
Potrebno vrijeme: Prisiliti Windows da se ponovno pokrene u sigurnom načinu rada (ili zaustaviti pokretanje u sigurnom načinu rada) je umjereno teško i vjerojatno će potrajati najviše nekoliko minuta.
Kako prisiliti Windows da se ponovno pokrene u sigurnom načinu rada
-
Otvorite Napredne opcije pokretanja u sustavu Windows 11/10/8, pod pretpostavkom da koristite jedan od njih operativni sustavi. Budući da ne možete ispravno pokrenuti Windows, upotrijebite metode 4, 5 ili 6 navedene u tom vodiču.
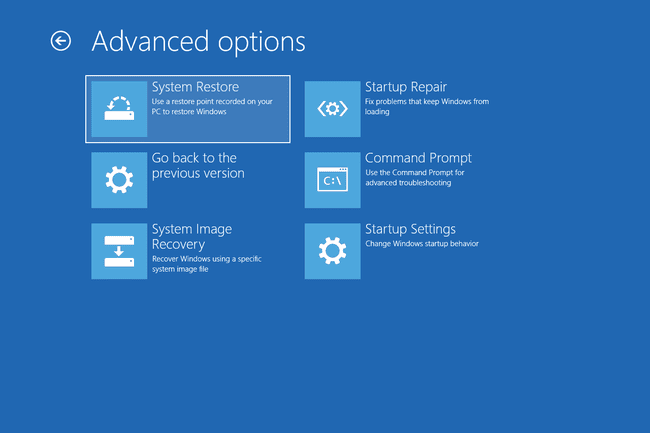
Sa sustavom Windows 7 ili Windows Vista, počnite Mogućnosti oporavka sustava pomoću instalacijskog medija ili diska za popravak sustava. Nažalost, ovaj proces ne funkcionira Windows XP.
Ako želite prisiliti ili zaustaviti pokretanje sigurnog načina rada, a vi zapravo limenka ispravno pristupite sustavu Windows, ne morate slijediti postupak u nastavku. Vidite mnogo lakše Kako pokrenuti Windows u sigurnom načinu rada pomoću konfiguracije sustava postupak.
-
Otvorena Naredbeni redak.

Napredne opcije pokretanja (Windows 11/10/8): Odaberi Rješavanje problema, onda Napredne opcije, i konačno Naredbeni redak.
Opcije oporavka sustava (Windows 7/Vista): Kliknite na Naredbeni redak prečac.
-
S otvorenim naredbenim redkom, izvršite ispravan bcdedit naredba kao što je prikazano u nastavku na temelju opcije sigurnog načina rada koju želite pokrenuti:
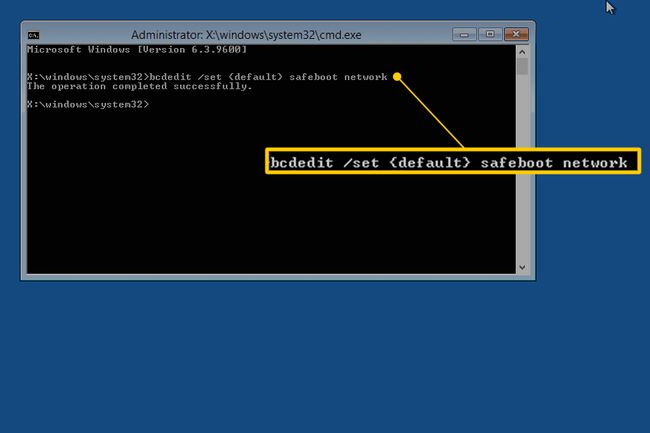
Siguran način:
bcdedit /set {default} minimalno sigurno pokretanjeSiguran način rada s umrežavanjem:
bcdedit /set {default} mreža sigurnog pokretanjaSigurnosni način sa naredbenim retkom:
bcdedit /set {default} safeboot minimalno bcdedit /set {default} safebootalternateshell daSvakako upišite bilo koju naredbu koju odaberete točno kao što je prikazano, a zatim ga izvršite pomoću Unesi ključ. Prostori su jako važni! Zagrade { i } su one iznad tipki [ i ] na vašoj tipkovnici. Za pokretanje su potrebne dvije odvojene naredbe Sigurnosni način sa naredbenim retkom, stoga obavezno izvršite oba.
-
Ispravno izvršena naredba bcdedit trebala bi vratiti ovu poruku:
Operacija je uspješno završenaAko vidite neku od ovih poruka ili nešto slično, ponovno provjerite korak 3 i provjerite jeste li ispravno izvršili naredbu Sigurnog načina rada:
- Parametar je netočan
- Navedena naredba set nije važeća
- ...nije prepoznat kao interna ili vanjska naredba...
Zatvorite prozor naredbenog retka.
-
U sustavu Windows 11, 10 i 8 odaberite Nastaviti.
U sustavima Windows 7 i Vista odaberite Ponovno pokrenite.

Pričekajte da se vaše računalo ili uređaj ponovno pokrenu.
Nakon što se Windows pokrene, prijavite se kao što inače radite i koristite Safe Mode kako god planirali.
Windows će se nastaviti pokretati u sigurnom načinu rada svaki put kada ponovno pokrenete sustav osim ako ne poništite ono što ste učinili u koraku 3. Najlakši način za to nije izvršavanje više naredbi, već putem konfiguracije sustava i slijedeći korake 11-14 u vodiču.
Kako zaustaviti petlju u sigurnom načinu rada
Ako je Windows zapeo u svojevrsnoj "petlji sigurnog načina rada", što vas sprječava da pokrenete normalni mod opet, i isprobali ste upute koje smo dali u Važno pozivanje iz koraka 8 iznad, ali nisu bili uspješni, pokušajte ovo:
Pokrenite naredbeni redak iz vani sustava Windows, proces koji je opisan u koracima 1 i 2 iznad.
-
Izvršite ovu naredbu kada se otvori naredbeni redak:
bcdedit /deletevalue {default} sigurno pokretanje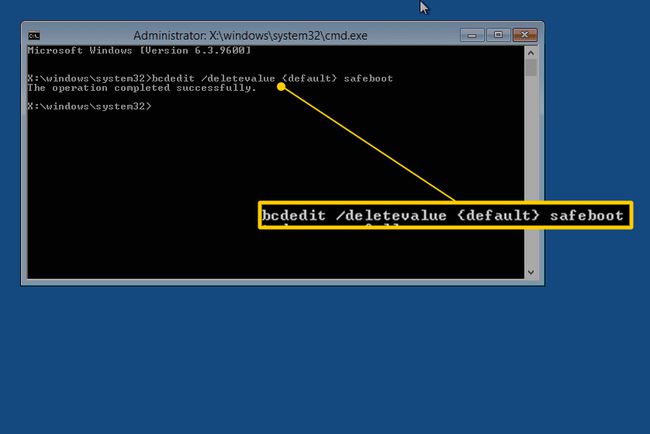
Pod pretpostavkom da je uspješno izvršen (pogledajte korak 4 iznad), ponovno pokrenite računalo i Windows bi se tada trebao normalno pokrenuti.
Ako ovo ne funkcionira i počnete misliti da bi se možda isplatilo nabaviti novo računalo, možda ste u pravu. Čak i najbolja računala mogu trajati samo toliko dugo!
