Kako spojiti AirPods ili AirPods Pro na svoj MacBook
Što treba znati
- Uključite Bluetooth na Mac računalu, pritisnite i držite Postaviti gumb na kućištu Airpodsa i kliknite Spojiti u Bluetooth postavkama.
- Da biste promijenili izlaz na Airpods, idite na Postavke sustava > Zvuk > Izlaz > Prikaži glasnoću u traci izbornika.
Ovaj članak objašnjava kako spojiti AirPods i AirPods Pro na MacBook.
Prije nego počnete: Što trebate
Da biste povezali AirPods na svoj Mac, potrebne su vam sljedeće stvari:
- Bilo koji noviji model MacBooka.
- AirPods (za AirPods Pro, Macu treba macOS X 10.15.1 (Catalina) ili više.)
- Za drugu generaciju AirPoda, Mac je potreban macOS X 10.14.4 (Mojave) ili više.
- Za AirPods prve generacije, Mac treba macOS X 10.12 (Sierra) ili noviji.
Kako spojiti AirPods na vaš MacBook
Povezivanje AirPods-a ili AirPods Pro-a na MacBook je poput povezivanja bilo koje druge Bluetooth slušalice na vaš Mac. Evo što trebate učiniti:
-
Kliknite na Jabuka izborniku u gornjem lijevom kutu i odaberite Postavke sustava.

-
U Postavkama sustava kliknite Bluetooth.

-
U Bluetooth postavkama kliknite Uključite Bluetooth. Ostavite ovaj prozor otvoren.

Stavite oba AirPoda u kutiju za punjenje i otvorite poklopac.
-
Držite pritisnutu postaviti gumb na stražnjoj strani AirPods kućišta dok statusna lampica ne počne treptati bijelo.
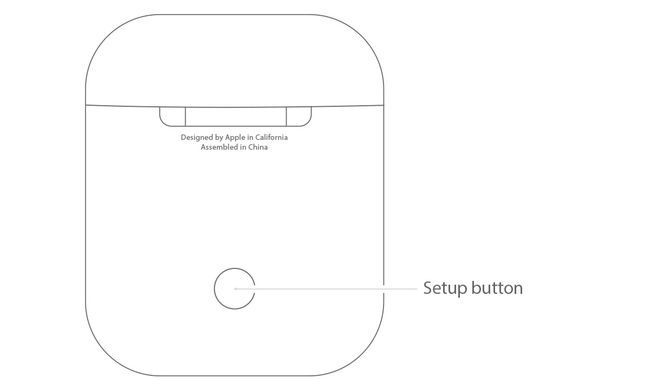
Jabuka -
Kada se AirPods prikažu u prozoru Bluetooth postavki na Macu, kliknite Spojiti.
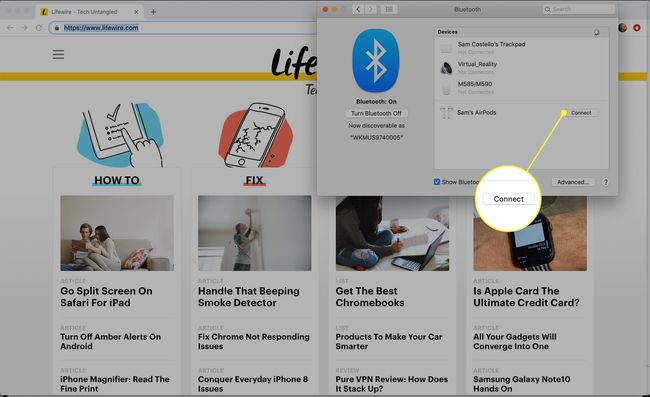
Kada su AirPods spojeni na vaš Mac, pomaknut će se na vrh popisa Bluetooth uređaja. Sada ih možete koristiti za slušanje zvuka.
The Mogućnosti gumb u prozoru Bluetooth postavki omogućuje vam upravljanje značajkama AirPods slušalica. Kliknite da biste kontrolirali koju radnju pokreće dvostruki dodir svakog AirPoda, hoće li se AirPods automatski koristiti kao mikrofon i još mnogo toga.
Kako promijeniti Mac audio izlaz na AirPods
Obično će se vaš MacBook automatski spojiti na vaše AirPods i postaviti zvuk s računala da se reproducira na njima. Ako se to ne dogodi, evo što učiniti za slanje zvuka na AirPods:
-
Odaberi Postavke sustava ispod Jabuka Jelovnik.

-
Klik Zvuk.
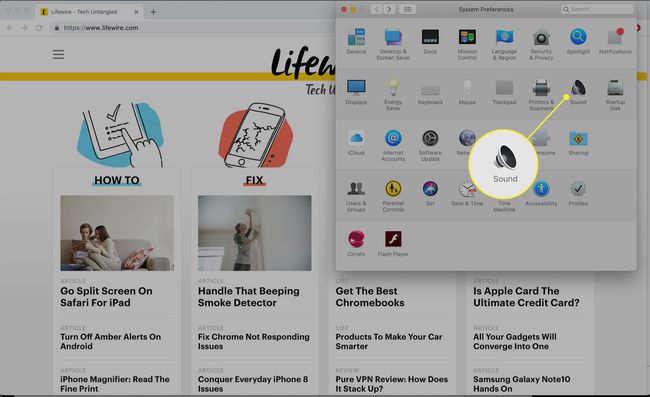
-
Kliknite na Izlaz tab.

-
Označite okvir pored Prikaži glasnoću u traci izbornika.

-
Kada se kontrola glasnoće pojavi u gornjem desnom kutu vašeg MacBooka, kliknite je, a zatim kliknite svoje AirPods.
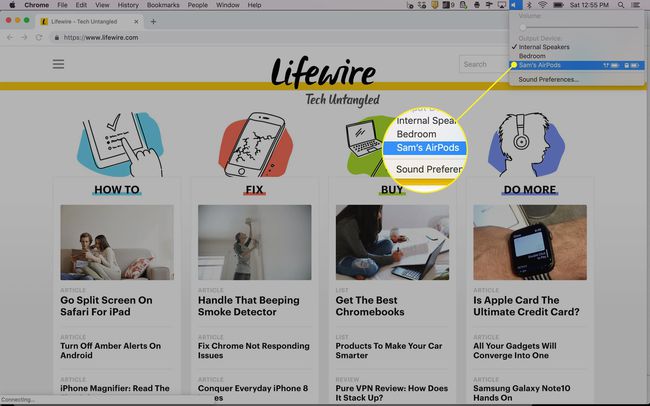
Kako spojiti AirPods na druge uređaje
AirPods ne rade samo s iPhone i MacBook uređajima. U osnovi rade sa svime što podržava Bluetooth, uključujući Računala sa sustavom Windows 10 i Apple TV.
Ako se vaši AirPods ne povežu ni s jednim od ovih uređaja, nekima jednostavni savjeti za rješavanje problema s AirPodom može vam pomoći da ih vratite na mrežu i da vaš zvuk ponovno teče.
Ako ste već povezali AirPods na iPhone
Ako već jeste spojili svoje AirPods na iPhone, vaš Mac može automatski otkriti i spojiti se na AirPods, a da ne morate ništa učiniti.
Ako su i vaš iPhone i Mac prijavljeni na iCloud pomoću istog Apple ID, Mac se također može sam spojiti na AirPods. U tom slučaju odaberite AirPods iz Bluetooth ili Kontrola zvuka izbornike u gornjem desnom kutu za reprodukciju zvuka na njima.
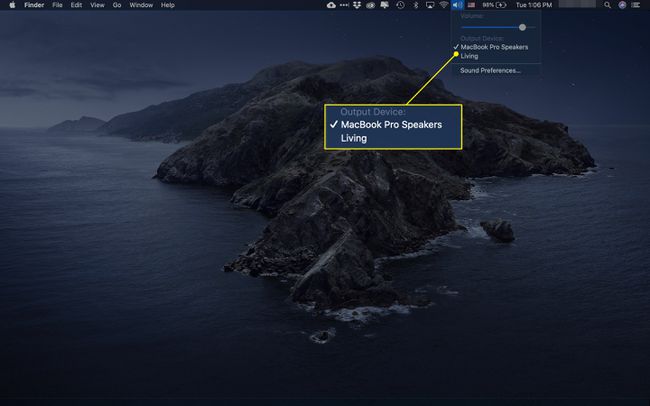
Ako to ne uspije ili ako su ovi AirPods potpuno novi i nisu ni na što spojeni, slijedite gornje upute.
