Kako izbrisati staro ime računala s mreže u sustavu Windows 10
Što treba znati
- Osvježiti ipconfig informacije pomoću flushdns, oslobađanje, i obnoviti zapovijedi u povišenom Naredbeni redak.
- Postavke > Mreža i internet > Centar za mrežu i dijeljenje > Upravljanje bežičnim mrežama, klik Uklonite mrežu, na starim uređajima.
- Koristite administrativnu ploču usmjerivača za ograničavanje pristupa i uklanjanje nepoznatih računala s mreže.
Ovaj članak objašnjava kako ukloniti staro računalo koje više nije povezano ili dostupno iz mrežnih pojedinosti u sustavu Windows 10.
Zašto bi se staro računalo pojavilo u pojedinostima o mreži Windows 10?
Općenito, Windows 10 će automatski ukloniti stara računala s popisa mreža, ali ako se to ne dogodi, možete to učiniti sami.
Ako, na primjer, promijenite naziv svog računala, možete završiti s dva unosa. Ako nadogradite svoje računalo, ali više nemate staro, možda ćete ga i dalje vidjeti u mrežnim pojedinostima. U oba slučaja, naziv se i dalje pojavljuje, što znači da se informacije nisu automatski osvježile.
Kako mogu ukloniti staro računalo koje se prikazuje ispod mreže u sustavu Windows 10?
Evo kako ukloniti staro računalo prisilnim osvježavanjem:
Budući da je ovo promjena povezana sa sustavom, samo administratori mogu promijeniti naziv računala sa sustavom Windows ili izvršiti potrebna mrežna ažuriranja – uključujući uklanjanje starog računala. Prije nego što nastavite, provjerite jeste li prijavljeni kao administrator ili razgovarajte sa svojim mrežnim administratorom.
U traku za pretraživanje sustava Windows upišite cmd.
-
Pod Best Match vidjet ćete aplikaciju pod nazivom Naredbeni redak. Desnom tipkom miša kliknite na ikonu i odaberite Pokreni kao administrator.
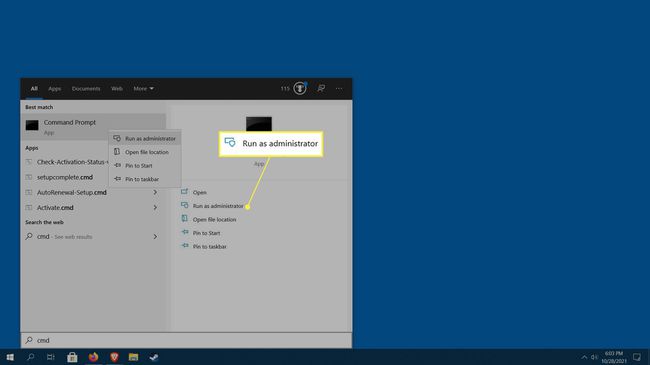
Windows UAC (User Access Controls) zatražit će dopuštenje za otvaranje naredbenog retka kao administrator. Klik Da.
-
Otvorit će se prozor naredbenog retka. Upišite sljedeće (uključujući razmak), a zatim pritisnite Unesi: ipconfig /flushdns.
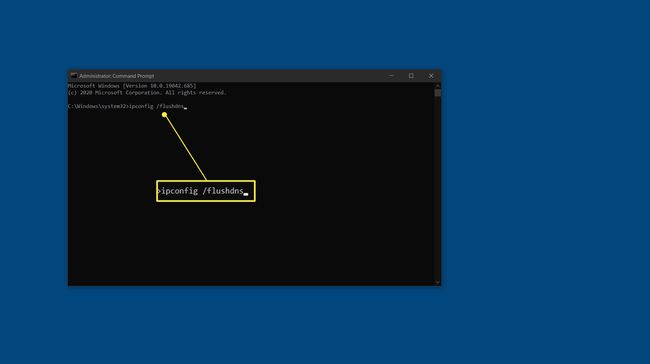
-
U prozor naredbenog retka upišite sljedeće (uključujući razmak), a zatim pritisnite Unesi: ipconfig /release.
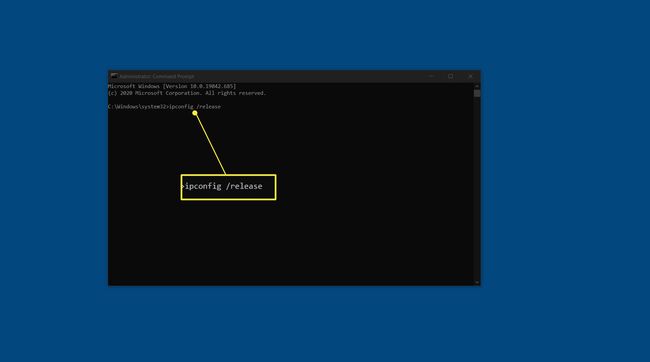
-
U prozor naredbenog retka upišite sljedeće (uključujući razmak), a zatim pritisnite Unesi: ipconfig /obnovi.
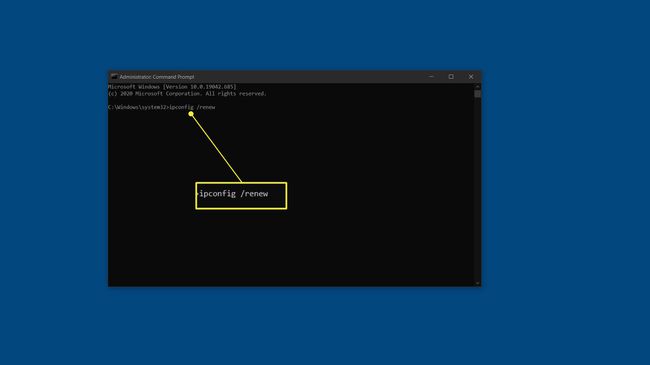
Nakon dovršetka svakog od ovih zadataka, ponovno pokrenite računalo.
Kada se računalo ponovno pokrene, a vi se prijavite, staro računalo se više ne bi trebalo pojavljivati u mrežnim pojedinostima.
Kako mogu ukloniti naziv računala iz sustava Windows 10?
Ne možete ukloniti naziv računala u sustavu Windows 10. Međutim, moguće je da promijenite naziv u sustavima Windows 10, 8 i 7. Ako imate dva računala sa sličnim nazivima ili jednostavno želite preimenovati stari naslov, možete učiniti upravo to.
Ako želiš promijeniti ime vlasnika ili promijeniti nazive računa (korisnički profili), to također možete učiniti.
Kako mogu ukloniti zajedničko računalo sa svoje mreže?
Ako ste povezani s kućnom ili lokalnom Wi-Fi mrežom – bežičnom vezom – možete sigurno ukloniti dijeljena računala.
To se može učiniti samo s računala koje želite ukloniti. Morate imati pristup i morate koristiti staro računalo.
Evo kako sigurno ukloniti staro računalo s mreže:
Otvorite Windows izbornik Start pritiskom na Windows tipku (logotip) ili klikom na gumb Start Menu u donjem desnom kutu.
Dođite do Postavke > Mreža i internet > Centar za mrežu i dijeljenje.
-
Pojavit će se prozor. Klik Upravljajte bežičnim mrežama na lijevoj strani.
Ako niste povezani na Wi-Fi mrežu ili koristite žičanu vezu (LAN), nećete vidjeti opciju za Upravljajte bežičnim mrežama.
Pronađite naziv mreže na popisu koji želite napustiti, kliknite ga desnom tipkom miša i zatim odaberite Uklonite mrežu.
Kako mogu ukloniti nepoznato računalo sa svoje mreže?
Nažalost, ne možete koristiti Windows za blokiranje nepoznatih računala iz svoje mreže. To se mora učiniti s vaših mrežnih uređaja, kao što je vaš usmjerivač.
Postoje neke mjere koje možete poduzeti za uklanjanje nepoznatih računala i uređaja:
- Promijenite lozinku za Wi-Fi koristi se za povezivanje s vašim usmjerivačem i koristite jači protokol kao što je WPA2-AES. Imajte na umu da ćete nakon toga morati ponovo povezati sve svoje uređaje.
- Promijenite administrativnu lozinku usmjerivača. Budite sigurni da koristite jake tehnike zaporke kada odaberete novu.
-
Onemogućite WPS sigurnost ako je omogućeno.
Pitanja
-
Kako mogu promijeniti naziv mreže u sustavu Windows 10?
Da biste promijenili naziv mreže u sustavu Windows 10 pomoću Windows Registry, otvorite Registry Editor i upišite
Računalo\HKEY_LOCAL_MACHINE\SOFTWARE\Microsoft\Windows NT\CurrentVersion\NetworkList\Profiles za navigaciju do tipke mrežnih profila. Pronađite mrežni profil sustava Windows 10 koji želite promijeniti, a zatim dvaput kliknite na Ime profila i upišite svoje novo ime u Polje podataka o vrijednosti.
-
Kako mogu pronaći naziv svoje mreže za Windows 10?
Naziv svog mrežnog profila možete pronaći u Centru za mrežu i dijeljenje upravljačke ploče. Da biste ga pronašli, kliknite desnom tipkom miša Početak izborniku, odaberite KontroliratiPloča > MrežaiInternet, a zatim odaberite Centar za mrežu i dijeljenje.
