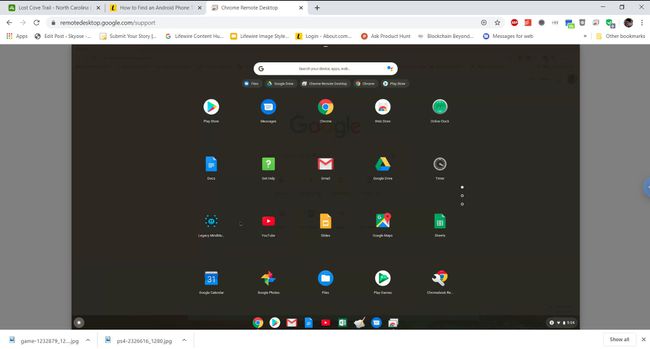Pronađi moj Chromebook: što učiniti kada je vaše Google prijenosno računalo izgubljeno ili ukradeno
Jeste li znali da možete locirati svoj Chromebook s vašeg Google računa? Svaki put kada se prijavite na svoj Google račun s bilo kojeg uređaja, Google bilježi tu prijavu, uređaj s kojeg ste se prijavili i lokaciju uređaja. To znači da sve dok je uređaj još uvijek povezan s internetom, možete vidjeti njegovu trenutnu lokaciju.
Pronađite moj Chromebook pomoću Google računa
Da biste locirali svoj Chromebook sa svojim Google računom, morat ćete se za početak prijaviti na svoj Stranica Google računa s bilo kojeg drugog uređaja.
-
Na stranici svog Google računa odaberite Sigurnost iz lijevog navigacijskog izbornika.

-
Pomaknite se prema dolje do Vaši uređaji odjeljak da biste vidjeli sve uređaje koje ste nedavno koristili za prijavu na svoj Google račun.
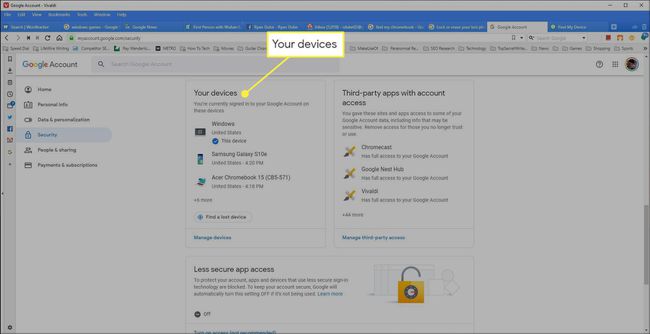
-
Odaberi Upravljajte uređajima pod tim popisom.

-
Pomaknite se prema dolje do Chromebooka koji želite locirati i odaberite ga.

-
Na stranici uređaja Chromebook vidjet ćete nekoliko različitih odjeljaka koji će vam pružiti informacije o trenutačnom statusu vašeg Chromebooka. Ako Google može točno odrediti grad i državu gdje se Chromebook nalazi, pomoću
IP adresa, to ćete vidjeti na popisu ispod Nedavna aktivnost odjeljak.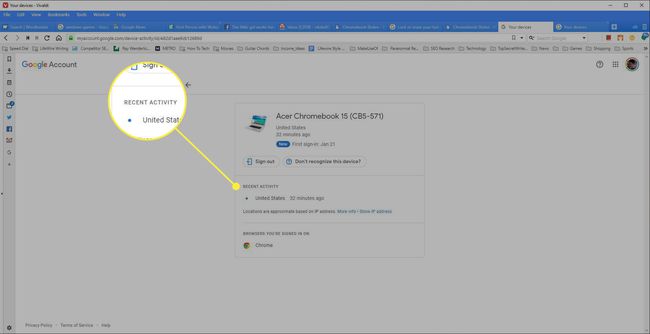
-
Ako znate da ne možete oporaviti svoj Chromebook (trajno je izgubljen) i želite zaštititi svoj Google račun, odaberite Odjavi se. Time ćete automatski prekinuti vezu tog Chromebooka s vašim Google računom. Nakon toga, bilo koja osoba s pristupom Chromebooku neće se moći prijaviti pomoću vašeg Google računa bez zaporke.
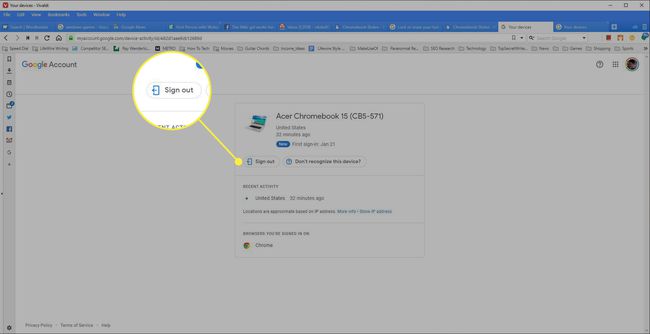
Kako se daljinski povezati s izgubljenim ili ukradenim Chromebookom
Kao što možete vidjeti, ova značajka Find My Chromebook nije tako opsežna kao ona Usluga Find My Android. Najveća stvar koja nedostaje je da ne možete daljinski pristupiti svom Chromebooku.
Međutim, postoji rješenje. Korištenjem Googleove nove usluge na adresi remotedesktop.google.com, možete uspostaviti udaljenu vezu između svog računala i Chromebooka. Sve dok je ova veza aktivna (čak i kada ste na Chromebooku daleko od kuće), moći ćete se povezati s njom sa svog Windows PC.
Ova sesija daljinskog pristupa ostat će aktivna sve dok više ne potvrdite sesiju na svom Chromebooku. Morat ćete pokrenuti sesiju svaki put kada prelazite na mobilni uređaj sa svojim Chromebookom, tako da to nije savršena zamjena za uslugu Find My Android. Međutim, barem vam omogućuje da uspostavite udaljenu vezu prije nego odnesete svoj Chromebook negdje gdje je velika opasnost od gubitka.
-
Posjetite na svom Chromebooku Pomoć za Google Chrome. Odaberi Daljinska podrška.
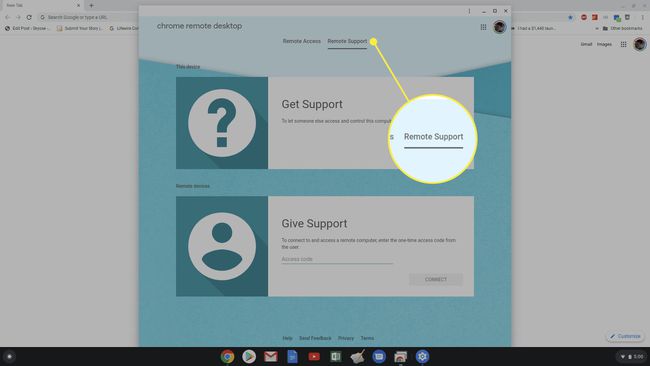
-
Vidjet ćete skočni prozor koji zahtijeva da instalirate proširenje Chrome Remote Desktop na Krom preglednik na vašem Chromebooku. Odaberi Dodajte proširenje. Kada završite, vidjet ćete jednokratni pristupni kod koji se prikazuje u prozoru Udaljene radne površine. Spremite ovaj kod za sljedeći korak.

-
Na vašem Windows računalu posjetite remotedesktop.google.com i odaberite Dajte podršku. Upišite jednokratni kod koji ste zabilježili iznad, a zatim odaberite Spojiti.
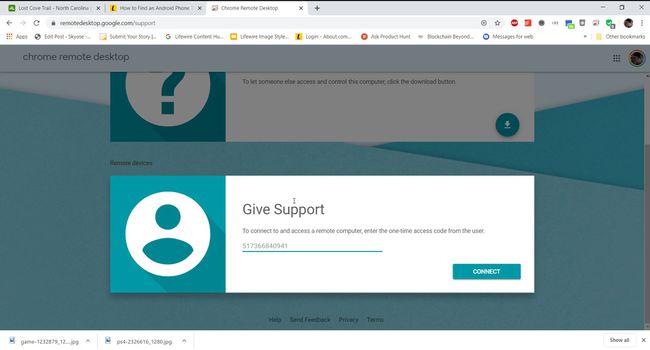
-
Na svom Chromebooku vidjet ćete skočnu potvrdu u kojoj se od vas traži da potvrdite daljinski pristup. Odaberi Udio nastaviti.
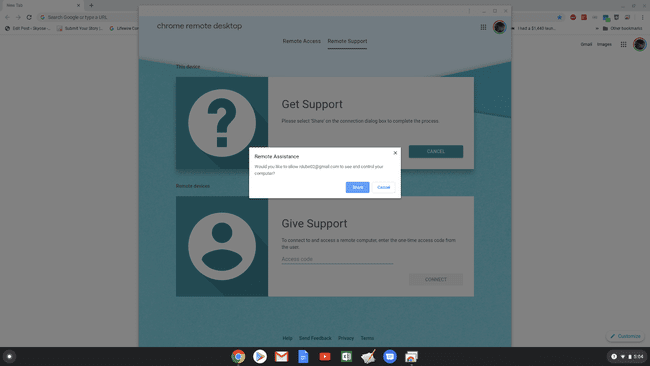
-
Sada sa svog Windows računala možete daljinski vidjeti cijeli zaslon Chromebooka. Možete komunicirati s njim pomoću miša i tipkovnice baš kao što biste radili da sjedite za samim Chromebookom.