Kako promijeniti postavke mirovanja sustava Windows
Što treba znati
- Prvo otvorite opcije napajanja. U svim verzijama sustava Windows pritisnite Pobijediti+R, tip powercfg.cpli pritisnite Unesi.
- Zatim odaberite Promijenite postavke plana a zatim odaberite vremena mirovanja računala.
Ovaj članak objašnjava kako promijeniti postavke mirovanja u sustavima Windows 10, 8.1 i 7 pristupom opcijama napajanja ili postavkama napajanja i mirovanja.
Promijenite postavke mirovanja u sustavu Windows 10
Da biste promijenili postavke spavanja u sustavu Windows 10, prvo pristupite postavkama napajanja i spavanja:
-
U okviru za pretraživanje sustava Windows počnite tipkati spavati, zatim odaberite Postavke napajanja i mirovanja.
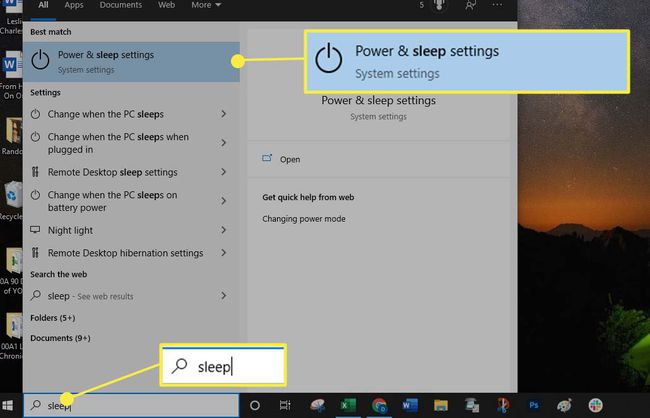
-
U Spavati odjeljak, odaberite koliko dugo želite da računalo čeka prije spavanja:
- Odaberite duljinu vremena u Na baterijskom napajanju računalo nakon toga ide u stanje mirovanja padajući izbornik.
- Odaberite duljinu vremena u Kad je priključeno, računalo ide u stanje mirovanja padajući izbornik.
Vaše promjene se automatski spremaju.
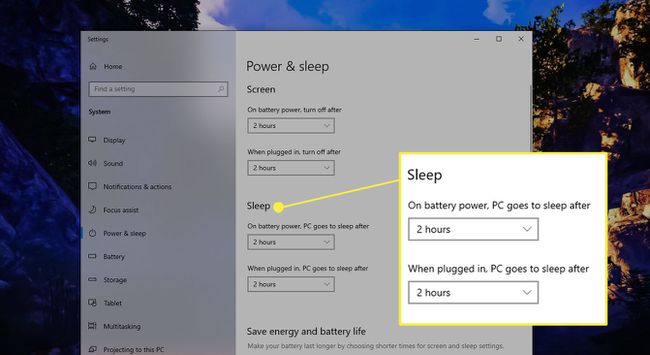
Na prijenosnim računalima možete napraviti promjene na temelju toga je li uređaj priključen ili napaja se iz baterije. Stolna računala nude opcije mirovanja samo kada je računalo priključeno.
Promijenite postavke mirovanja u sustavu Windows 8.1
Za promjenu postavki mirovanja u sustavu Windows 8.1:
-
Zadržite pokazivač iznad donjeg desnog kuta zaslona da biste prikazali Charms bari odaberite traži.

-
Tip spavati u okviru za pretraživanje sustava Windows, a zatim odaberite Postavke napajanja i mirovanja.

-
U Stavljanje računala u stanje mirovanja u odjeljku odaberite koliko dugo želite da računalo čeka prije odlaska u stanje mirovanja na bateriju napajanje (samo prijenosna računala) i kada priključeno, zatim odaberite Spremi promjene.

Promijenite postavke mirovanja u sustavu Windows 7
U sustavu Windows 7, morat ćete otvorite upravljačku ploču za pristup opcijama napajanja i promjenu postavki mirovanja.
Odaberite Početak ikona, a zatim odaberite Upravljačka ploča.
-
Na upravljačkoj ploči odaberite Mogućnosti napajanja ikona.
Morate gledati Upravljačku ploču u prikazu velikih ili malih ikona da biste vidjeli ikonu Mogućnosti napajanja.
Odaberi Promijenite postavke plana pored vašeg plana napajanja.
-
U Stavljanje računala u stanje mirovanja postavke, odaberite koliko dugo želite da računalo čeka prije odlaska u stanje mirovanja na bateriju napajanje (samo prijenosna računala) i kada priključeno, zatim odaberite Spremi promjene.
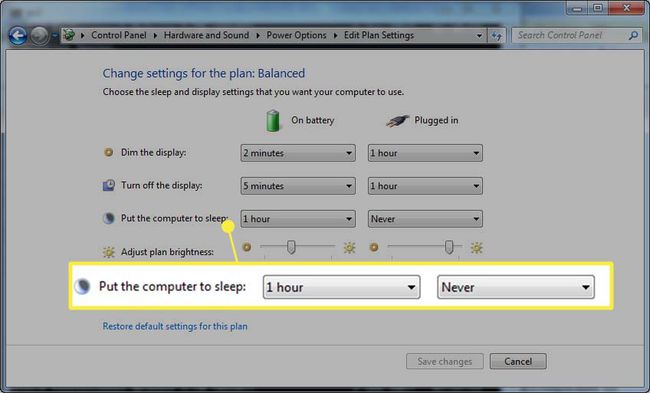
Promijenite svoj plan napajanja u bilo kojoj verziji sustava Windows
Sve verzije sustava Windows nude tri plana napajanja, pri čemu svaki plan ima različite postavke mirovanja računala. Možete promijeniti postavke trenutačnog plana, kao što je gore objašnjeno, ili možete odabrati drugi plan napajanja i koristiti njegove zadane postavke mirovanja. (Također možete prilagoditi ove postavke, ali ovaj odjeljak pokriva kako odabrati plan napajanja za korištenje unaprijed postavljenih postavki mirovanja.)
Da biste odabrali plan napajanja, otvorite Mogućnosti napajanja. Postoji nekoliko načina za otvaranje opcija napajanja, ovisno o verziji sustava Windows koju koristite, ali jedna metoda radi s bilo kojom verzijom:
-
Pritisnite Pobijediti+R da biste otvorili dijaloški okvir Pokreni.
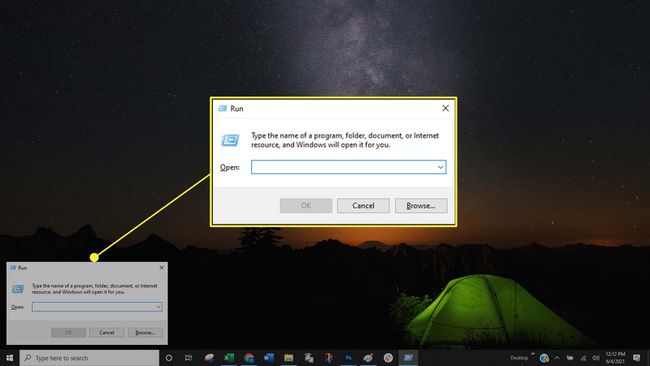
-
U dijaloškom okviru Pokreni upišite powercfg.cpl, zatim pritisnite Unesi (ili odaberite u redu).

-
U opcijama napajanja odaberite Napravite plan napajanja u lijevom oknu.
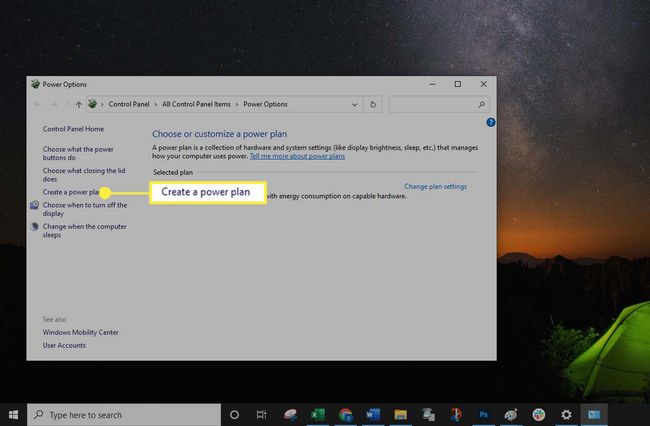
-
Odaberite jedan od tri plana:
- Uravnoteženo (ili Preporučeno): Uravnoteženi plan ("Preporučeno" u sustavu Windows 10) je zadana postavka i često je najbolja opcija za opće korisnike jer nije ni previše restriktivna ni previše ograničavajuća.
- Ušteda energije: Plan za uštedu energije najbrže stavlja računalo u stanje mirovanja. Ovo je izvrsna opcija kada koristite prijenosno računalo i želite maksimalno iskoristiti bateriju ili uštedjeti električnu energiju.
- Visoke performanse: Plan visokih performansi ostavlja računalo aktivnim najduže prije nego što ode u stanje mirovanja. Ova postavka dovodi do bržeg pražnjenja baterije ako je ostavljena kao zadana.
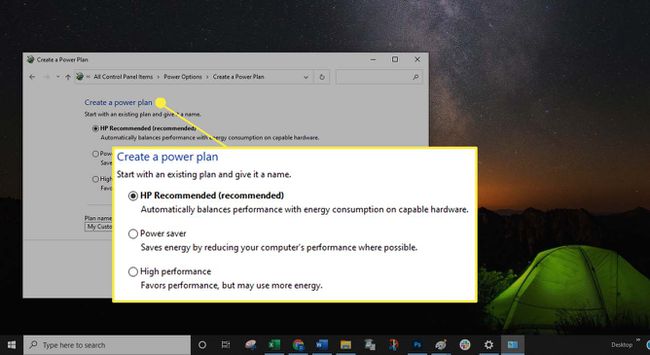
-
Ako želite imenovati svoj plan, unesite naziv u Naziv plana polje i odaberite Sljedeći.
Ako ne želite unijeti prilagođeno ime, odaberite Sljedeći. Zadani naziv, obično Moj prilagođeni plan, ostaje u polju Naziv plana. Ako u ovom polju nema imena, nakon odabira prikazuje se sljedeća pogreška Sljedeći: "Kada kreirate plan napajanja, morate ga imenovati. Upišite ime u okvir."
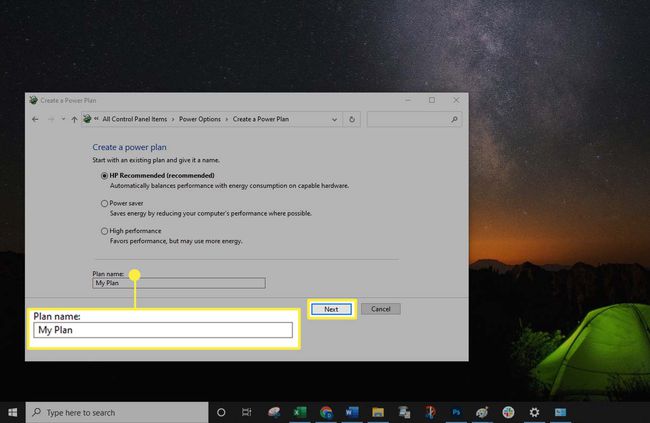
-
Odaberi Stvoriti.
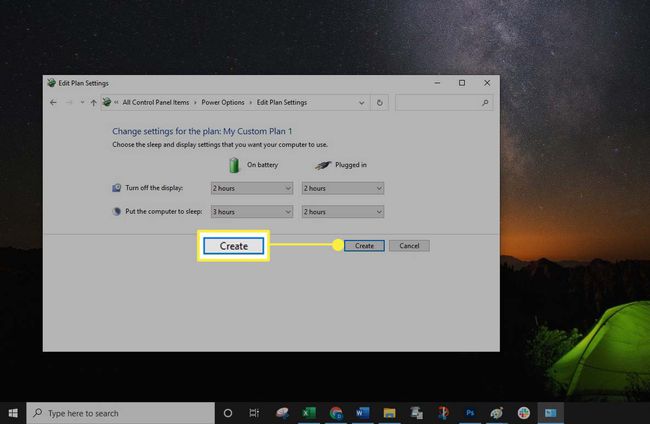
Iako možete promijeniti plan napajanja otvaranjem dijaloškog okvira Pokreni, lakše je (i najbolja praksa) izvršiti promjene u postavkama napajanja i mirovanja.
