Kako koristiti vanjske kontrolere na Steam Decku
Što treba znati
- Žičano: priključite kompatibilni kontroler putem USB-C čvorišta i Steam Deck će ga automatski prepoznati.
- Bežični: Gumb za paru > Postavka > Bluetooth. Stavite kontroler u način uparivanja, odaberite ga na Steam Decku.
Ovaj članak objašnjava kako koristiti vanjske kontrolere na Steam Decku.
Kako koristiti kontrolere na Steam Decku
Steam Deck ima ugrađene, vrlo prilagodljive kontrole, ali one nisu uvijek najudobnije za duge sesije igranja. Srećom, postoje i druge mogućnosti.
Steam Deck kompatibilan je sa žičanim i bežičnim kontrolerima, a možete čak spojiti više kontrolera odjednom kako biste igrali co-op igru na kauču sa svojim prijateljima.
Možete koristiti žičane ili bežične kontrolere sa Steam Deckom:
- Ožičeno: Ova metoda zahtijeva a žičana USB veza. Ako priključite bilo koji kompatibilni kontroler putem USB-C čvorišta ili priključne stanice, vaš Steam Deck će ga automatski prepoznati.
-
Bežični: Ova metoda zahtijeva kompatibilan Bluetooth kontroler i morate ga upariti sa svojim Steam Deckom. Uobičajene opcije uključuju Xbox kontrolere, PlayStation kontrolere i Switch kontrolere.
Kako spojiti Xbox kontroler
Izvorne kontrole Steam Decka vrlo su slične kontrolama Xboxa, s gumbima na licu koji su imenovani i raspoređeni na isti način, te isto ikonografija za gumbe za dijeljenje i izbornik, tako da kontroleri za Xbox vrlo dobro rade i sa Steam Deckom i sa većinom Steam-a spremnih za kontrolere igre.
Za povezivanje Xbox kontrolera sa Steam Deckom, kontroler mora podržavati Bluetooth. Modeli koji podržavaju Bluetooth uključuju Xbox Series X/S kontroleri i treća generacija Xbox One kontrolera koji je prvi put isporučen s Xbox One S.
Ako se vaš Xbox kontroler ne može povezati, provjerite podržava li Bluetooth. Ako se dogodi, pokušajte ga spojiti na Xbox ili računalo kako biste ažurirali firmware.
Evo kako spojiti Xbox kontroler na Steam Deck:
-
pritisni Gumb za paru.

-
Izaberi postavke.
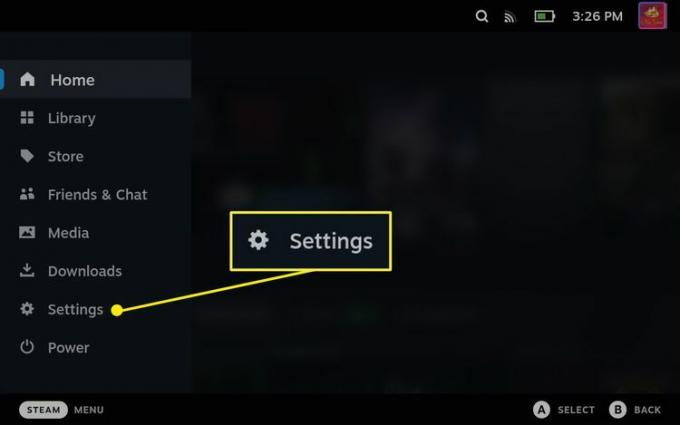
-
Izaberi Bluetooth.
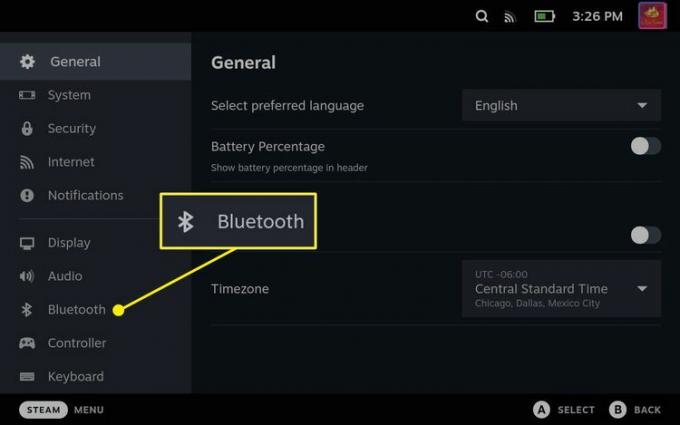
-
Ako Bluetooth prekidač još nije uključen, dodirnite ga da biste uključili Bluetooth.
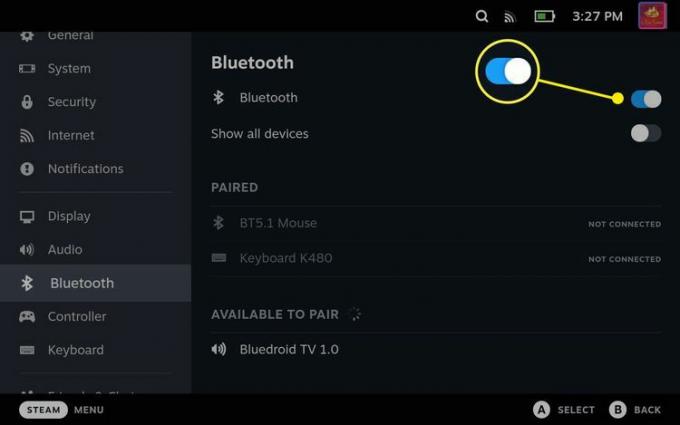
-
pritisni Gumb Xbox na vašem kontroleru.

-
Pritisnite i držite gumb za povezivanje dok gumb Xbox ne počne treperiti.

-
Izaberi Xbox bežični kontroler.
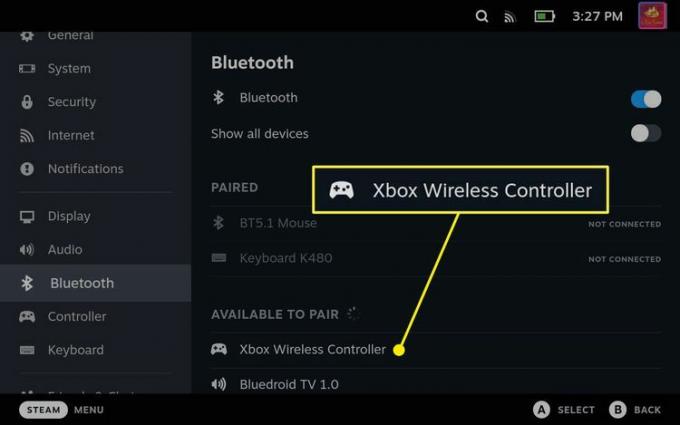
-
Vaš kontroler će se povezati.

Kako spojiti PlayStation kontroler
PlayStation kontroleri ponekad zahtijevaju aplikacije trećih strana ili dodatna konfiguracija za rad sa Steamom u sustavu Windows, ali kontroleri za PS4 i PS4 dobro rade u Linuxu. DualShock 4 i DualSense kontroleri uparuju se putem Bluetootha i rade bez dodatne konfiguracije ili aplikacije trećih strana, ali ikona gumba koju vidite na zaslonu u nekim igrama možda neće odgovarati gumbima na kontrolor.
Evo kako spojiti PlayStation DualShock 4 ili DualSense kontroler na Steam Deck:
-
pritisni Gumb za paru na svom Steam Decku i odaberite postavke.

-
Izaberi Bluetooth.
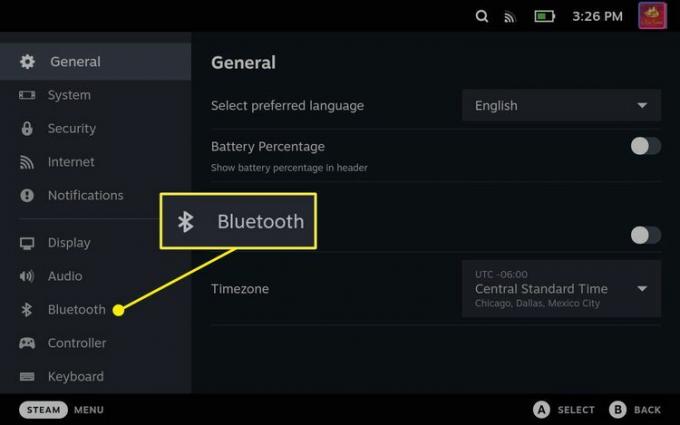
-
Provjeri Bluetooth prekidač, i dodirnite ga ako već nije uključen.
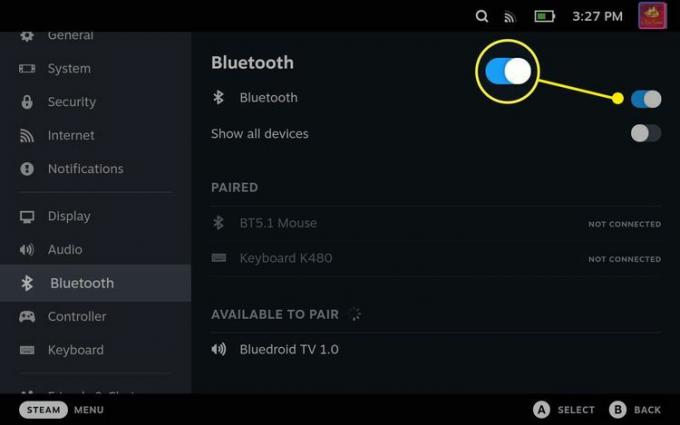
-
Pritisnite i držite Gumb PS i Dijeli gumb (DualShock 4) ili Gumb za stvaranje (DualSense) u isto vrijeme, sve dok svjetla na upravljaču ne trepću.

-
Izaberi Bežični upravljač na vašem Steam Decku.
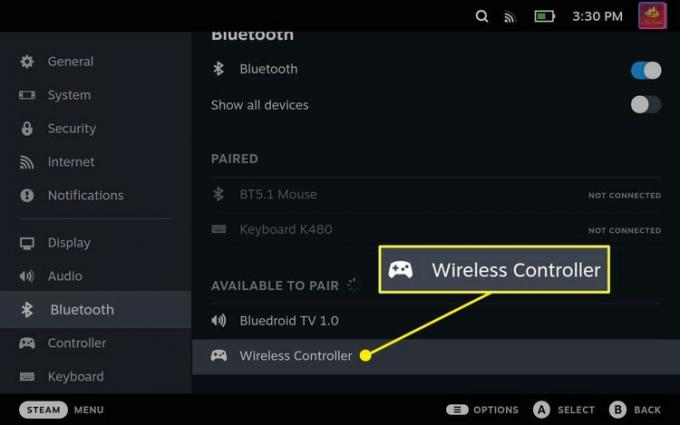
Za razliku od Xbox kontrolera, vaš PlayStation kontroler pojavit će se s generičkim nazivom Wireless Controller. To neće utjecati na funkcionalnost kontrolera.
-
Vaš kontroler će se povezati.

Kako spojiti druge Bluetooth kontrolere
Postupak povezivanja za druge Bluetooth kontrolere, kao što su Switch Pro kontroleri i Valveov vlastiti Steam Controller, isti je onaj koji se koristi za povezivanje Xbox i PlayStation kontrolera.
Jedina razlika je metoda koja se koristi za postavljanje kontrolera u način rada za uparivanje. Za kontrolere prekidača pritisnite gumb za sinkronizaciju koji se nalazi pored USB-C priključka. Za Steam Controller pritisnite i držite gumb vodiča i Gumb Y.
Možete li igrati više igrača na Steam Decku s više kontrolera?
Steam Deck podržava višestruke istodobne veze kontrolera putem USB-a i Bluetootha, tako da možete povezati nekoliko kontrolera odjednom i igrati se sa svojim prijateljima. Povezivanje previše uređaja putem Bluetootha može predstavljati problem, kao i lokalne bežične smetnje, ali radi dobro za igranje co-op s do četiri kontrolera bez ikakvih problema.
Jedini problem koji se može pojaviti prilikom spajanja više kontrolera na Steam Deck je da će samo jedan prepoznati kao primarni ulaz. Ako želite igrati igru za jednog igrača, a vaš kontroler ne radi, obično možete riješiti problem tako da ga prebacite da služi kao vaš primarni kontroler.
Evo kako promijeniti primarni kontroler na Steam Decku kada je povezano više kontrolera:
-
Dok je igra otvorena, pritisnite Gumb za brzi pristup.

Gumb za brzi pristup izgleda kao tri točkice (...) na Steam Decku, ali također možete koristiti kombinaciju gumba na svom kontroleru:
- Xbox: Xbox+A
- PlayStation: PS+X
- Sklopka: Dom+B
-
Izaberi Preuredite redoslijed kontrolera.

-
Odaberite kontrolor koju želite koristiti i pritisnite gumb za odabir (promjena redoslijeda).

-
Koristiti d-pad da ga pomaknete na vrh.
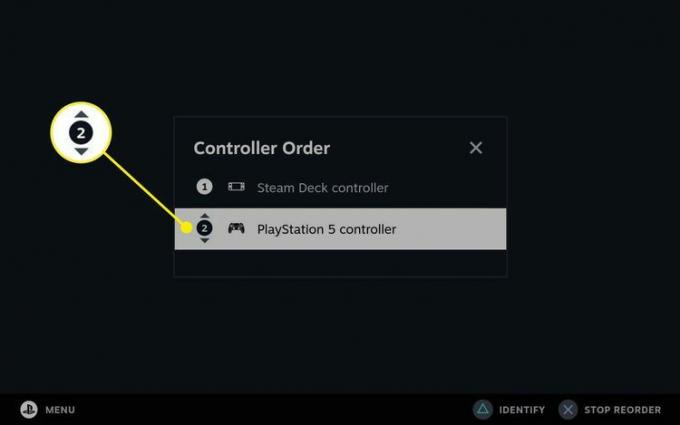
-
pritisni gumb za odabir (zaustavi promjenu redoslijeda) ponovno finalizirati narudžbu.

Koji su kontroleri kompatibilni sa Steam Deckom?
Osim popularnih kontrolera kao što su Xbox i PlayStation, puno drugih i generičkih kontrolera također radi sa Steam Deckom. Upravljač mora imati ili USB ili Bluetooth, a također mora biti kompatibilan sa Steam Deckom, ali kriteriji su prilično široki.
Ovdje su neki od kontrolera koji će raditi sa Steam Deckom i vrste veze koje biste trebali moći koristiti sa svakim od njih:
- Xbox 360: USB
- Xbox One: USB i Bluetooth (3. gen)
- Xbox Series X/S: USB i Bluetooth
- Switch Pro: USB i Bluetooth
- PlayStation DualShock 4: USB i Bluetooth
- PlayStation 5 DualSense: USB i Bluetooth
- Kontroler pare: USB i Bluetooth
- Generički XInput kontroleri: Varira
- DirectInput kontroleri: Varira
Pitanja
-
Koliko košta Steam Deck?
Steam Deck dostupan je u tri verzije, svaka ima različitu cijenu. Cijena je 399 dolara za model od 64 GB, 529 dolara za verziju od 256 GB i 649 dolara za Steam Deck od 512 GB.
-
Koji model Steam Decka trebam nabaviti?
Koji je Steam Deck pravi za vas ovisit će uvelike o tome što se nadate da ćete njime dobiti. Različite opcije unutarnjeg prostora za pohranu (64 GB, 256 GB i 512 GB) vrijedi razmotriti ako očekujete veću biblioteku instaliranih igara. Ali osim toga, i modeli od 256 GB i 512 GB koriste solid state diskovi (SSD) za pohranu, što znači da mogu brže pristupiti podacima.
-
Gdje mogu kupiti Steam Deck?
Moguće je pronaći Steam Deckove za prodaju na sekundarnim tržištima kao što je eBay, ali oni obično dolaze s maržom. Trenutno jedino mjesto za službenu kupnju Steam Decka je od samog Valvea.
