Kako spojiti Chromebook na monitor
Što treba znati:
- Najjednostavniji način je korištenje ili HDMI kabela ili USB-C kabela s adapterom.
- Jedina dobra bežična opcija je Chromecast, međutim, Chrome Remote Desktop također radi.
- Odvojite 5 do 10 minuta za povezivanje i konfiguraciju vanjskog monitora.
Ovaj članak će pokriti više opcija za povezivanje Chromebooka s vanjskim monitorom. Nema toliko opcija kao Windows ili Mac PC, ali možete uživati u dodatnom monitoru bez puno dodatnog napora.
Povežite Chromebook s vanjskim monitorom putem HDMI-ja
Ako želite spojiti vanjski monitor na svoj Chromebook što je brže i jednostavnije moguće i ne smeta vam žično rješenje, HDMI kabel je pravi izbor.
-
Ako vaš Chromebook ima HDMI priključak (većina ima), tada možete upotrijebiti HDMI kabel za povezivanje. HDMI priključak se obično nalazi pored USB priključaka na bočnoj strani Chromebooka. To je 6-strani port s kosim kutovima na donjoj strani.

Umetnite jedan kraj svog HDMI kabela u ovaj priključak, a drugi kraj u bilo koji HDMI priključak na stražnjoj strani vanjskog monitora.
-
Često će Chromebook automatski otkriti povezani monitor. Ako nije, odaberite donji desni kut programske trake Chromebooka i odaberite ikonu Postavke. U izborniku Postavke odaberite Uređaj s lijevog izbornika, pomaknite se prema dolje do Uređaj odjeljak i odaberite Zasloni.

Na zaslonu Zasloni trebali biste vidjeti sve povezane zaslone, uključujući povezani vanjski. Prilagodite postavke kao što je razlučivost i želite li da bude prošireni ili primarni zaslon.

-
Ako ne vidite vanjski zaslon na ovom zaslonu ili podešavanjem postavki ne radi, možda ćete morati riješite problem s HDMI vezom.
Ne zaboravite upotrijebiti postavke izbornika zaslona da biste odabrali ispravan HDMI priključak na stražnjoj strani monitora na koji ste povezali svoj Chromebook.
Povežite Chromebook s vanjskim monitorom pomoću USB-C
Još jedno žičano rješenje koje imate na raspolaganju za povezivanje Chromebooka s monitorom je putem USB-C priključka koji većina Chromebooka ima na raspolaganju.
-
USB-C priključak je vrlo mali, djelomično pravokutni i ovalni priključak, obično na strani Chromebooka prema stražnjoj strani. Ovaj priključak možete koristiti za povezivanje s vanjskim monitorom, ali trebat će vam:
- USB-C kabel
- USB-C na HDMI adapter
- HDMI kabel

Spojite USB-C priključak na adapter. Zatim spojite HDMI kabel s adaptera na monitor. Slijedite isti postupak u gornjem odjeljku kako biste konfigurirali zaslon nakon što ga povežete.
Povežite vanjski monitor putem Chromecasta
Ako želite bežično rješenje, možete spojiti a Chromecast uređaj na vanjski monitor, a zatim ga emitirajte pomoću Chromebooka.
-
Provjerite je li vaš Chromecast uređaj povezan s vašim monitorom i uključen. Na svom Chromebooku odaberite donji desni kut programske trake Chromebooka i odaberite ikonu Postavke. Odaberite Glumi da biste vidjeli sve uređaje na mreži na kojima možete emitirati svoj Chromebook zaslon.

-
S ovog popisa odaberite Chromecast uređaj koji je povezan s vanjskim monitorom.
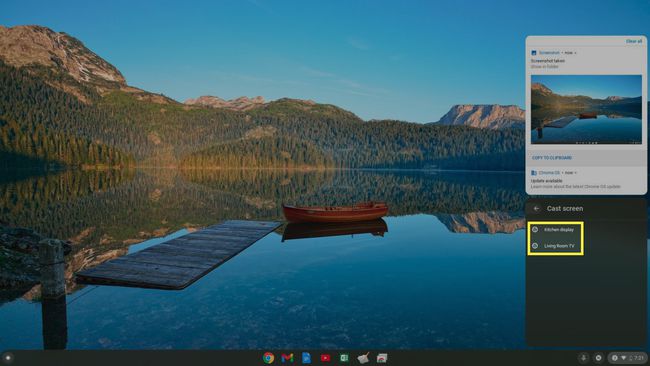
-
Nakon što ga odaberete, vidjet ćete svoju Chromecast radnu površinu prikazanu na vanjskom monitoru. Sada možete koristiti veći vanjski monitor kao zaslon.
Ova bežična opcija omogućuje vam povezivanje vašeg Chromecasta s vanjskim monitorom, ali dopušta samo dupli prikaz, a ne prošireni. A budući da radi preko WiFi mreže, može doći do malog kašnjenja između pokreta vašeg miša i prikaza pokazivača miša na zaslonu.
Povežite vanjski monitor s Chrome Remote Desktop
Još jedno bežično rješenje za korištenje vanjskog monitora s Chromebookom je korištenje preglednika Udaljena radna površina Chrome app.

Možete se povezati s Chrome Remote Desktop s prijenosnim računalom spojenim na jedan ili više monitora. Kada se povežete, možete zatražiti kôd, a zatim upotrijebiti taj kôd na svom Chromebooku za povezivanje s računalom i korištenje tih vanjskih monitora.
Ovo rješenje omogućuje korištenje vanjskog monitora, ali koristi sekundarno prijenosno računalo povezano s monitorom. Osim Chromebooka, upravljate računalom. To je dobra zadnja opcija ako se ne možete povezati s HDMI ili USB-C i nemate Chromecast uređaj.
