Kako spojiti Xbox na Google Home
Što treba znati
- Xbox: postavke > Uređaji i veze > Digitalni pomoćnici i odaberite Omogućite digitalne pomoćnike.
- Aplikacija Google Home: dodirnite + > Postavite uređaj > Radi s Googleom > Xbox.
- Nakon što se prijavite na Microsoftov račun u aplikaciji Google Home, slijedite upute za postavljanje.
Sve konzole Xbox Series X|S i Xbox One podržavaju Xbox Action for Google Assistant, koji vam omogućuje upravljanje konzolom bilo kojim Google pomoćnik ili Google Home uređaj.
Ovaj članak objašnjava kako postaviti Google Home na svoju Xbox konzolu tako da možete koristiti glasovne naredbe za pokretanje igara, kontrolu video reprodukcije i više.
Kako spojiti Xbox konzolu s Google Homeom
Xbox konzole imaju uparivanje digitalnog pomoćnika onemogućeno prema zadanim postavkama. Prije nego što ga možete povezati sa svojim Google Homeom, morat ćete omogućiti ovu postavku u postavkama Xbox konzole.
pritisni Gumb Xbox na upravljaču da biste otvorili vodič.
Idite do Profil i sustav karticu i odaberite postavke.
Pomaknite se prema dolje do Uređaji i veze i odaberite Digitalni pomoćnici.
Označite okvir pored Omogućite digitalne pomoćnike za uključivanje postavke.
Postavite Xbox Power Mode na Standby
Osim toga, morat ćete postaviti način napajanja vašeg Xboxa na stanje mirovanja kako bi konzola primala naredbe Google pomoćnika dok je isključena.
Otvoren postavke i dođite do Općenito.
Izaberi Način mirovanja i pokretanje.
U odjeljku Način mirovanja odaberite Pričekaj.
Kako postaviti Google Assistant s Xboxom
Da biste dovršili povezivanje Xboxa s Google Homeom, morat ćete koristiti aplikaciju Google Home na svom iOS ili Android uređaju. Xbox konzole ne pokreću Google Assistant lokalno, tako da vaše naredbe moraju proći kroz aplikaciju koja podržava softver.
Nakon postavljanja aplikacije Google Home, slijedite ove upute za dodavanje podrške za Xbox:
Otvorite aplikaciju Google Home i dodirnite + simbol u gornjem lijevom kutu.
-
Izaberi Postavite uređaj.
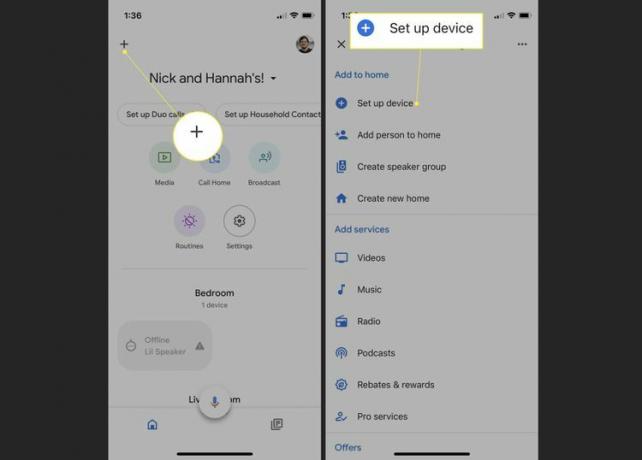
Dodirnite Radi s Googleom.
-
Upišite "Xbox" u traku za pretraživanje i odaberite ga.
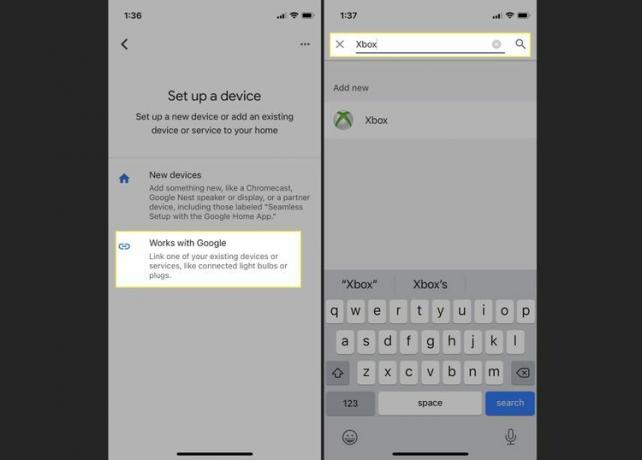
Prijavite se na svoj Xbox Live račun i prihvatite dopuštenja računa za nastavak.
Dodirnite svoje Xbox pod Odaberite uređaj i dodirnite Sljedeći.
-
Odaberite sobu u kojoj želite da se pojavi vaš Xbox i dodirnite Sljedeći. Sada biste trebali vidjeti svoj Xbox kao uređaj u aplikaciji Google Home.
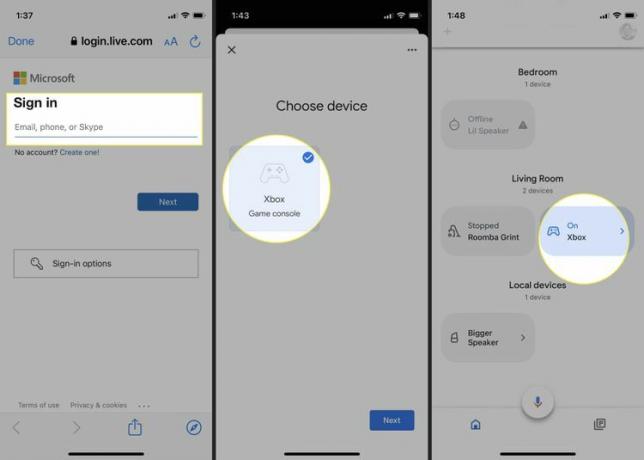
Kako koristiti Google Assistant na Xbox konzolama
Sada kada je postupak postavljanja završen, vrijeme je da počnete koristiti glasovne naredbe.
Vaš će Xbox prepoznati brojne glasovne naredbe. Možete eksperimentirati s različitim naredbama ili koristiti osnovne naredbe u nastavku:
Započnite svaku naredbu s "Hey Google" ili "Ok Google" kako bi je Google Assistant prepoznao.
| Akcijski | Glasovna naredba |
| Uključite ili isključite svoj Xbox | “Uključi/isključi” |
| Igrati igru | "Igraj dalje " |
| Pokrenite aplikaciju | "Pokreni na" |
| Snimite isječak igranja | “Snimi to na” |
| Napravite snimku zaslona | "Napravi snimak zaslona na" |
| Upravljajte reprodukcijom medija | “Pauza” “Nastavi” “Sljedeća epizoda na” |
| Kontrola glasnoće | “Pojačavanje (ili stišavanje) zvuka uključeno” “Isključi zvuk” |
| Otvorite postavke sustava i druge značajke | "Otvori postavke na" "Otvori prijatelje na" "Otvori igru prijeđi dalje" |
Prilikom izdavanja naredbi s Google Assistantom, morat ćete koristiti naziv uređaja koji ste dali svom Xboxu tijekom postavljanja. Na primjer, ako ste svoju konzolu nazvali "Super Xbox", morat ćete zamijeniti ovaj naziv uređaja za "Xbox" prilikom izdavanja naredbi.
Pitanja
-
Kako mogu spojiti Xbox kontroler na računalo?
Do sinkronizirajte svoj Xbox kontroler s Windows računalom, koristite USB ključ ili Bluetooth. Dongle: Umetnite u USB priključak, pritisnite Gumb Xbox, te pritisnite i otpustite ključ gumb za povezivanje. Bluetooth: Pritisnite i otpustite kontroler gumb za povezivanje. Na računalu kliknite Početak > postavke > Uređaji > Bluetooth i drugi uređaji. Klik Xbox bežični kontroler > Par.
-
Kako mogu spojiti Xbox kontroler na iPhone?
Do spojite Xbox kontroler na iPhone, uključite upravljač i pritisnite njegov gumb za povezivanje dok gumb Xbox ne počne treperiti. Na svom iPhoneu idite na postavke > Bluetooth; odaberite Xbox kontroler sa svog Uređaji popis i dodirnite Par.
-
Kako spojiti AirPods na Xbox One?
Tehnički ne možete spojite AirPods na Xbox One. Međutim, možete ih koristiti u Xbox One sesiji igranja putem službene Xbox aplikacije na iOS-u ili Androidu. Dodajte svoj Microsoft račun u aplikaciju i dodirnite Igrajmo se > Stranke > Započnite zabavu > Pozovite na zabavu. Odaberite prijatelje i dodirnite Poslati pozivnicu. Stavite svoje AirPods slušalice i razgovarajte s prijateljima.
