Kako postaviti Google Pixel sat
Što treba znati
- Instalirajte aplikaciju Google Pixel Watch na svoj telefon i provjerite je li Bluetooth na telefonu uključen.
- Dok vam je sat u blizini, otvorite aplikaciju Pixel Watch i odaberite Nastaviti na zaslonu za postavljanje.
- Dodirnite svoj sat s popisa, odaberite Par da biste se povezali s njim, a zatim slijedite upute na zaslonu.
Ovaj članak opisuje kako postaviti Google Pixel Watch s Android telefonom.
Upute za postavljanje Pixel Watcha
Aplikacija Google Pixel Watch pruža sve upute koje su vam potrebne za postavljanje sata. Evo kako to funkcionira:
-
Prije nego što se uopće bavite satom, prvo provjerite imate li sljedeće:
- The Aplikacija Pixel Watch i Aplikacija Fitbit instaliran na vašem telefonu
- Pristojno napunjen sat i telefon (najbolje je potpuno napunjen, ali barem 50 posto bi trebalo biti dovoljno)
Uključite Bluetooth na svom telefonu. Učinite ovo kroz postavke > Povezani uređaji > Postavke veze > Bluetooth > Koristite Bluetooth prebaciti.
-
Ako je sat trenutno isključen, pritisnite i držite krunicu (pokretni kotačić sa strane) nekoliko sekundi dok se ne uključi.
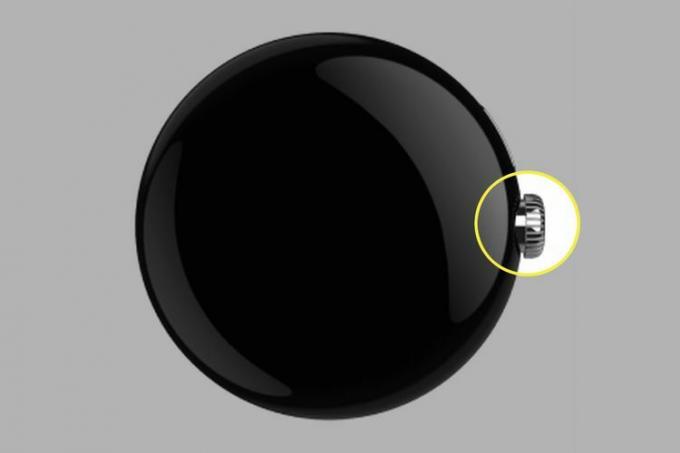
Pomičite se kroz jezike na satu i odaberite željeni.
Otvorite aplikaciju Google Pixel Watch sa svog telefona i ponesite sat blizu.
Izaberi Nastaviti na Postavite svoj novi sat zaslon u aplikaciji.
Pomičite se kroz uvjete i odredbe i odaberite ako se slažete s njima slažem se.
-
Dodirnite svoj Pixel Watch s popisa i odaberite Nastaviti na svom telefonu ako vidite taj upit.
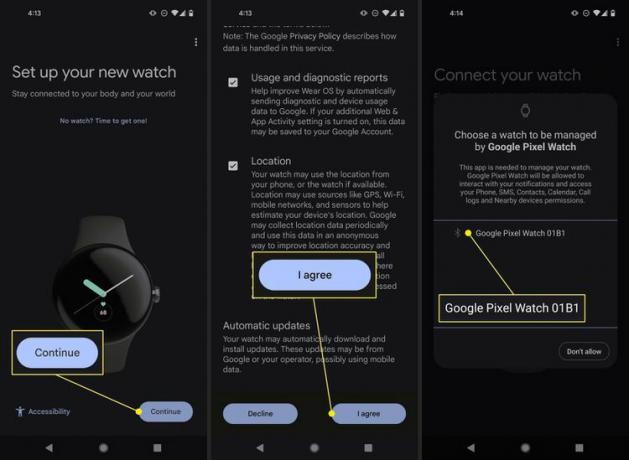
Pričekajte dok ne vidite kod za Bluetooth uparivanje. Provjerite je li to isti kod kao onaj na vašem satu, a zatim dodirnite Par ili Potvrdi, ovisno o zaslonu koji vidite.
-
Dodirnite svoj Google račun za prijavu ili pritisnite Sljedeći ako je već odabrano.
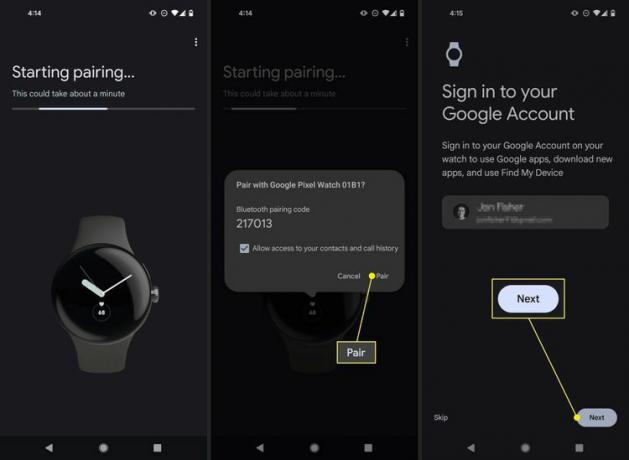
Prihvatite pravne uvjete dodirom prihvaćam.
-
Pritisnite Sljedeći na zaslonu dobrodošlice i ponovno na zaslonu koji vam govori da stavite sat. Zatim pričvrstite Pixel Watch na zapešće.
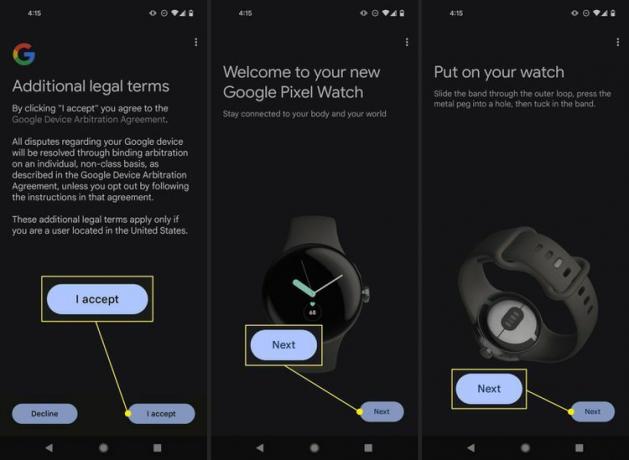
Odaberite na koju ruku stavljate sat i gdje se nalazi krunica. Pritisnite Sljedeći.
Dodirnite Sljedeći kako biste naučili mijenjati bendove ili birati Ne sada.
-
Na Fitbit zaslonu dodirnite Instalirati ako još nemate aplikaciju ili odaberite Učini to kasnije. Ako je već instaliran, odaberite Sljedeći.
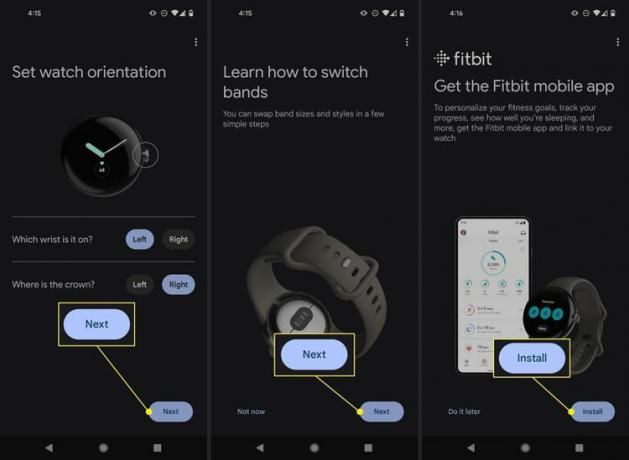
Dodirnite Postaviti za konfiguraciju Google pomoćnika.
Pročitajte upute na Hej Google zaslon i dodirnite slažem se na dnu.
-
Na kraju, na zaslonu Voice Match dodirnite slažem se.
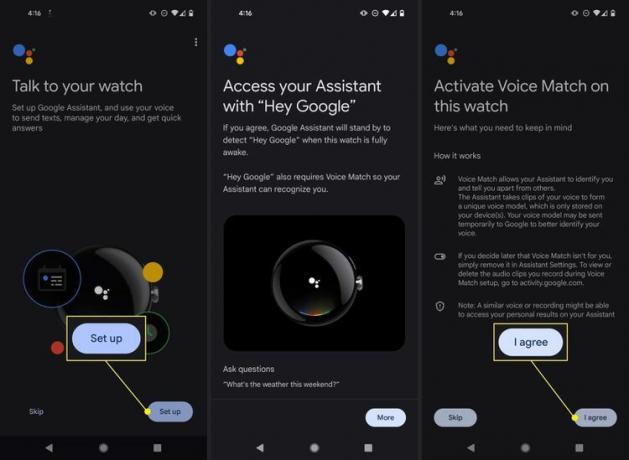
Dodirnite Sljedeći na Vaš je pomoćnik postavljen zaslon.
Dodirnite Nastaviti na Skoro si gotov! zaslon.
Odaberite PIN ili Uzorak ako želite osigurati svoj sat, a zatim slijedite ove korake na zaslonu. Ako ovo postavite, to će biti potrebno ako vaš sat nije na vašem zapešću ili kada ga vratite na zapešće.
-
Dodirnite Sljedeći na zaslonu Google novčanika za dodavanje kartice ako to želite platite Google Payom. Ili, izaberite Preskočiti.
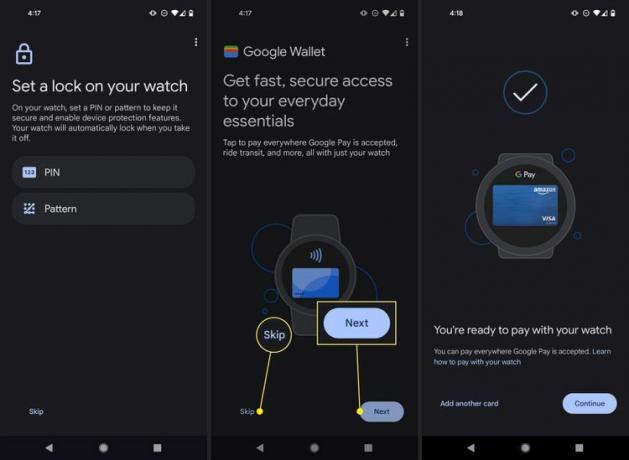
Odaberite neke aplikacije za instaliranje na sat ako to želite učiniti sada. U suprotnom odaberite Gotovo na Postavljanje dovršeno! zaslon.
Ostale stvari koje možete postaviti na svom Pixel satu
Postoji nekoliko drugih postupaka postavljanja kroz koje možete proći kako biste svoj sat zaista prilagodili sebi. Ovi koraci uključuju promjenu izgleda sata, preuzimanje aplikacija, prikazivanje ili skrivanje pločica i povezivanje s Fitbitom.
Watch Face
Za odabir drugog brojčanika, dodirnite Brojčanici u popratnoj aplikaciji odaberite jednu s popisa (ili odaberite Dodaj novi za pregledavanje galerije), a zatim dodirnite Koristite na satu. Da biste to učinili sa samog sata, pritisnite i držite postojeći brojčanik sata, pomaknite se udesno da vidite sve opcije, a zatim dodirnite onu koju želite.
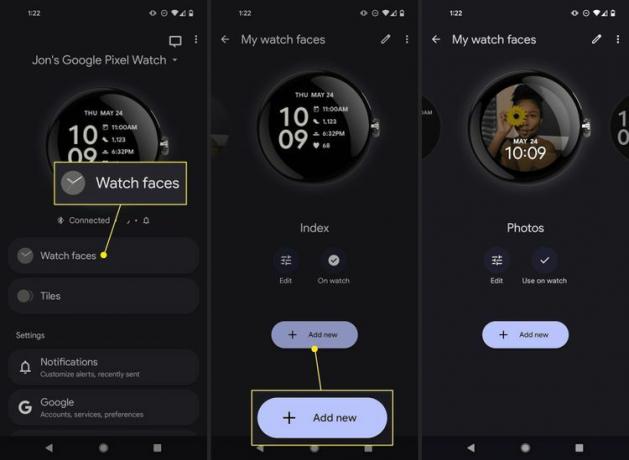
aplikacije
Možete preuzeti aplikacije koje rade na Pixel Watchu odabirom Trgovina igračaka u aplikaciji Google Pixel Watch. Drugi način da vidite kompatibilne aplikacije je da pregledavati aplikacije za satove na Google Playu iz preglednika stolnog računala.
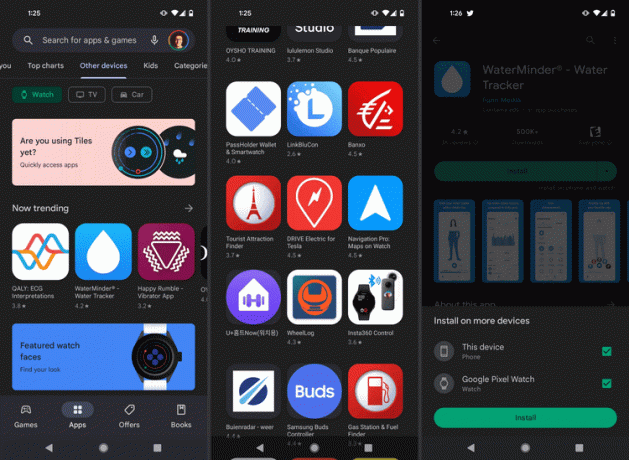
Pločice
Pločice Pixel Watcha su zasloni koje vidite kada se pomičete lijevo i desno. Opcije uključuju sljedeći kalendarski događaj, sljedeći alarm, mjerač vremena, vaš dnevni broj otkucaja srca, detalje o spavanju, Keep bilješke, Google karte, prognozu i nekoliko drugih.
Možete sakriti pločice koje ne želite koristiti i dodati druge kojima želite pristupiti. To se može učiniti sa sata ili putem aplikacije.
Dodirnite Pločice na glavnom zaslonu aplikacije za upravljanje pločicama:
- The otpadikona uklanja tu pločicu s vašeg sata
- Dodajte pločicu omogućuje vam da odaberete pločicu koju ćete dodati svom satu
- The dvije linije pored pločice omogućuje vam da je povučete gore ili dolje kako biste odredili gdje će se pojaviti na vašem satu (prva pločica je pristupate povlačenjem udesno na satu, tako da je posljednja pločica na popisu ono što vidite kada povlačite lijevo)
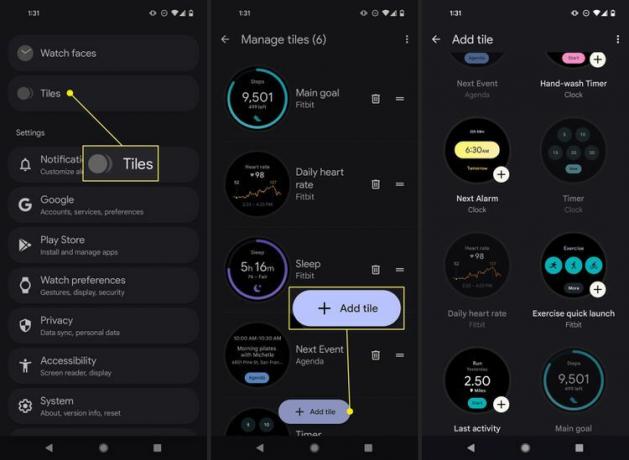
Za uređivanje pločica sa sata pritisnite i držite jednu od njih da biste vidjeli svoje mogućnosti.
Fitbit
Pixel Watch povezan je s Fitbitom, tako da možete pratiti stvari poput upravljanja stresom, spavanja, otkucaja srca u mirovanju, koraka i više putem aplikacije Fitbit.
Za sinkronizaciju sata s Fitbitom pritisnite krunicu, a zatim idite na Fitbit danas > Prijaviti se. Upotrijebite svoj telefon za dovršetak postavljanja Fitbita kreiranjem računa ili prijavom. Za prisilnu sinkronizaciju vratite se na Fitbit danas na satu i pomaknite se prema dolje do Sinkronizacija.
Kako ažurirati Google Pixel Watch
Tijekom postavljanja može biti dostupno ažuriranje softvera, u kojem slučaju biste trebali pristati na to kako biste bili sigurni da je Pixel Watch potpuno ažuran. Međutim, ako ne vidite ovaj zaslon ili ako želite ručno provjeriti ima li ažuriranja, to se postiže putem samog sata.
Prijeđite prstom prema dolje na satu i odaberite postavke, a zatim idite na Sustav > Ažuriranja sustava. Koristite opciju ažuriranja za instaliranje najnovijeg ažuriranja softvera. Ako ažuriranje nije dostupno, na zaslonu će se prikazati poruka Vaš sat je ažuran.
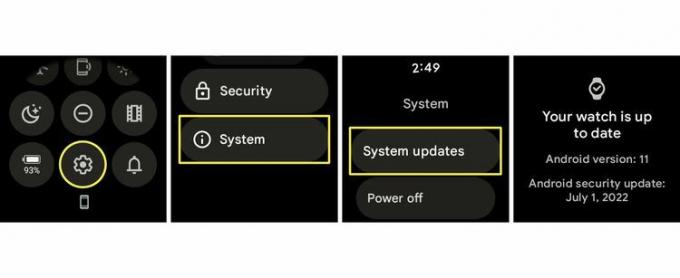
Kako znati je li vaš telefon povezan s Pixel Watchom
Osim činjenice da na svom satu nećete primati telefonska upozorenja ako ta dva nisu uparena, postoji nekoliko načina da provjerite je li Pixel Watch uparen s vašim telefonom:
- Aplikacija Pixel Watch će reći Povezan na glavnom ekranu
- Ikona telefona bit će osvijetljena pri dnu padajućeg izbornika na Pixel Watchu
- Popis povezanih Bluetooth uređaja vašeg telefona uključivat će vaš sat
Radi li moj telefon s Pixel Watchom?
Pixel Watch ima stroge zahtjeve da radi samo s Android telefonima koji koriste Android 8.0 ili noviju verziju. Ova verzija Androida objavljena je 2017., pa ako imate telefon napravljen od tada, postoji dobra šansa da će raditi s Pixel Watchom.
Ako niste sigurni, pogledajte naš Kako ažurirati svoj Android OS vodič kako biste saznali kako provjeriti koju verziju imate i kako nabaviti najnoviju verziju Androida, ako je moguće.
Vaš telefon također mora imati internetsku vezu. To može biti Wi-Fi ili mobilni podaci.
Pitanja
-
Kada izlazi Pixel Watch?
Google Pixel Watch objavljen je 13. listopada 2022.
-
Koliko košta Pixel Watch?
Cijena Google Pixel Watcha varira ovisno o verziji koju dobijete: 399,99 USD za model s LTE, i 349,99 USD za Bluetooth/Wi-Fi (bez LTE).
