Kako stvoriti ključ za brisanje na Chromebooku
Što treba znati
- Za oponašanje tipke Delete upotrijebite tipkovnički prečac Alt+Backspace,ili desnom tipkom miša kliknite stavku i odaberite Izbrisati iz kontekstnog izbornika.
- Nedostaju ključevi: Dom (Ctrl+Alt+strelica gore), Kraj (Ctrl+Alt+strelica dolje), Stranica gore (Pretraživanje+strelica gore), Stranica niže (Pretraživanje+strelica prema dolje).
- Za mapiranje funkcije na tipku, kliknite Vrijeme > Postavke > Uređaj > Tipkovnica i kliknite padajući izbornik tipke za odabir druge funkcije.
Ovaj članak objašnjava kako stvoriti funkciju ključa za brisanje Chromebooka i upotrijebiti kombinacije tipki za nadoknađivanje drugih ključeva Chromebooka koji nedostaju.
Kako izbrisati na Chromebooku
Da biste oponašali funkciju tipke Delete na OS-u Chrome, možete koristiti sljedeći tipkovnički prečac: Alt+Backspace. Ova kombinacija tipki može se pritisnuti iz više različitih razloga, kao što je brisanje datoteke ili brisanje znaka desno (ili ispred) vašeg pokazivača koji treperi.
Nasuprot tome, tipka Backspace je u biti tipka za brisanje Chromebooka i možete je koristiti bez dodatnih tipki za brisanje znaka s lijeve strane (ili iza) kursora.
U drugim slučajevima, kao što je kada imate posla s datotekama ili čak odabranim blokom teksta, možete desnom tipkom miša kliknuti stavku koju želite ukloniti, a zatim odabrati Izbrisati iz kontekstnog izbornika.
Ostali prečaci za Chromebook
Osim Delete, postoje i druge tipke koje se nalaze na tradicionalnim tipkovnicama koje možda nisu dostupne na standardnom Chromebooku. Srećom, većina ovih tipki koje nedostaju također se mogu oponašati korištenjem sljedećih prečaca.
- Dom: Ctrl+Alt+strelica gore
- Kraj: Ctrl+Alt+strelica prema dolje
- Stranica gore:Alt ili Pretraživanje+strelica gore
- Stranica niže: Alt ili Pretraživanje + strelica prema dolje
Da biste vidjeli cijeli popis tipkovničkih prečaca dostupnih u OS-u Chrome, grupiranih po kategorijama, odaberite Pregledajte tipkovničke prečace opciju koja se nalazi pri dnu stranice s postavkama tipkovnice.
Kako stvoriti prilagođene ključeve na Chromebooku
Iako ne možete stvoriti prilagođenu tipku Delete na svom Chromebooku, imate mogućnost mapiranja nekih drugih funkcija na brojne postojeće tipke.
Prijavite se na svoj Chromebook, ako je potrebno.
-
Kliknite na Vrijeme indikator u donjem desnom kutu zaslona.

-
Kada se pojavi skočni prozor, kliknite Postavke, predstavljen ikonom zupčanika i nalazi se u gornjem desnom kutu.

-
Sada bi se trebalo prikazati sučelje postavki OS-a Chrome. Klik Uređaj, koji se nalazi u lijevom oknu izbornika.

-
Klik Tipkovnica.

-
Postavke Chromebook tipkovnice sada će biti vidljive. Pri vrhu ovog zaslona nalaze se Pretraživanje, Ctrl, Alt, Escape i Backspace, a svaki je popraćen padajućim izbornikom. Možete izmijeniti što te pojedinačne tipke rade kada se pritisnu odabirom druge vrijednosti iz izbornika odgovarajuće tipke. Tako, na primjer, ako ne koristite tipku za pretraživanje često, ali propustite imati tipku Caps Lock koja je dostupna na vašem Chromebooku, jednostavno kliknite njegov padajući izbornik, a zatim kliknite Caps Lock.
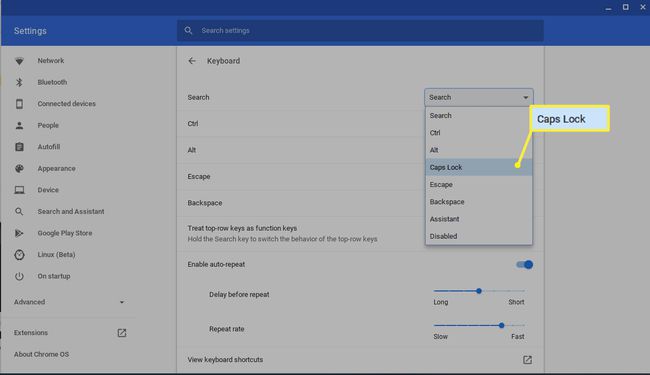
Nakon što ste zadovoljni ažuriranjima, kliknite na x u gornjem desnom kutu za zatvaranje sučelja postavki. Vaše nove dodjele tipkovnice trebale bi odmah stupiti na snagu.
