Kako povezati telefon s Chromebookom pomoću Phone Huba
Što treba znati
- Omogućite Bluetooth na oba uređaja, odaberite Telefon ikonu na programskoj traci, a zatim odaberite Započnite za postavljanje Phone Huba.
- Nakon povezivanja, odaberite Telefon ikona za otvaranje Phone Hub-a. Odaberite Postavke zupčanika za više opcija.
- Za brzi prijenos datoteka pomoću aplikacije Datoteke, povežite svoje uređaje USB kabelom i dopustite pristup internoj pohrani telefona.
Ovaj članak objašnjava kako povezati telefon s Chromebookom pomoću Phone Huba. Upute se odnose na telefone s Androidom 5.1 i novijim.
Kako mogu povezati svoj Android telefon sa svojim Chromebookom?
Svoje uređaje možete povezati putem Bluetootha ili USB kabela. Ako želite vidjeti svoje obavijesti, poruke i druge informacije o svom telefonu na Chromebooku, morate koristiti Bluetooth da biste postavili Phone Hub.
Kako mogu povezati svoj telefon sa svojim Chromebookom putem Bluetootha?
Slijedite ove korake da biste postavili Phone Hub kako biste mogli pristupiti svom Android telefonu na Chromebooku:
Na svom Android uređaju prijeđite prstom prema dolje od vrha zaslona i uvjerite se Bluetooth je omogućen u izborniku brzih postavki.
-
Na svom Chromebooku odaberite vrijeme u donjem desnom kutu zaslona, a zatim provjerite Bluetooth je omogućeno.
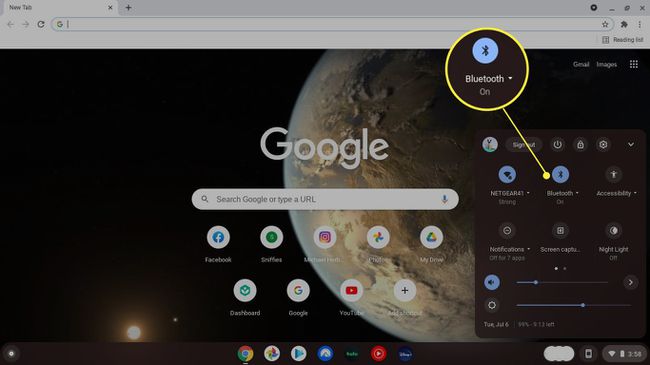
Ako je donja programska traka skrivena, dodirnite ili kliknite donji dio zaslona da biste je prikazali.
-
Odaberite Telefon ikona na programskoj traci.
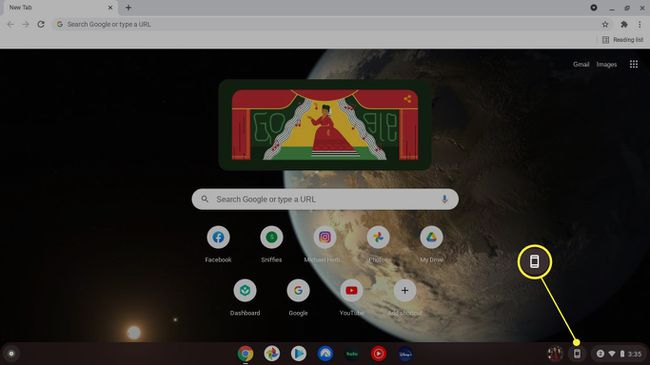
-
Odaberi Započnite u skočnom prozoru.

-
Pod, ispod Uređaj je otkriven, provjerite je li vaš telefon odabran, a zatim odaberite Prihvati i nastavi.
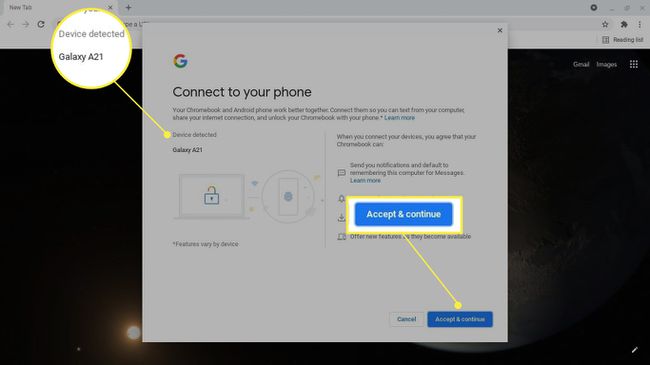
Ako vašim Chromebookom upravlja vaš posao ili škola, možda nećete imati mogućnost povezivanja telefona.
-
Unesite lozinku za svoj Google račun.
Vaš Chromebook i Android moraju biti povezani s istim Google računom.
-
Odaberi Gotovo. Vaš Android telefon sada je povezan s vašim Chromebookom.

-
Odaberite Telefon ikona na programskoj traci da biste otvorili Phone Hub. Ako ne vidite podatke o svom telefonu, dodirnite Postavke (ikona zupčanika).

-
Odaberi Telefonsko čvorište da to omogući. Odavde možete omogućiti druge značajke kao što su Smart Lock, Instant Tethering, Obavijesti i Poruke.

Da biste prekinuli vezu između telefona i Chromebooka, idite na Postavke > Povezani uređaji, odaberite svoj Android, a zatim odaberite Zaboravi telefon.
Mogu li povezati svoj telefon sa svojim Chromebookom putem USB-a?
Možete brzo prenijeti datoteke između svog Chromebooka i Androida pomoću USB kabela, ali na ovaj način ne možete iskoristiti prednosti Phone Hub-a. Kada uspostavite vezu, odaberite skočnu obavijest na telefonu da biste omogućili pristup svojoj internoj pohrani.
Otvorit će se aplikacija Datoteke kako bi se prikazala interna pohrana vašeg telefona. Ako se ne pojavi automatski, otvorite aplikaciju Datoteke i odaberite broj modela svog Androida na lijevoj bočnoj traci. Odavde možete kliknuti i povući ili kopirati i zalijepiti datoteke između mapa na oba uređaja. Ako vaš telefon ima SD karticu, imat će svoju mapu.
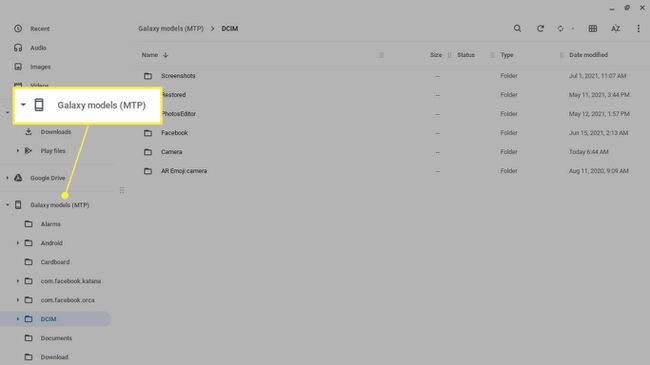
Kako koristiti Phone Hub
Odaberite Telefon ikona na donjoj programskoj traci za otvaranje Phone Hub-a. Iz Phone Huba vidjet ćete jačinu signala i trajanje baterije svog Androida, kao i sve kartice Google Chromea koje imate otvorene.
Također možete omogućiti pristupnu točku, utišati ili uključiti zvuk telefona te postaviti značajke kao što su Obavijesti i Lociranje telefona (ako to vaš uređaj podržava). Odaberite Postavljanje opreme da biste vidjeli više značajki kao što su Smart Lock, Instant Tethering i Messages.

Možete koristiti Phone Hub kada su značajke kada je vaš Chromebook izvan mreže, ali vaši uređaji moraju biti povezani putem Bluetootha.
Zašto ne mogu povezati svoj telefon sa svojim Chromebookom?
Evo nekoliko razloga zašto se vaš Chromebook neće povezati s vašim telefonom i nekih mogućih rješenja:
- Bluetooth veza se ne može uspostaviti. Približite uređaje, a zatim omogućite Bluetooth za oba uređaja.
- Vaša verzija OS-a Chrome zastarjela je pa morate ručno ažurirajte svoj Chromebook.
- Može doći do privremenog tehničkog kvara, koji se obično može riješiti ponovnim pokretanjem oba uređaja.
- Ako se povezujete putem USB-a, možda postoji problem s kabelom, pa pokušajte s drugim.
Pitanja
-
Kako spojiti AirPods na Chromebook?
Do povežite AirPods s Chromebookom, na zaslonu Chromebooka odaberite Jelovnik > Bluetooth i omogućite Bluetooth. Neka vam AirPods i njihova torbica za punjenje budu u blizini; AirPods bi se automatski trebali pojaviti na Bluetooth popisu Chromebooka. Na Chromebooku idite na Bluetooth dostupni uređaji popis i odaberite AirPods.
-
Kako spojiti iPhone na Chromebook?
Iako nećete moći koristiti Phone Hub s iPhoneom i Chromebookom, moguće je povezati iPhone s Chromebookom putem USB kabela. To bi bilo korisno za zadatak kao što je prijenos fotografija. Nakon što povežete uređaje, dodirnite Dopusti na vašem iPhoneu da biste omogućili pristup. Vidjet ćete Apple iPhone na lijevoj ravnini vašeg Chromebooka i moći ćete pristupiti fotografijama i videozapisima.
-
Kako spojiti pisač na Chromebook?
Do spojite pisač na Chromebook, odaberite vrijeme na programskoj traci Chromebooka, a zatim odaberite Postavke (ikona zupčanika). Ići Napredna > Tiskanje > Pisači i odaberite Dodajte pisač. Za žičanu vezu, pisač biste povezali s Chromebookom putem USB kabela. Za bežični ispis spojite svoj pisač na Wi-Fi.
