Kako pogledati aktivnost Apple Watch na Mac ili MacBooku
Što treba znati
- Upotrijebite aplikaciju treće strane za sinkronizaciju podataka o aktivnostima Apple Watcha i iPhonea s Mac računalom.
- Izvezite podatke iz aplikacije Health na iPhoneu i pošaljite ih na svoj Mac.
- Napravite snimku zaslona svoje aktivnosti s Apple Watcha ili iPhonea i otvorite je u Fotografijama na svom Macu.
Ovaj članak objašnjava tri načina da vidite podatke iz aplikacije Aktivnost na vašem Apple Watchu na Macu. To vam omogućuje da pregledate i pregledate svoje podatke na lijepom, velikom ekranu.
Sinkronizacija s aplikacijom treće strane
Zdravlje Auto Export je aplikacija treće strane i premošćuje jaz za gledanje podataka aplikacije Aktivnosti na vašem Macu. Aplikacija sinkronizira te podatke s vašeg iPhonea (uparen s vašim Apple Watchom) na vaš Mac ili iPad. Stoga svakako instalirajte aplikaciju na svoj iPhone i Mac (ili iPad).
Nakon što imate instaliran Health Auto Export i spremni ste za pregled svojih podataka, otvorite aplikaciju na svom Macu. Zatim koristite navigaciju s lijeve strane, počevši od brzih opcija na vrhu.
-
Odaberi Nedavno da biste vidjeli snimku svih svojih najnovijih aktivnosti. To uključuje sve, od aktivne energije i vremena stajanja do brojanja koraka i brzine hodanja.
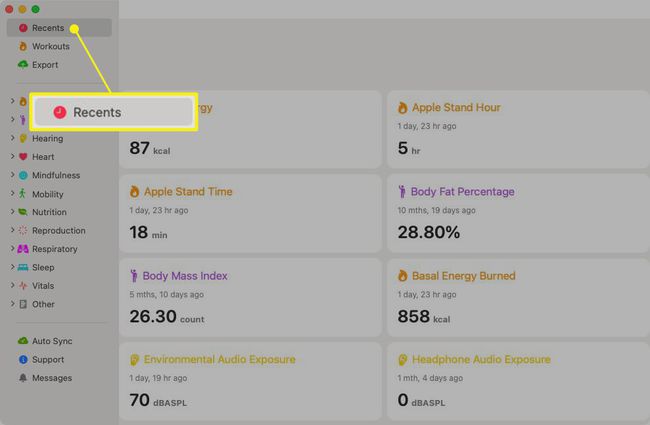
-
Odaberite Vježbe da biste vidjeli pojedinosti o svojim rutinama vježbanja. Započnite odabirom datumskog raspona kao što je danas, jučer ili posljednjih 30 dana, a zatim odaberite trening za pregled.
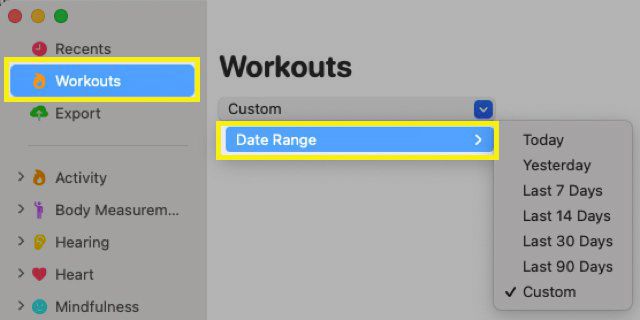
-
Odabrati Izvoz za izradu CSV ili JSON datoteke vaših podataka o aktivnostima. Odaberite raspon datuma, interval i format izvoza. Da biste prilagodili podatke, kliknite Odaberite mjerni podaci zdravlja i označite krugove za stavke koje želite. Klik Izvoz a zatim otvorite datoteku.
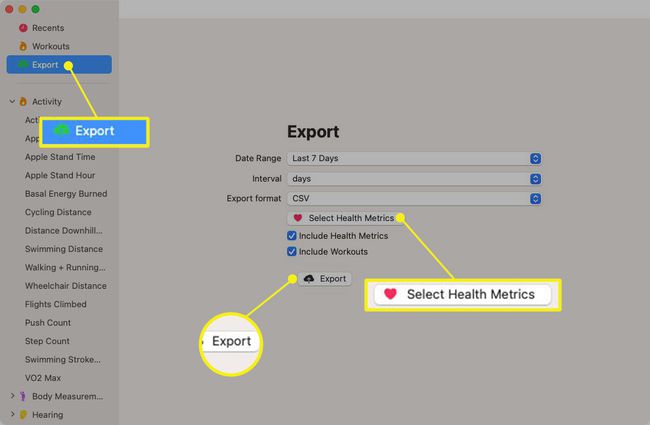
-
Ispod tri brze opcije na vrhu navigacije vidjet ćete pojedinačne kategorije. Kliknite da biste proširili kategoriju, a zatim odaberite stavku za prikaz. Vidjet ćete grafikon sa svojim podacima, možete odabrati datumski raspon i interval, pa čak i izvesti određenu stavku.
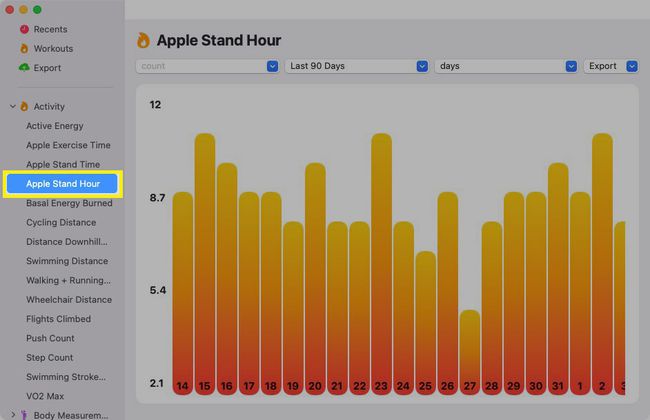
Health Auto Export je besplatan i nudi niz dodatnih značajki na temelju plana koji odaberete. Dakle, ako namjeravate često pregledavati podatke svoje aplikacije Aktivnosti, razmislite o jednom od plaćenih planova dostupnih putem kupnje putem aplikacije.
Izvezite svoje zdravstvene podatke
Druga opcija koju treba razmotriti je izvoz iz aplikacije Health na vašem iPhoneu. Podaci su više namijenjeni za zdravstvene svrhe pružanjem stavki kao što su klinički zapisi i rute vježbanja. Međutim, moglo bi vam biti korisno ako ga namjeravate uvesti na drugo mjesto na vašem Macu.
Otvorite aplikaciju Zdravlje na svom iPhoneu.
Dodirnite ikonu svog profila ili fotografiju u gornjem desnom kutu.
Pomaknite se do dna zaslona i dodirnite Izvezite sve zdravstvene podatke.
Potvrdite ovu radnju dodirom Izvoz. Zatim ćete dobiti malu poruku s objašnjenjem da se izvoz obrađuje.
-
Kada završite, vidjet ćete svoj dijeljeni list na dnu. Prijeđite prstom prema gore i odaberite opciju koju želite upotrijebiti za slanje datoteke na svoj Mac.
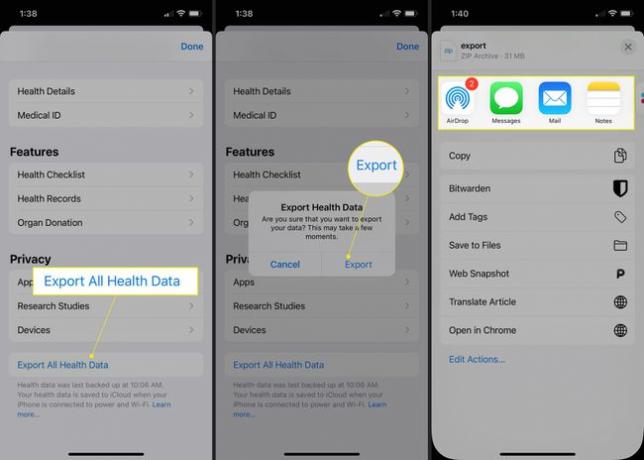
Napravite snimku zaslona s Apple Watcha ili iPhonea
Iako nije idealno, uvijek možete snimiti snimku zaslona podataka o aktivnosti koje želite, a zatim tu sliku poslati na svoj Mac ili joj pristupiti u aplikaciji Fotografije.
- Na Apple Watchu otvorite aplikaciju Aktivnost i prijeđite na podatke koje želite snimiti. Istovremeno pritisnite Digital Crown i bočni gumb za napravite snimku zaslona na svom satu.
- Na iPhoneu možete koristiti ili aplikaciju Fitness (bivša Activity) ili aplikaciju Zdravlje, ovisno o podacima koje želite snimiti. Budući da se postupak razlikuje, pogledajte naše upute za snimanje zaslona na vašem iPhoneu model.
Zatim možete poslati snimku zaslona sa svog Apple Watcha ili iPhonea na svoj Mac koristeći željenu metodu. Ali još bolje, ako sinkronizirate aplikaciju Fotografije, trebali biste vidjeti te snimke zaslona u biblioteci Fotografija na vašem Macu.
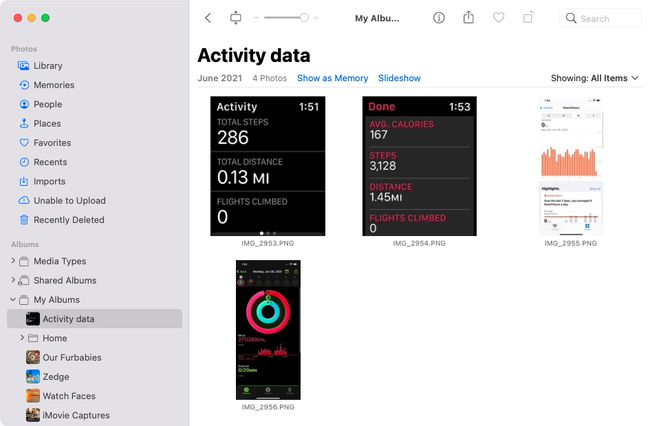
Dok Apple ne da korisnicima ugrađeni alat za prikaz podataka aktivnosti Apple Watcha na Macu, imate ova tri dovoljna rješenja. Koju ćete odabrati?
Pitanja
-
Kako mogu otključati Mac sa svojim Apple Watchom?
Do otključajte svoj Mac svojim Apple Watchom, postavite značajku automatskog otključavanja. Na svom Macu idite na Jelovnik jabuke > Postavke sustava > Sigurnost i privatnost i potvrdite okvir pored Dopustite svom Apple Watchu da otključa vaš Mac. Vaš Mac će se automatski otključati kada se Apple Watch približi.
-
Kako mogu otključati Mac sa Sierrom sa svojim Apple Watchom?
Mac koji koristi macOS Sierra nije kompatibilan sa značajkom automatskog otključavanja Apple Watcha. Trebat će vam Mac sa sustavom macOS High Sierra ili novijim za otključavanje Maca pomoću Apple Watcha. Ako imate High Sierra ili noviju verziju, idite na Postavke sustava > Sigurnost i privatnost i potvrdite okvir pored Dopustite svom Apple Watchu da otključa vaš Mac.
-
Možete li upariti Apple Watch s Mac-om?
Ne. Ne možete sinkronizirati Apple Watch s Mac putem Bluetootha. Apple Watch može se upariti samo s kompatibilnim modelom iPhonea.
