Kako koristiti BitLocker u sustavu Windows 10
Kako svijet ulazi dublje u digitalno doba, vaši podaci postaju sve vrijedniji i sve više kojima je potrebna zaštita. Posljednje što želite je da vaši podaci padnu u pogrešne ruke, posebno u slučaju da izgubite jedan ili više svojih dragocjenih pametnih uređaja.
Jedan od najmoćnijih načina na koji možete zaštititi svoje podatke je da šifrirajte ga pomoću programa kao što je BitLocker za Windows 10, koji je vlasnički softver za šifriranje koji radi na Windows platformi.
Iako su upute u ovom članku specifične za Windows 10, BitLocker je dostupan u sustavu Windows Vista Ultimate ili Enterprise, Windows 7 Ultimate ili Enterprise, Windows 8.1 Pro ili Enterprise i Windows 10 Pro ili Poduzeće.
Što je BitLocker?
BitLocker za Windows 10 je softver za šifriranje dostupan na Windows 10 Pro ili Enterprise verzije koji vam omogućuje šifriranje cijelog tvrdog diska i čuvanje vaših podataka od znatiželjnih očiju i neovlaštenog diranja u vaš sustav, kao što je ljubazni upad koji bi mogao počiniti zlonamjernog softvera.
Ako i vi, kao i većina ljudi, imate standardnu ili kućnu verziju sustava Windows na našem računalu, nećete imati softver BitLocker. Međutim, bilo je vremena kada je Microsoft u početku predstavio svoj OS s dvojnim sučeljem i ako ste u to vrijeme nadogradili, vjerojatno ćete imati bilo Windows 8 ili 8.1 Pro. Tijekom početnog uvođenja, licence za nadogradnju na Windows 8 Pro prodane su jeftino i svatko tko je ispunjavao uvjete mogao ih je dobiti. Ako ste nabavili Pro, a zatim prešli sa Windows 8.1 na Windows 10, nadogradnja je zadržana i BitLocker je vjerojatno na vašem sustavu.
Ako niste sigurni koju verziju sustava Windows 10 koristite, idite na Početak > Postavke > Ažuriranje i sigurnost (ili Sistem i sigurnost) > i potražite BitLocker. Ako ne vidite BitLocker, onda on nije dostupan na vašem računalu.
Koji su sustavni zahtjevi za BitLocker?
Za početak, trebat će vam računalo sa sustavom Windows i mora imati bilo koju od prihvatljivih verzija sustava Windows. Također mora imati pogon za pohranu s najmanje 2 particije i pouzdani platformski modul (TPM).
TPM je posebna vrsta računalnog čipa koji provjerava autentičnost vašeg softvera, firmware, i hardver. To je posebno važno jer ako TPM otkrije bilo kakve neovlaštene promjene na vašem sustavu, računalo će se pokrenuti u ograničenom načinu rada kako bi spriječio napadače.
U nastavku su upute kako provjeriti ima li vaše računalo TPM, kao i kako pokrenuti BitLocker bez njega.
Što trebate znati prije postavljanja BitLockera
Prije nego što počnete postavljati BitLocker na računalu, ovo su neki zahtjevi za korištenje BitLockera.
- BitLocker je uglavnom dostupan samo na Pro i Enterprise verzijama sustava Windows, uključujući Windows 10 Pro i Enterprise.
- Za najbolje rezultate morate imati TPM čip na računalu.
- Možda ćete moći koristiti BitLocker bez TPM-a, ali to će zahtijevati dodatne korake.
- Vaš tvrdi disk treba najmanje 2 pregrade za pokretanje BitLockera. Mora postojati sistemska particija s operativnim sustavom i druga particija sa svim potrebnim datotekama za pokretanje Windowsa. Ako nemate ove particije, ne brinite, BitLocker će ih kreirati za vas. Particije bi također trebale slijediti NTFS datotečni sustav.
- Ovisno o količini podataka u vašem sustavu, enkripcija bi mogla potrajati prilično dugo, stoga se pripremite.
- Vaše računalo treba uvijek biti spojeno na napajanje tijekom cijelog procesa šifriranja.
- Provjerite jeste li u potpunosti izradili sigurnosnu kopiju sustava prije nego što ga šifrirate BitLockerom. Iako je BitLocker stabilan, uvijek će postojati rizici, pogotovo ako nemate neprekidni izvor napajanja i ostane bez struje tijekom procesa šifriranja. Nikada ne možete biti previše sigurni; sigurnosno kopirajte svoj sustav.
Kako provjeriti ima li TPM čipa
Budući da BitLocker zahtijeva TPM čip za autentifikaciju, prije nego što počnete, morat ćete provjeriti imate li ga. Da biste to učinili, počnite odlaskom na Napredni korisnik Jelovnik. Tome možete pristupiti pritiskom na Windows ključ i x na tipkovnici. Jednom na Napredni korisnik izborniku, kliknite Upravitelj uređaja.
U Upravitelju uređaja potražite stavku Sigurnosni uređaji. Ako imate TMP čip, trebali biste vidjeti stavku za Modul pouzdane platforme zajedno s brojem verzije. Da bi vaše računalo podržavalo BitLocker, broj verzije TPM-a trebao bi biti 1.2 ili veći.
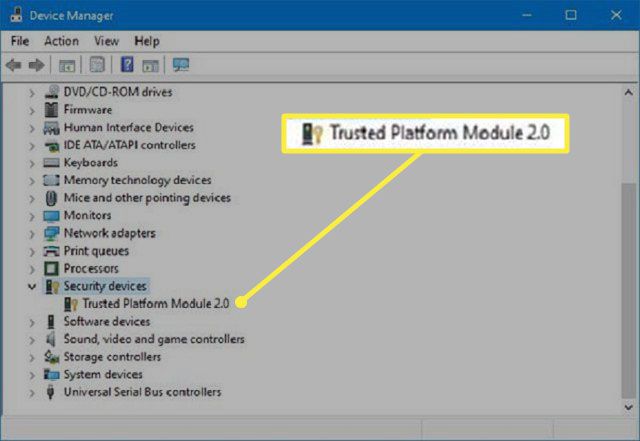
Kako uključiti BitLocker bez TPM-a
Ako nemate TPM, nećete moći uključiti BitLocker. I dalje ćete moći koristiti šifriranje, ali ćete morati omogućiti dodatnu provjeru autentičnosti pri pokretanju putem uređivača lokalnih grupnih pravila.
-
Otvori Trčanje naredba. To možete učiniti pritiskom na Windows tipka + R na tipkovnici. Jednom Trčanje naredba je uključena, upišite gpedit.msc u polju i kliknite u redu ili pritisnite Unesi.
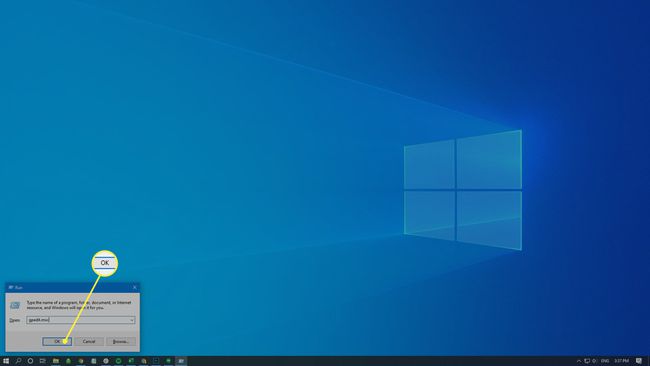
-
U rezultatu naredbe potražite stavku s oznakom Konfiguracija računala. Proširite ga i potražite administrativni predlošci artikal. Proširite i to.
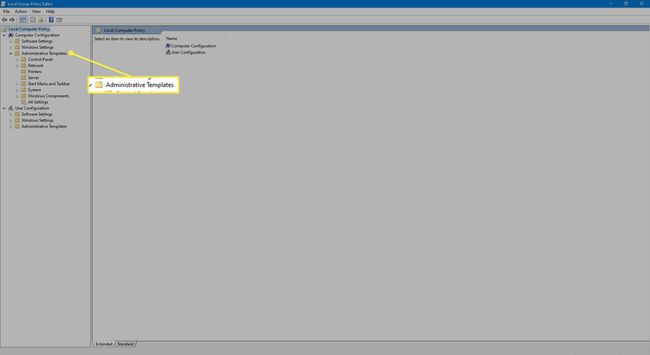
-
Pod proširenim Administrativni predlošci, proširiti Windows komponente artikal.
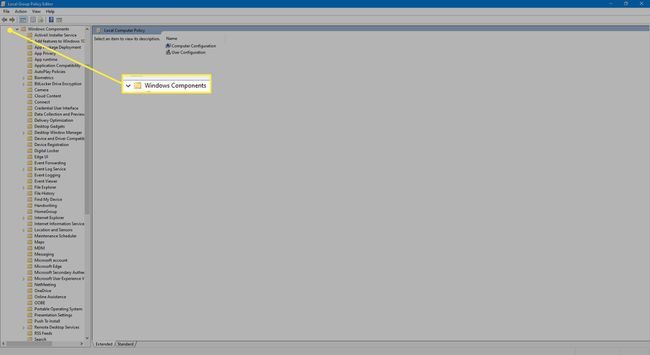
-
Pod proširenim Windows komponente predložak ćete pronaći BitLocker šifriranje pogona artikal. Proširite ga, a zatim proširite Pogoni operativnog sustava predmet koji se pojavljuje ispod njega. Njegovi predmeti bit će prikazani na desnoj strani.
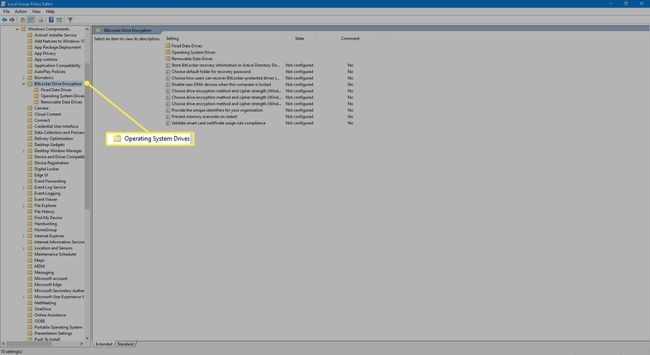
-
Na desnoj strani prozora desnom tipkom miša kliknite stavku koja glasi Zahtijevajte dodatnu provjeru autentičnosti pri pokretanju, i odaberite Uredi iz izbornika koji se pojavi.
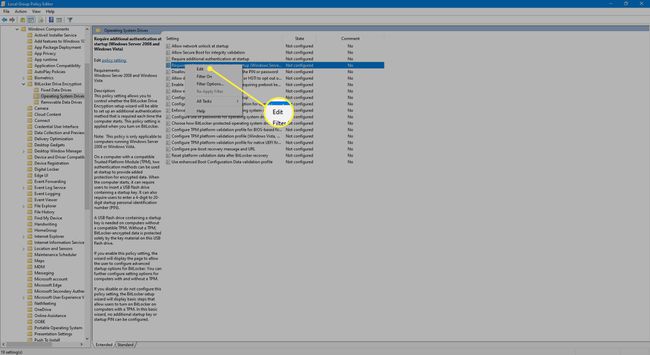
-
U prozoru koji se pojavi odaberite Omogućeno opcija.
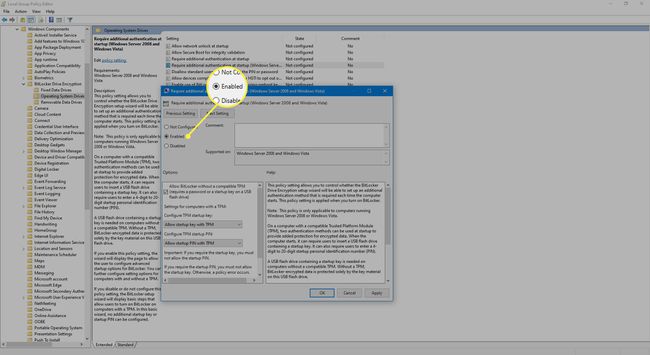
-
Označite potvrdni okvir koji glasi Dopusti BitLocker bez kompatibilnog TPM-a (zahtijeva lozinku ili ključ za pokretanje na USB flash pogonu).

-
Kada završite, dovršite postupak klikom u redu.
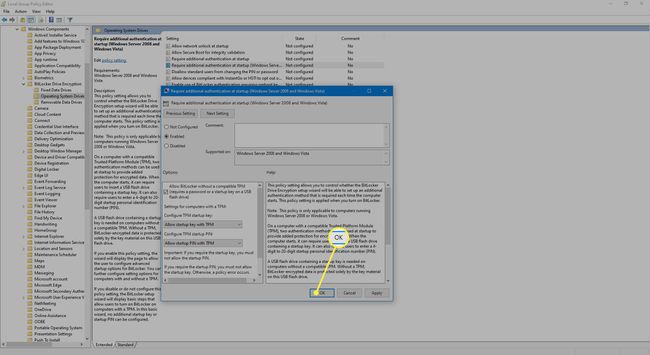
Kako pokrenuti BitLocker
Nakon što omogućite TPM čip, pokretanje BitLockera zahtijeva samo nekoliko koraka.
Idite na Izbornik Power User pritiskom na Windows tipka + X na tipkovnici. Jednom tamo odaberite Upravljačka ploča artikal.
-
Odaberi Sistem i sigurnost.
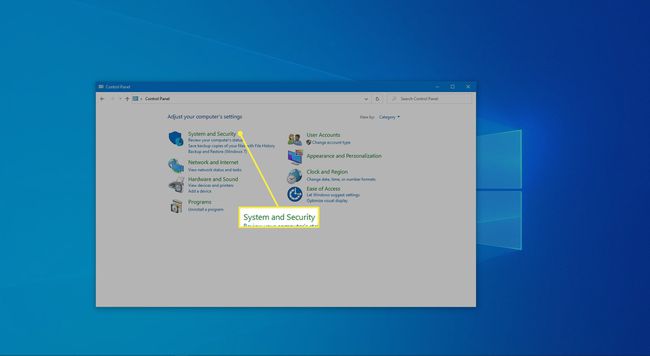
-
Klik BitLocker šifriranje pogona.
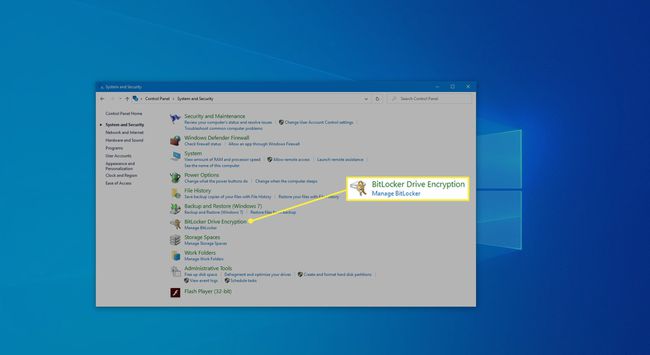
-
U dijaloškom okviru koji se otvori kliknite Uključite BitLocker.
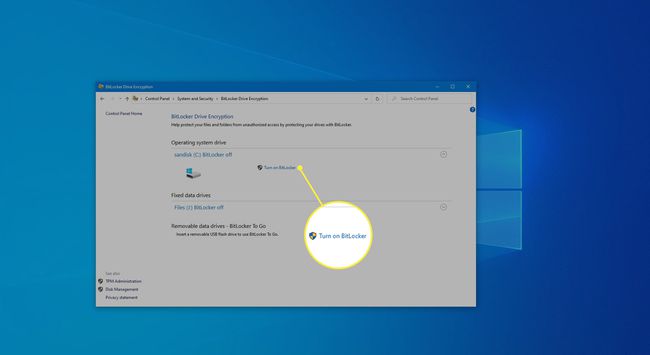
-
Zatim odaberite Unesite lozinku, i odaberite lozinku koju biste željeli koristiti svaki put kada pokrenete svoj Windows 10 sustav za otključavanje pogona sustava. Provjerite je li to jaka lozinka. Kada završite, kliknite na Sljedeći.
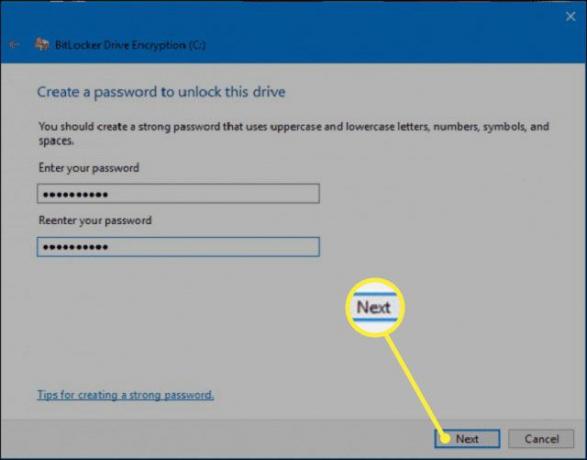
Dobit ćete opcije za spremanje ključa za oporavak koji ćete koristiti za spašavanje svojih datoteka u slučaju da zaboravite lozinku. Dostupne opcije trebale bi biti do Spremite na svoj Microsoftov račun, a USB flash pogon, a datoteka, ili ispišite ključ za oporavak. Odaberite ono što vam odgovara. Kada završite, kliknite Sljedeći.
Sada morate odabrati opciju šifriranja koja vam odgovara. Ako imate novo računalo ili pogon ili želite bržu opciju, šifriranje iskorištenog prostora na disku. Ako je vaše računalo ili pogon već neko vrijeme u upotrebi i ne smeta vam sporiji proces, onda šifriranje cijelog prostora na disku.
Odaberite način šifriranja. Možete ići na novi način šifriranja, što je najbolje za pogone koji su fiksirani na ovaj uređaj, ili kompatibilan način rada, što je najbolje za uklonjive diskove. Kada završite, kliknite Sljedeći.
-
Označite potvrdni okvir označen Pokrenite provjeru sustava BitLocker a zatim kliknite Nastaviti.
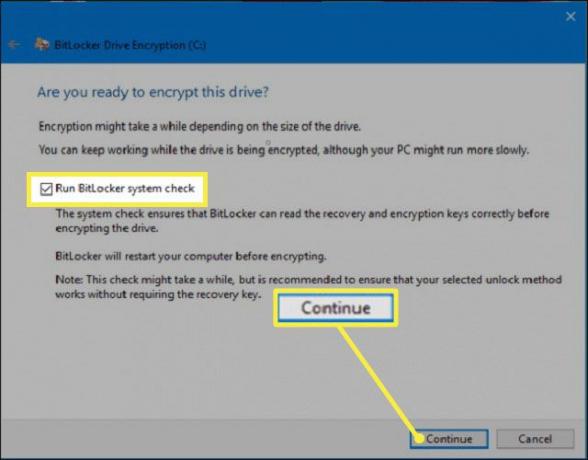
Morat ćete ponovno pokrenuti računalo kako biste započeli šifriranje. Nakon ponovnog pokretanja, BitLocker će od vas tražiti da unesete šifru za šifriranje za otključavanje glavnog pogona. Unesite lozinku koju ste ranije odabrali i pritisnite Unesi ključ.
-
Vaše računalo će pokrenuti radnu površinu sustava Windows. Ništa se neće činiti drugačije, međutim, enkripcija bi se trebala tiho događati u pozadini. Ako želite provjeriti da se to, zapravo, događa, jednostavno idite na Upravljačka ploča > Sistem i sigurnost > BitLocker > Šifriranje pogona. Tamo ćete vidjeti da BitLocker radi na šifriranju vaših datoteka. Ovisno o tome koliko je velik vaš pogon i koje ste opcije odabrali, proces može potrajati dosta vremena. Ipak, i dalje ćete moći normalno koristiti svoje računalo.
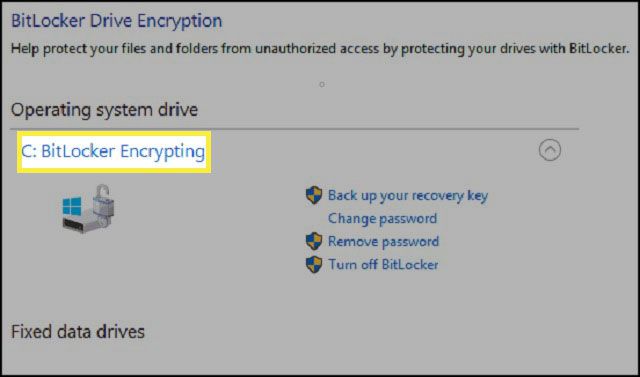
-
Nakon što sve završi, šifriranje pogona bi trebalo pokazati da je BitLocker uključen.

Ako provjerite korištenje File Explorer pogledati Ovo računalo, nakon što je BitLocker omogućen i šifriranje je dovršeno, trebali biste vidjeti ikonu zaključavanja na vašem pogonu, što pokazuje da je šifriran.
Dodatni savjeti za korištenje BitLockera
Nakon što omogućite BitLocker, možete učiniti još nekoliko stvari.
- Možete obustaviti zaštitu tako da vaši podaci nisu zaštićeni. Ovo je najbolje kod nadogradnje hardvera, firmvera ili operativnog sustava. BitLocker će se zatim nastaviti kada ponovno pokrenete.
- Također možete sigurnosno kopirati svoj ključ za oporavak. To je osobito važno kada izgubite ključ za oporavak, ali ste još uvijek prijavljeni na svoj račun. BitLocker će za vas stvoriti novi sigurnosni ključ.
- Također možete promijeniti svoju lozinku. Međutim, za to će vam trebati trenutna lozinka. Također možete ukloniti svoju lozinku. Međutim, morat ćete konfigurirati novu metodu provjere autentičnosti jer ne možete pokrenuti BitLocker bez ikakve provjere autentičnosti (to bi poništilo svrhu cijele stvari).
- Također možete isključiti BitLocker ako vam BitLocker više ne treba. BitLocker će dešifrirati sve vaše datoteke. Proces dešifriranja može potrajati dugo (i dalje ćete moći normalno raditi na svom računalu) i vaši podaci više neće biti zaštićeni.
