Što je Windows 10 način rada tableta?
Windows 10 nudi značajku koja uistinu najbolje koristi a ekran na dodir-omogućeno računalo. Nazvan način rada tableta, to je točno ono što zvuči: način koji vam omogućuje interakciju s vašim računalom prvenstveno korištenjem njegovog zaslona osjetljivog na dodir, baš kao što biste to činili na tabletu.
Upute u ovom članku odnose se na Windows 10.
Što je način rada tableta?
Način rada tableta je izborna značajka koja korisnicima sustava Windows 10 s računalima s dodirnim zaslonom omogućuje da koriste svoje uređaje dodirom zaslona, a ne upotrebom miš i tipkovnica.
Način rada tableta prikazuje korisničko sučelje sustava Windows 10 kako bi se optimiziralo korištenje računala kao tableta. Takva optimizacija obično uključuje velike ikone aplikacija, manje prikazanih ikona i dodir na zaslonu tipkovnica.
Način rada tableta vs. Radni način rada
Ako ste dugogodišnji korisnik Windows računala, vjerojatno ste više upoznati s načinom rada za stolno računalo nego s načinom rada tableta. Način rada tableta je značajka stvorena kako bi korisnicima omogućila interakciju sa svojim računalima bez korištenja tipkovnice ili miša. Radni način rada u biti je prethodnik načina rada tableta, koji nudi klasični Windows Start izbornik i radnu površinu s onoliko programa, aplikacija i ikona dokumenata veličine minijature koliko god osoba može poželjeti.
Glavna razlika između ova dva načina je njihov izgled. Radni način rada pruža klasičan radni prostor pokaži i klikni. Način rada tableta uvelike izbjegava prikaz mnogih sićušnih ikona u korist velikih, četvrtastih pločica aplikacija koje sadrže animacije ili prezentacije sadržaja. Čini se da klasični izbornik Start nedostaje u načinu rada tableta, ali je premješten u središte zaslona. Velike pločice su izbornik Start i više se ne nalaze u lijevom kutu zaslona kao što su bile u radnom načinu.
Kako omogućiti Windows 10 način rada tableta
Postoje najmanje tri načina za pristup i omogućavanje načina rada tableta i njegovih postavki u sustavu Windows 10.
Korištenje izbornika Start
Odaberite bijeli, kvadratni Početak ikona koja se nalazi u donjem lijevom kutu zaslona.
-
Odaberite Postavke ikona zupčanika u izborniku Start za otvaranje postavki.

-
Odaberi Sustav.
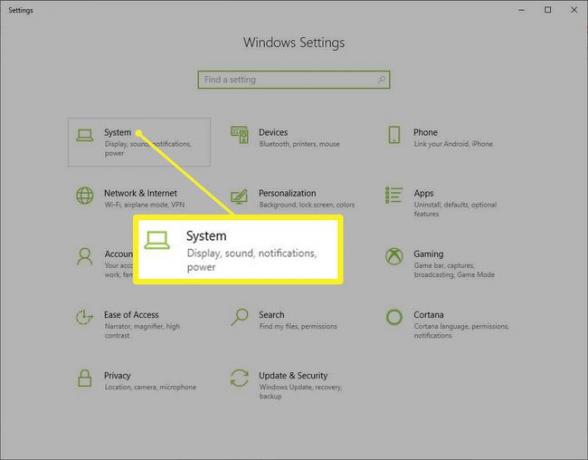
-
Odaberi Način rada tableta na lijevoj strani ekrana.
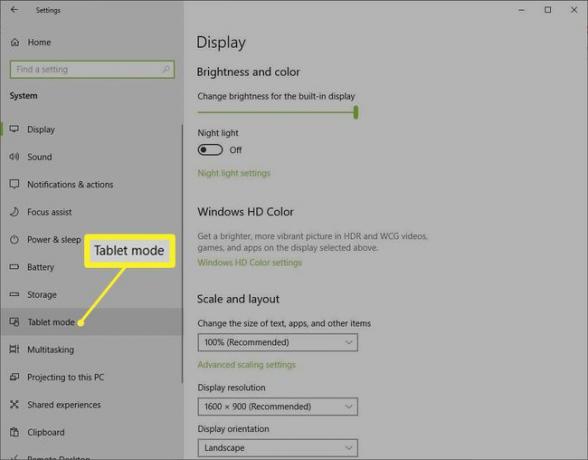
-
Opcije prilagodbe načina rada tableta, uključujući mogućnost omogućavanja nakon pokretanja, pojavljuju se u sredini zaslona.
Da biste odabrali hoće li se radna površina ili način rada tableta omogućiti kada uključite računalo, odaberite Kad se prijavim padajući izbornik i odaberite bilo koje Koristite način rada tableta ili Koristite radni način rada.
Također možete odabrati Koristi odgovarajući način rada za moj hardver kako biste omogućili sustavu da odabere najbolji za vaš hardver.
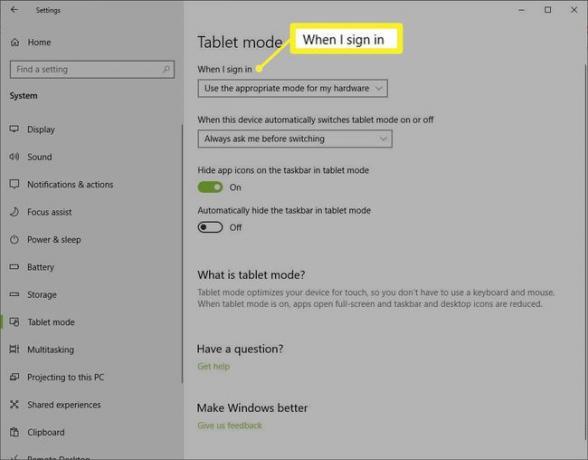
-
Da biste odabrali način na koji želite da vaš sustav automatski prelazi između načina rada, odaberite Kada ovaj uređaj automatski uključi ili isključi način rada tableta padajući izbornik, a zatim odaberite opciju:
- Ne pitaj me i ne mijenjaj se
- Uvijek me pitajte prije promjene
- Ne pitaj me i uvijek mijenjaj.

-
Ako želite sakriti ikone aplikacija dok koristite način rada tableta, uključite ga Sakrijte ikone aplikacija na programskoj traci u načinu rada tableta.
Ako želite u potpunosti sakriti traku zadataka, uključite ga Automatski sakrijte programsku traku u načinu rada tableta.

Korištenje trake za pretraživanje
Možete zaobići izbornik Start i pristupiti postavkama načina rada tableta iz Windows 10 Search.
Tip način rada tableta u traku za pretraživanje na traci zadataka, koja se nalazi pored ikone izbornika Start, na donjoj lijevoj strani zaslona.
-
Prvi rezultat pretraživanja koji se pojavi trebao bi biti Postavke načina rada tableta. Odaberite ovo da se izravno odvede na Tableta postavke načina rada.

Ponovite korake 5-7 iz prethodnog odjeljka da biste prilagodili postavke načina rada tableta.
Korištenje akcijskog centra
Druga mogućnost je pristup postavkama načina rada tableta putem Windows 10 Akcijski centar.
-
Odaberite Akcijski centar ikona koja se nalazi u donjem desnom kutu zaslona.

-
Odaberi Način rada tableta u velikom izborniku kako biste omogućili značajke načina rada tableta za zaslon vašeg računala.

Kako onemogućiti način rada tableta u sustavu Windows 10
Također možete onemogućiti način rada tableta na nekoliko različitih načina.
Preko Akcijskog centra
Najbrži način za onemogućavanje načina rada tableta Windows 10 je kroz akcijski centar.
-
Odaberite Akcijski centar ikona.

-
Odaberite Način rada tableta ponovno da biste onemogućili značajke prikaza u načinu rada tableta.
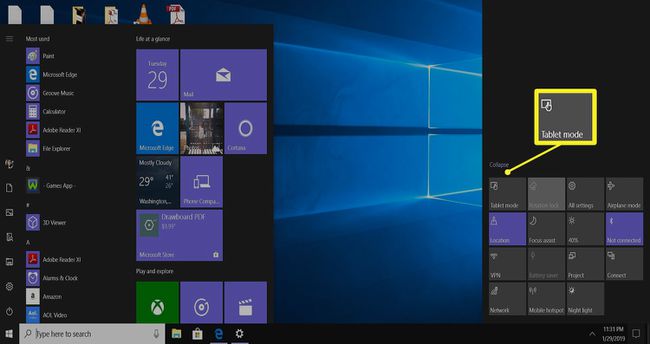
Preko postavki
Također možete onemogućiti način rada tableta tako da odete na postavke sustava Windows 10.
-
Odaberite izbornik Start i odaberite ikonu zupčanika (Postavke) dolje lijevo.
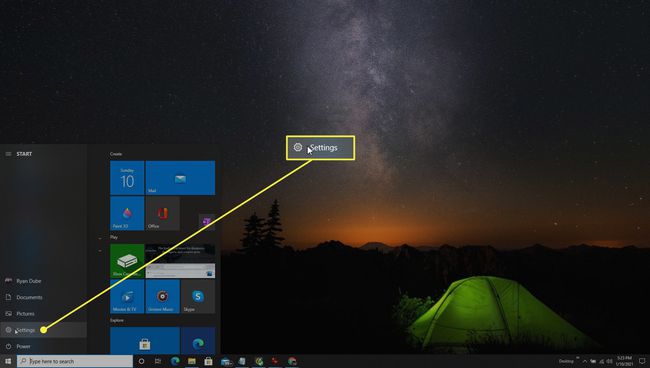
Također možete otvoriti prozor Postavke pomoću Windows + S tipkovni prečac.
-
Odaberite Sustav pločica.
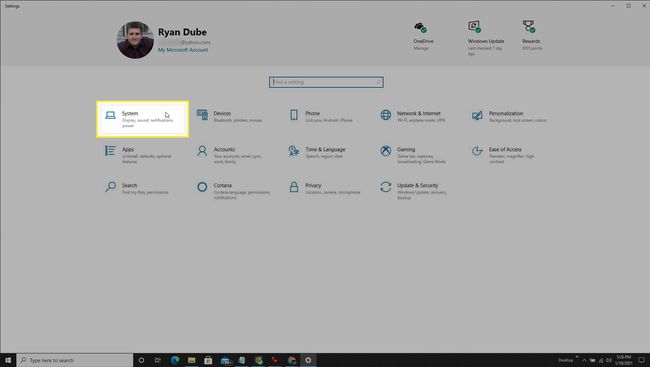
-
Odaberi Način rada tableta na ploči lijevo od ovog prozora.

-
Na sljedećem zaslonu postoje dvije postavke koje možete izmijeniti, tako da način rada tableta nije automatski omogućen. Prvo, možete odabrati Koristite radni način rada od Kad se prijavim padajući izbornik.
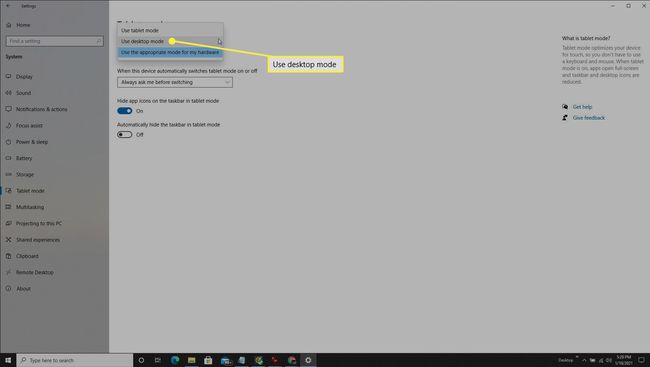
-
Pod, ispod Kada ovaj uređaj automatski uključi ili isključi način rada tableta, možete odabrati bilo koje Uvijek me pitajte prije promjene, ili Ne pitaj me i ne mijenjaj se.
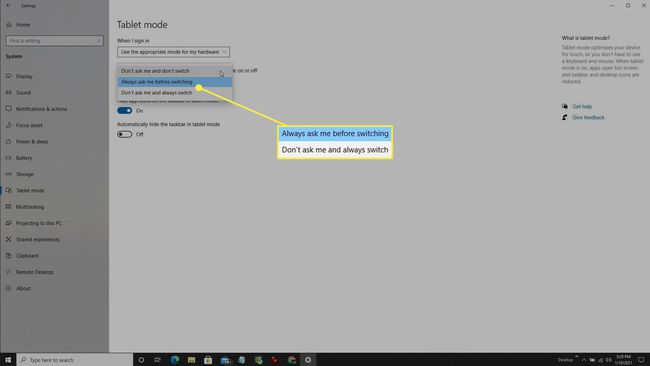
Ponovno pokrenite računalo.
