Kako dodati i upravljati aplikacijama na Smart TV-u
Pametni televizori su uređaji povezani na internet koji vam omogućuju pristup, potoki upravljajte medijskim sadržajem bez vanjskog konektora, kao što je a Roku uređaj. Univerzum Smart TV-a izgrađen je oko aplikacija koje su poput internetskih kanala. Pametni televizori dolaze s unaprijed instaliranim nizom aplikacija, ali često je moguće dodati još kako biste prilagodili svoje iskustvo gledanja. Evo pogleda kako dodati aplikacije Samsung pametni televizori, LG Smart TV i još mnogo toga.
Proces dodavanja aplikacija na Smart TV razlikuje se od proizvođača i modela. Ovaj članak nudi neke općenite smjernice koje su vjerojatno slične za vašu marku Smart TV-a. Konkretne korake vašeg uređaja potražite u dokumentaciji.
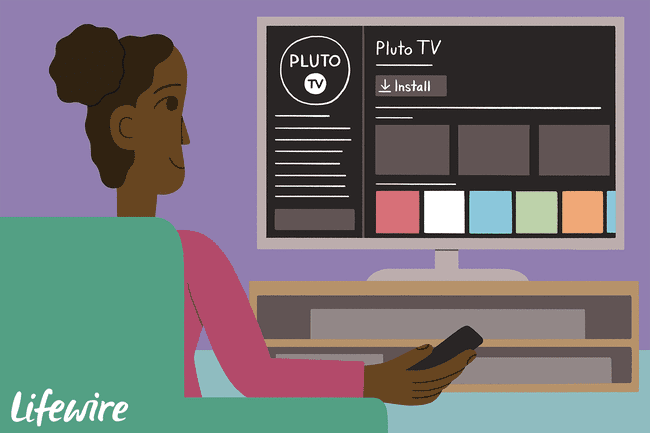
Dodajte aplikacije na Samsung Smart TV
Ako imate Samsung Smart TV i želite aplikaciju koja nije na vašem Smart Hubu, preuzmite je iz Samsung App Storea. Evo kako:
Idite na svoju početnu stranicu ili pritisnite daljinski upravljač Smart Hub dugme.
-
Odaberi aplikacije iz trake izbornika.
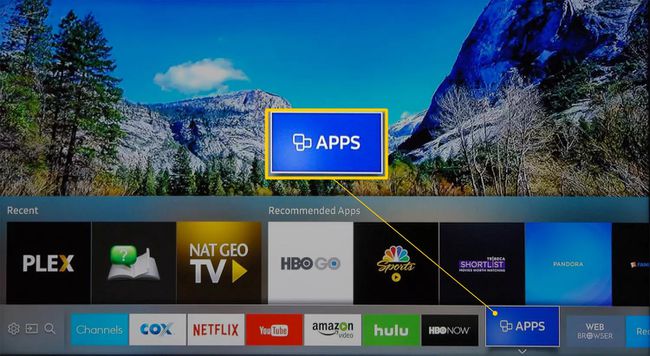
-
Sada ste na Moje aplikacije zaslon, gdje ćete vidjeti svoje unaprijed instalirane aplikacije i druge kategorije aplikacija, kao što su Što ima novog, Najpopularniji, Video, Način života, i Zabava.
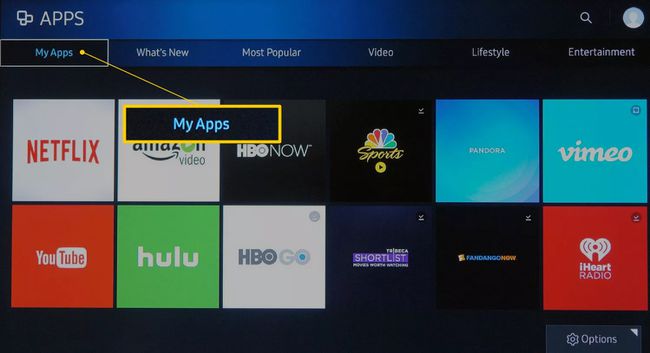
-
Pregledajte da biste pronašli aplikaciju koju želite instalirati, a zatim odaberite ikonu aplikacije. Ovaj primjer koristi Najpopularniji kategoriju i odabir Red Bull TV.
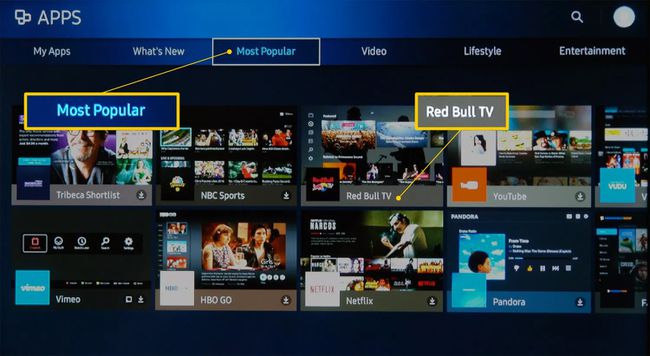
Alternativno, odaberite povećalo za traženje aplikacije po imenu.
-
Kada odaberete aplikaciju, otići ćete na njezinu stranicu za instalaciju. Odaberi Instalirati, preuzimanje datoteka, ili Dodaj na početnu stranicu, ovisno o modelu vašeg televizora.
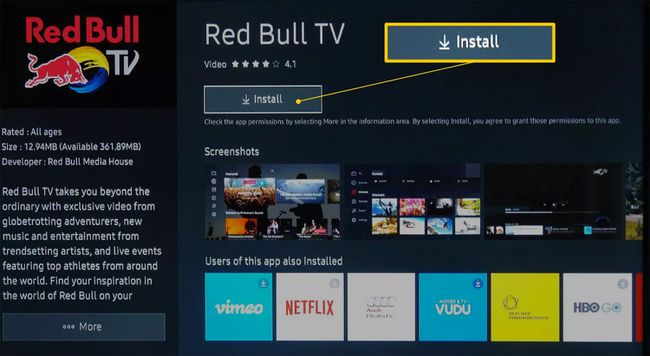
Nakon što se aplikacija instalira, od vas će se možda tražiti da je otvorite. Ako ne želite otvoriti aplikaciju, samo napustite izbornik i otvorite ga kasnije Moje aplikacije.
Dodajte aplikacije na LG Smart TV
LG Smart TV koristi webOS platforma, što uključuje upravljanje aplikacijama. Kao i mnogi drugi pametni televizori, LG uključuje paket unaprijed instaliranih aplikacija koje ćete vidjeti na početnom zaslonu. Evo kako dodati još aplikacija:
-
pritisni Dom gumb na daljinskom upravljaču.

-
Odaberite LG Content Store s početne stranice.
Na nekim modelima LG TV-a možda ćete morati odabrati Više aplikacija s početnog zaslona prije nego što budete mogli odabrati LG Content Store.
-
U LG Content Store, pristupite aplikacije odjeljak, a zatim odaberite kategoriju aplikacija ili potražite aplikaciju.
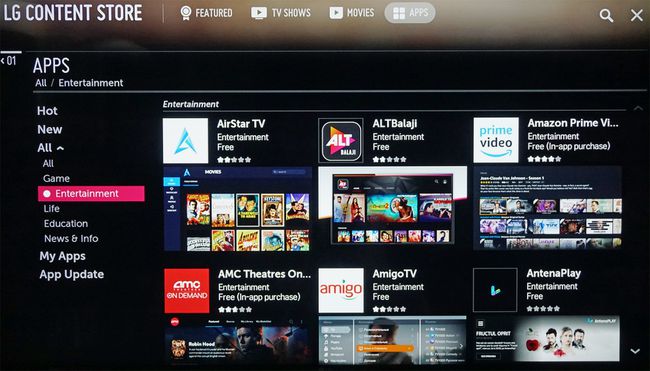
LG Content Store također ima plaćene i besplatne filmove i emisije dostupne za preuzimanje.
-
Odaberite aplikaciju koju želite preuzeti da biste otišli na njezin namjenski zaslon.
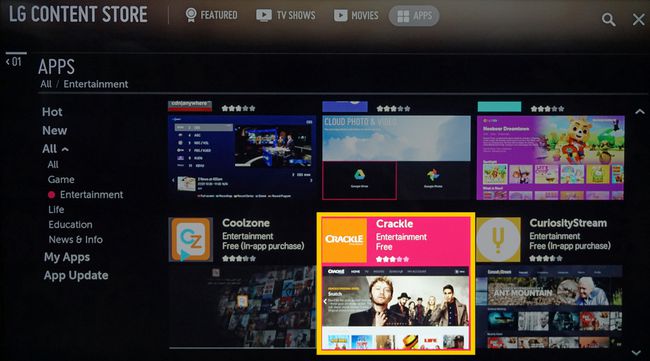
-
Odaberi Instalirati. Aplikacija će se početi preuzimati.
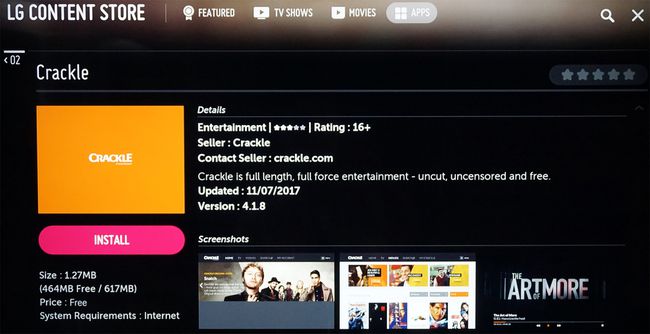
Ako aplikacija zahtijeva naknadu, bit će obavijest i dodatni upiti za opcije plaćanja.
-
Kada aplikacija završi preuzimanje, odaberite Pokreni da ga odmah pokrenete ili mu pristupite kasnije s početnog zaslona.
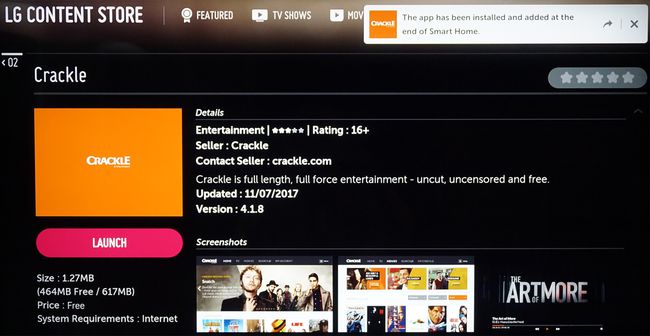
Dodajte aplikacije Vizio Smart TV-u
Kako ti dodajte aplikacije na svoj Vizio Smart TV ovisi o tome radi li se SmartCast, Vizio Internet Apps, ili Vizio Internet Apps Plus sustav. Evo o čemu se radi.
Da biste gledali Disney+ na Vizio Smart TV-u, pogledajte službenu izjavu tvrtke Vizio
SmartCast
Na Vizio SmartCast televizorima ne možete instalirati nove aplikacije. Ako želite koristiti aplikaciju koja nije unaprijed instalirana, emitirajte je na TV-u putem kompatibilnog pametnog telefona ili tableta, baš kao da koristite Chromecast uređaj. Evo kako to funkcionira:
Provjerite je li vaš mobilni uređaj povezan na istu Wi-Fi mrežu kao i TV.
Pomoću mobilnog uređaja idite na Google Play Store ili Apple App Store, a zatim odaberite i instalirajte dostupnu aplikaciju koja podržava Chromecast. Jednom instalirana, aplikacija postaje dio vašeg odabira glumca.
Otvorite aplikaciju na svom mobilnom uređaju i odaberite Glumi ikona.
-
pritisni Glumi ikona, a zatim odaberite svoj Vizio Smart TV. Vaš bi se sadržaj trebao automatski početi reproducirati.

Ako imate više od jednog Vizio SmartCast ili Chromecast uređaja, odaberite uređaj na koji želite emitirati.
Internetske aplikacije i Internet Apps Plus sustavi
Ako vaš Vizio TV koristi sustav Vizio Internet Apps (VIA) ili Vizio Internet Apps Plus (VIA+), jednostavno je instalirati aplikacije na vaš TV iz Vizio App Storea.
-
Odaberite V gumb na daljinskom upravljaču Vizio TV-a da biste otvorili Izbornik aplikacija.
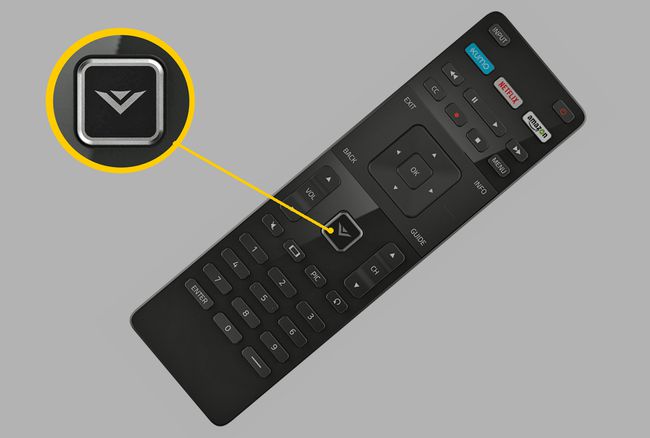
-
Odaberite jednu od opcija App Storea u kategorijama kao što su Istaknuto, Najnoviji, Sve aplikacije, ili Kategorije.
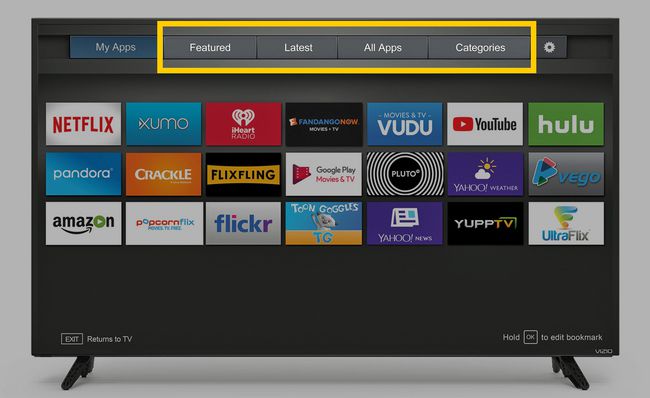
Označite aplikaciju koju želite dodati na svoj Vizio TV (provjerite je li već unaprijed učitana).
-
Za VIA sustave pritisnite u redu i idi na Instaliraj aplikaciju. Nakon što se aplikacija instalira, bit će dodana vašem odabiru za gledanje.
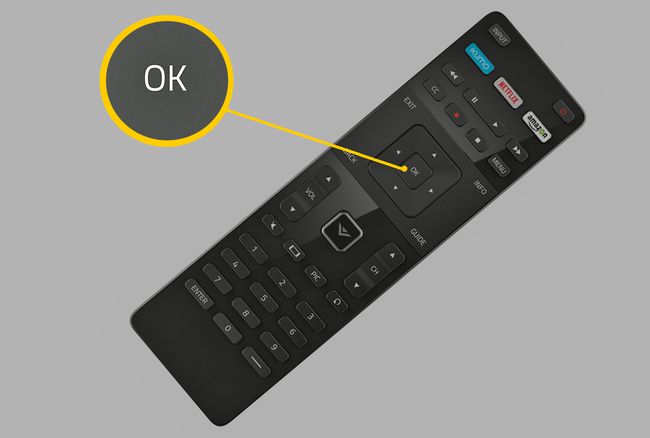
-
Za VIA+ sustave pritisnite i držite u redu dok se aplikacija ne doda u Moje aplikacije popis.
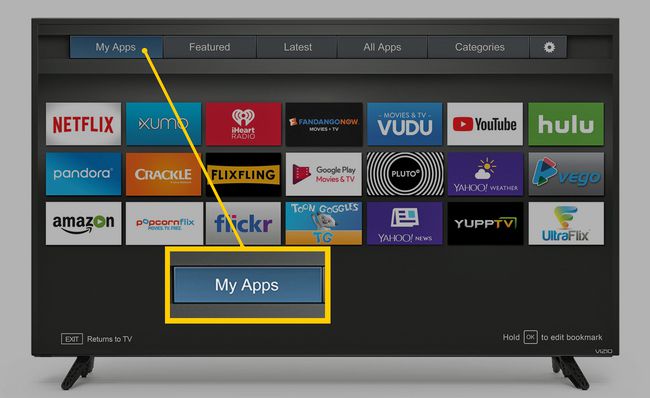
Odaberite aplikaciju da biste je gledali.
Dodajte aplikacije na Smart TV s ugrađenim Chromecastom
Iako Vizio uključuje Chromecast u svoju SmartCast platformu, drugi televizori imaju Chromecast je ugrađen kao njihova osnovna platforma za streaming aplikacije. Ovi setovi uključuju odabrane modele Sharp, Sony, Toshiba, Philips, Polaroid, Skyworth i Soniq.
Koraci za korištenje aplikacije koja nije unaprijed instalirana na Chromecast TV-u slični su onima za Vizio SmartCast televizore.
Provjerite je li vaš mobilni uređaj povezan na istu Wi-Fi mrežu kao i TV.
Pomoću mobilnog uređaja idite na Google Play Store ili Apple App Store, a zatim odaberite i instalirajte dostupnu aplikaciju koja podržava Chromecast. Jednom instalirana, aplikacija postaje dio vašeg odabira glumca.
Otvorite aplikaciju i dodirnite Glumi dugme.
Sadržaj s vašeg mobilnog uređaja bit će emitiran na vaš TV.
Dodajte aplikacije na Android TV
Odabrani televizori proizvođača Element, Hisense, LeECO, Sharp, Sony, Toshiba i Westinghouse uključuju Android TV operativni sustav. Evo kako dodati više aplikacija na svoju Android TV platformu.
Možda ćete vidjeti male varijacije u izgledu zaslona ovisno o marki i modelu vašeg Android TV-a.
-
Na početnom zaslonu Android TV-a idite na aplikacije odjeljak.
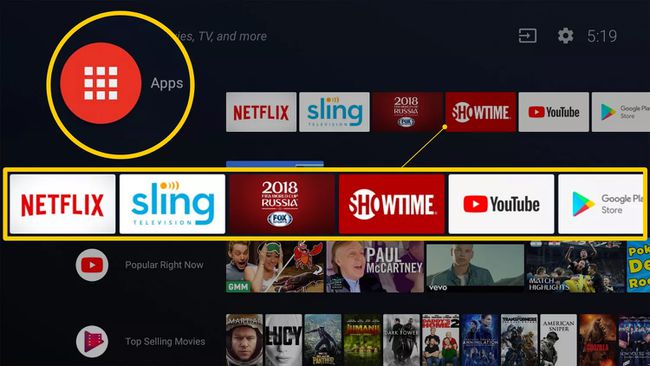
-
Odaberite Trgovina Google Play.
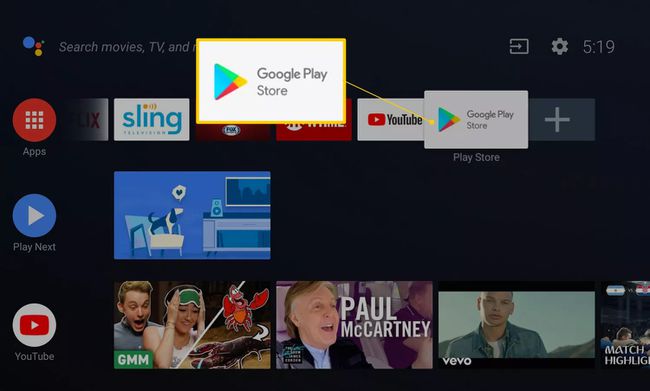
-
Pretražujte, pretražujte ili birajte Nabavite više aplikacija da pronađete aplikaciju koju želite instalirati.
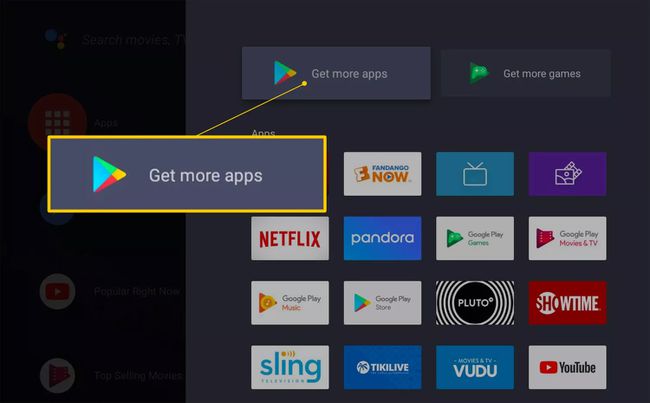
-
Odaberite aplikaciju koju želite dodati.
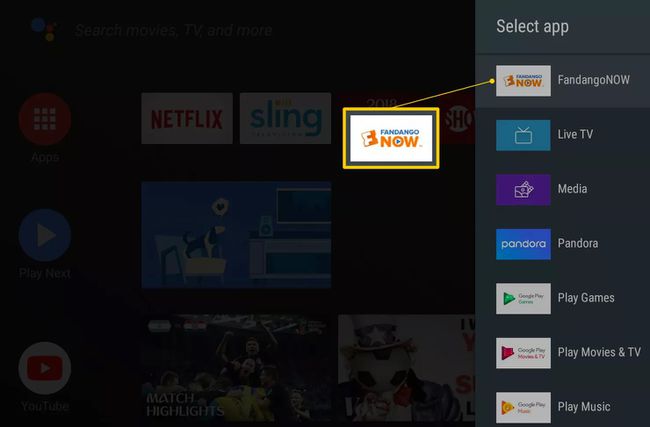
Možda će se od vas tražiti da pogodite Prihvatiti.
Odaberi Instalirati za sve besplatne aplikacije ili igre ili slijedite upute za plaćanje aplikacije.
Nakon instalacije, pokrenite aplikaciju izravno ili je pokrenite s početnog zaslona Android TV-a bilo kada.
Dodajte aplikacije na Roku televizore
A Roku TV ima ugrađen Roku operativni sustav, tako da ne morate spajati vanjski Roku streaming stick ili box za pristup aplikacijama za strujanje. Roku se odnosi na programe koji pružaju video i audio sadržaje kao kanale. Uslužni programi, kao što su alati za produktivnost ili funkcioniranje mreže, su "aplikacije".
Marke televizora koje nude Roku sustav na odabranim modelima TV-a uključujuElement, Hisense, Hitachi, Insignia, Philips, RCA, Sharp i TCL.
Evo kako dodati Roku kanal pomoću daljinskog upravljača za TV:
Roku televizori imaju isto sučelje izbornika na zaslonu kao i ostali Roku uređaji za streaming, tako da ćete koristiti isti postupak za dodavanje kanala i aplikacija.
-
pritisni Dom gumb na daljinskom upravljaču Roku TV-a (izgleda kao kuća).

Robert Silva / Lifewire -
Odaberi Kanali za strujanje otvoriti Trgovina Roku kanala.
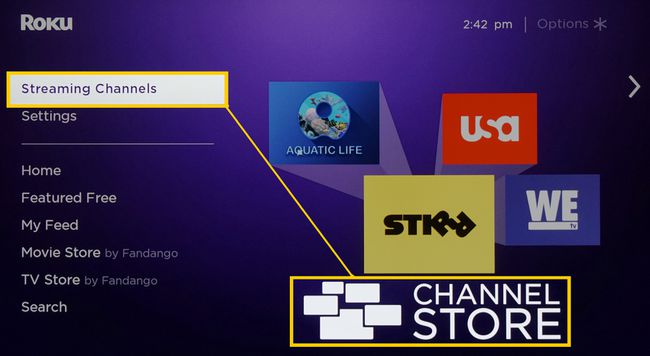
-
Odaberite kategoriju kanala.
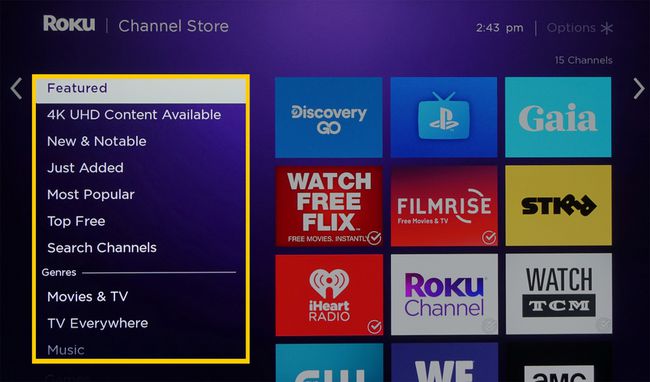
-
Odaberite kanal koji želite dodati.
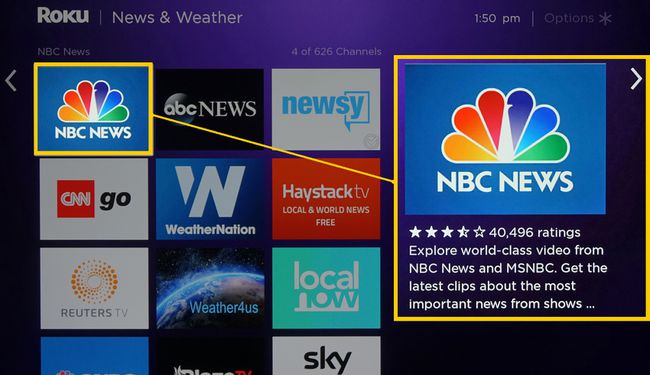
-
Odaberi Dodaj kanal za početak preuzimanja i instalacije.
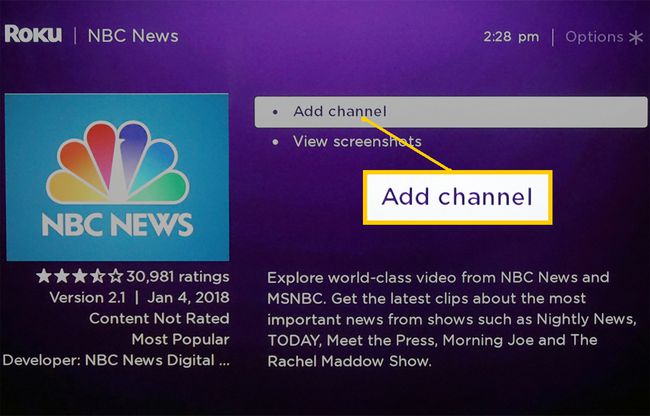
Slijedite upute ako pokušavate instalirati plaćeni kanal.
Otvorite kanal nakon što ga instalirate ili ga pronađite na popisu za gledanje.
Dodajte aplikacije na televizore Fire Edition
Neki televizori imaju Amazon Fire TV ugrađena funkcionalnost. Na ovim uređajima upravljajte aplikacijama i dodajte ih na isti način na koji koristite dodatak Amazon Fire TV stick ili kutiju.
Marke televizora koje nude ovaj sustav na odabranim modelima uključuju Element, Toshibu i Westinghouse.
-
S daljinskog upravljača televizora idite na početnu stranicu i odaberite aplikacije.
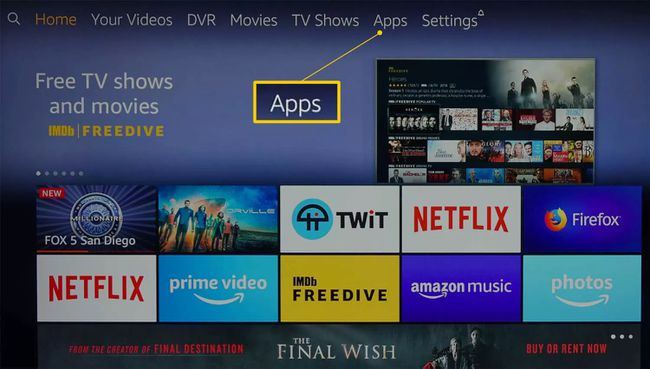
-
Odaberite kategoriju aplikacije kao npr Filmovi i TV.
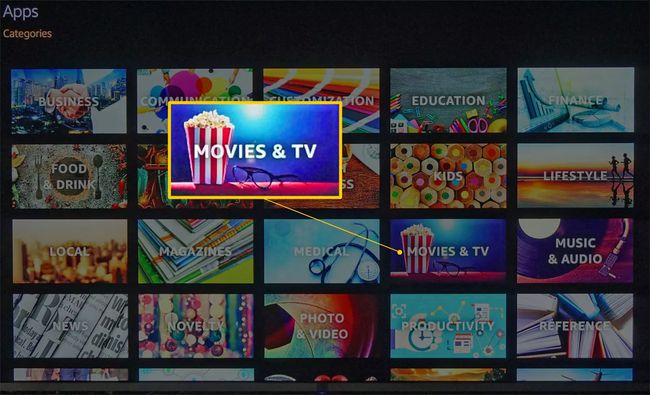
-
Odaberite aplikaciju koju želite dodati.
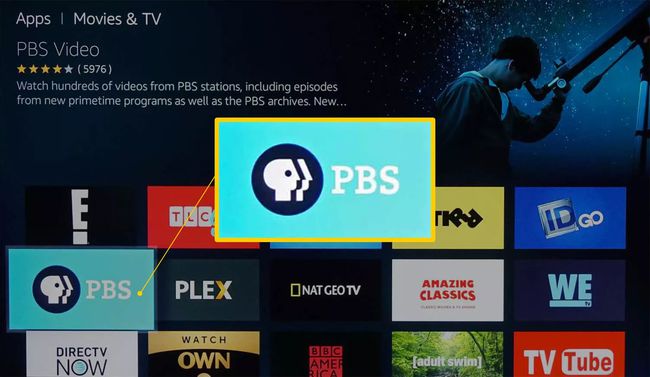
-
Odaberi Kupi sada, Nabavite odmah,ili preuzimanje datoteka. Nakon što je aplikacija instalirana, otvorite je ili joj pristupite bilo kada na svojoj početnoj stranici.
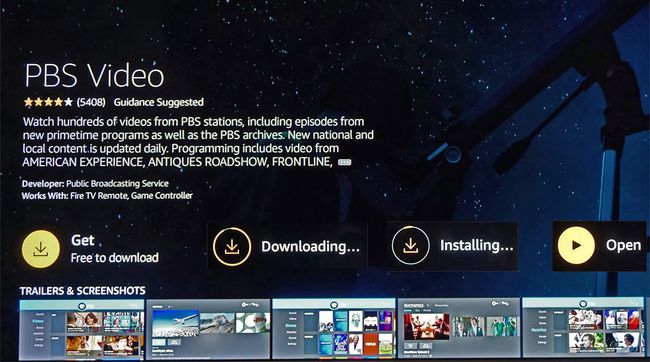
Dodajte aplikacije na Sharp Smart TV
Ako imate Sharp Smart TV bez Roku funkcionalnosti, vjerojatno koristi ili AppsNOW ili VEWD sustav,ranije poznat kao Opera TV. Evo kako dodati aplikacije na oba sustava.
Instalirajte aplikaciju pomoću AppsNOW
pritisni aplikacije gumb na daljinskom upravljaču za TV.
Odaberi AppsNOW na početnom zaslonu i pritisnite u redu na vašem daljinskom.
Odaberite prikaz svih dostupnih aplikacija ili prikaz sortiranog popisa dostupnih aplikacija u nekoliko kategorija, kao što su Vrhunske značajke, Filmovi i TV, Glazba i emisije, Vijesti i vrijeme, Način života, ili Igre.
Odaberite aplikaciju koju želite instalirati, a zatim pritisnite u redu na daljinskom upravljaču da biste instalirali aplikaciju.
Nakon instalacije, ikona za tu aplikaciju imat će kvačicu u gornjem lijevom kutu.
Korištenje VEWD Apps sustava
Aplikacije u VEWD App Storeu temelje se na oblaku, tako da ih ne instalirate izravno na TV. Umjesto toga, odaberite i otvorite ih za pregled. Evo kako:
pritisni aplikacije gumb na daljinskom upravljaču za TV.
Odaberi VEWD Apps Store i pritisnite u redu na daljinskom upravljaču za TV.
Odaberite prikaz svih dostupnih aplikacija ili prikaz sortiranog popisa dostupnih aplikacija grupiranih u kategorije kao što su Novi, Popularan, Filmovi i TV serije, Igre, Internet TV, glazba, muzika, Sportski, Način života, Tehnologija, Djeca, Priroda i putovanja, Vijesti i vrijeme, Društveni, Alati, ili Prikolice.
Pregledajte aplikacije ili tražite aplikaciju po nazivu odabirom traži iz opcija na vrhu zaslona. Upotrijebite zaslonsku tipkovnicu za unos naziva aplikacije.
-
Kada pronađete aplikaciju koju želite, pritisnite u redu na daljinskom upravljaču otvorite aplikaciju. Odaberite da biste aplikaciju označili kao a Omiljeni tako da je praktično dostupan sljedeći put kada otvorite VEWD App Store.
Stariji Sharp Smart TV mogu imati Android TV platformu koja omogućuje instalaciju dodatnih aplikacija putem trgovine Google Play ili Smart Central, što je unaprijed instalirana platforma aplikacija koja ovisi o ažuriranjima od Oštar.
Ostali modeli Smart TV-a
Aplikacije su unaprijed instalirane na Philips Net televizorima, ali modeli iz 2018. ili noviji dopuštaju dodavanje aplikacija iz VEWD App Store. Philips Net TV također podržava screencasting odabranih aplikacija s mobilnog telefona, a neki modeli uključuju ugrađeni Chromecast. Provjerite svoju dokumentaciju za detalje.
Element Smart TV bez ugrađenog Fire TV-a ili Roku TV-a mogu pristupiti samo unaprijed instaliranim aplikacijama, kao što su Netflix, YouTube i Pandora. Za više informacija pogledajte svoju dokumentaciju.
