Kako učiniti da Windows 10 izgleda kao Windows 7
The Windows 10 sučelje je postalo standard za računala, ali možda ćete više voljeti izgled i dojam sustava Windows 7. Ako ste nedavno kupili novi Računalo ili nadograđeni na Windows 10 i propustite stari izgled, evo kako dobiti izgled sučelja sustava Windows 7 za svoje Windows 10 računalo.
Možete implementirati neke ili sve predložene izmjene, ovisno o tome koliko želite da Windows izgleda kao klasična verzija.
Sakrij Cortanu
Microsoftov virtualni asistent sastavni je dio sustava Windows 10, osmišljen da pojednostavi svakodnevne zadatke. Cortana nije bio unutra Windows 7, pa ga možda želite sakriti na programskoj traci.
Da biste sakrili Cortanu, desnom tipkom miša kliknite prazan prostor na programskoj traci sustava Windows, koja se nalazi pri dnu zaslona, a zatim odaberite Prikaži gumb Cortana ako pored njega ima kvačicu.

Sakrijte gumb za prikaz zadataka
Gumb Prikaz zadataka koji se također nalazi na programskoj traci prikazuje sve otvorene prozore u smanjenom formatu s pločicama. Ovaj gumb nije bio dio sustava Windows 7. Da biste ga sakrili, desnom tipkom miša kliknite programsku traku i odaberite

Izmijenite izbornik Start s klasičnom školjkom
Besplatna aplikacija Classic Shell omogućuje vam prilagodbu izbornika Start i drugih komponenti tako da vaša radna površina uvelike podsjeća na verziju sustava Windows 7.
Preuzmite Ikone gumba Start u sustavu Windows 7 s foruma Classic Shell.
Kada je preuzimanje završeno, raspakirajte datoteku Start Buttons.zip datoteku u zasebnu mapu.
-
Preuzmite i instalirajte Klasična školjka, dostupno na nekoliko jezika.
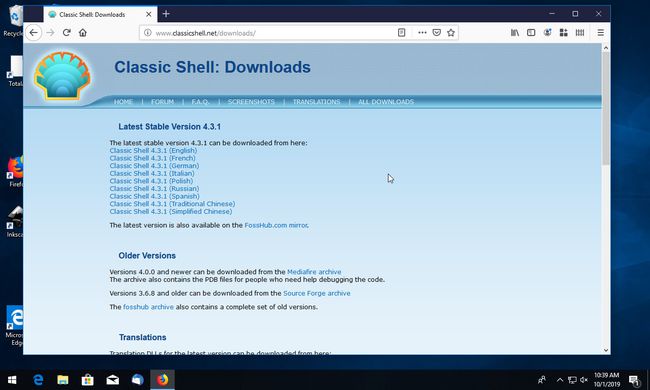
-
Classic Shell se pokreće automatski, a Stil izbornika Start prikazi sekcija. Ako ne, ručno otvorite aplikaciju i idite na Stil izbornika Start tab.

-
Odaberite Windows 7 stil.
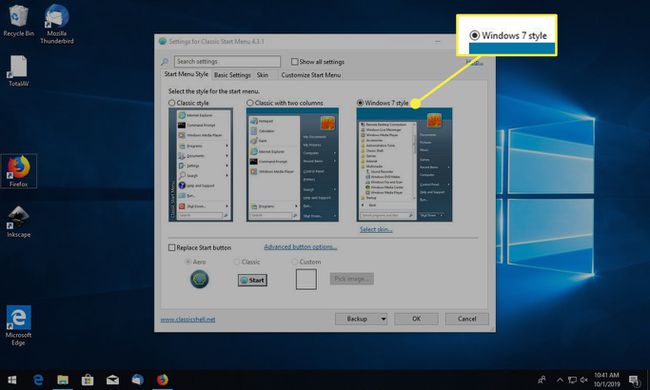
-
Odaberite Zamijenite Startdugme potvrdni okvir.

-
Odaberite Prilagođen, zatim odaberite Odaberite sliku.

U Windows Explorer, idite na Start Buttons mapu i odaberite WindowsStartButton medij datoteka.
-
Vratili ste se na sučelje Classic Shell, s gumbom za pokretanje sustava Windows 7 koji je prikazan ispod Prilagođen. Idi na Koža tab.
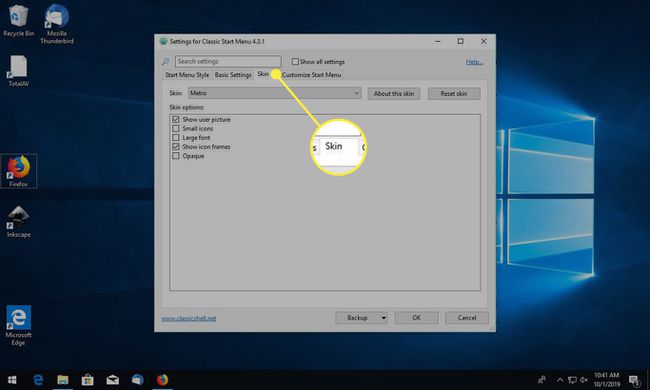
-
Odaberite Koža padajući izbornik i odaberite Windows Aero.

-
Odaberi u redu.

Classic Shell se zatvara. Vaš novi izbornik Start i postavke kože primjenjuju se odmah.
Preuzmite pozadinu za Windows 7
Ako ciljate na originalan izgled sustava Windows 7, zamijenite pozadinu klasičnim logotipom na nebesko plavoj pozadini.
Preuzmite Windows 7 pozadinska slika, komprimiran kao ZIP datoteka pod nazivom img0.zip.
Pronađite preuzetu datoteku i raspakirajte je u zasebnu mapu.
Desnom tipkom miša kliknite prazan prostor na radnoj površini sustava Windows 10.
-
U skočnom izborniku odaberite Personalizirajte.

-
U Postavke sustava Windows, idite na lijevo okno izbornika i odaberite Pozadina, zatim odaberite Pozadina padajući izbornik i odaberite Slika.

-
U Odaberite svoju sliku odjeljak, odaberite pretraživati.

U Windows Explorer, idite na ekstrahirano img0 mapu i odaberite img0 datoteka.
Odaberi Odaberite sliku.
Pozadinu vaše radne površine zamjenjuje pozadina sustava Windows 7.
Izmijenite shemu boja sustava Windows
Zadana shema boja u sustavu Windows 10 tamnija je od sheme boja sustava Windows 7. Poduzmite korake u nastavku kako biste posvijetlili stvari i bolje oponašali klasične boje.
Desnom tipkom miša kliknite bilo koji prazan prostor na radnoj površini sustava Windows 10.
-
U skočnom izborniku odaberite Personalizirajte.

-
U Postavke sustava Windows, idite na lijevo okno izbornika i odaberite Boje.

U Boje prozora odjeljak, odaberite plavu koja najviše podsjeća na zadanu nijansu sustava Windows 7.
-
U Pokažite akcentnu boju na sljedećim površinama odjeljak, odaberite Početak, programska traka i akcijski centar potvrdite okvir, a zatim odaberite Naslovne trake i obrubi prozora potvrdni okvir.
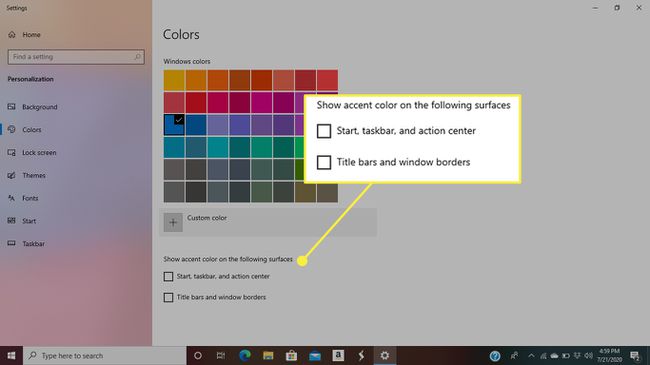
Vaša nova shema boja je primijenjena.
Vratite postavke pregledavanja datoteka pomoću OldNewExplorera
Sučelje za pregledavanje datoteka Windows Explorera doživjelo je značajnu reviziju u sustavu Windows 10, s višestrukim promjenama u odnosu na ono što je sada poznato kao klasična verzija.
Iako su ove nadogradnje bile namijenjene poboljšanju ukupnog korisničkog iskustva, mnogi Windows 7 čistunci ne vide ove nadogradnje kao poboljšanja. Ako ste jedan od ovih ljudi, slijedite ove upute kako biste neke postavke vratili na staro stanje.
Preuzmite Aplikacija OldNewExplorer, komprimiran kao RAR datoteka, i ekstrahirajte datoteku u zasebnu mapu.
Idite na ekstrahirano OldNewExplorer mapu i dvaput kliknite na OldNewExplorerCfg datoteka.
The Konfiguracija OldNewExplorera pojavljuje se sučelje koje prekriva radnu površinu sustava Windows. Idite na Produžetak ljuske odjeljak i odaberite Instalirati. Kada se od vas zatraži da dopustite aplikaciji da izvrši promjene u operativnom sustavu, odaberite Da.
UPonašanje odjeljak, odaberite Koristite klasično grupiranje pogona na ovom računalu za aktiviranje značajke. U Izgled odjeljak, odaberite Koristite traku naredbi umjesto trake potvrdni okvir.
Odaberi Zatvoriti, koji se nalazi u donjem desnom kutu prozora OldNewExplorer. Možda ćete morati ponovno pokrenuti računalo kako bi nove postavke stupile na snagu.
