Kako otključati programsku traku sustava Windows 7
Bez obzira tražite li iskustvo poput Maca u sustavu Windows ili jednostavno želite premjestiti programsku traku na mjesto na zaslonu koje vam najbolje odgovara, opcija je dostupna u sustavu Windows.
Možete premjestiti programsku traku u sustavu Windows 7 ili je dodijeliti jednom od četiri ruba zaslona. Također možete koristiti značajku automatskog sakrivanja programske trake kako biste povratili dio zaslona.
Od siječnja 2020. Microsoft više ne podržava Windows 7. Preporučujemo nadogradnju na Windows 10 kako biste nastavili primati sigurnosna ažuriranja i tehničku podršku.
Upute u ovom članku odnose se na Windows 7, Windows 8 i Windows 10.
Otključajte traku zadataka
Da biste premjestili programsku traku, najprije je morate otključati.

Desnom tipkom miša kliknite prazno područje bilo gdje na traka zadataka da biste otvorili izbornik desnim klikom. Odaberi Zaključajte programsku traku da biste uklonili kvačicu i otključali je.
Kada otključate programsku traku, ne samo da možete premjestiti programsku traku, već možete i prilagoditi veličinu
Premjestite traku zadataka na bilo koji rub na zaslonu
Kada ste spremni premjestiti programsku traku, lijevi klik i držite programsku traku pomoću miša. Dok držite pritisnutu lijevog miša gumb, povucite programsku traku na jedan od četiri ruba zaslona.
Traka zadataka automatski se zakači na rub na koji se povlači, a ikone, datum i područje obavijesti prilagođavaju se novom položaju.
Ako programsku traku želite premjestiti na drugi rub, ponovite postupak.
Mac OS X izgled
Ako tražite izgled sličan onom u Mac operativni sustav gdje se traka izbornika nalazi uz gornji rub zaslona, možete je imati.
- Povucite programsku traku do gornjeg ruba zaslona.
- Desnom tipkom miša kliknite prazno područje bilo gdje na traka zadataka da biste otvorili izbornik desnim klikom.
- Odaberi Zaključajte programsku traku u izborniku za zaključavanje programske trake na mjesto.
Smeta vas programska traka? Sakrij to
Ako ustanovite da traka zadataka smeta vašem dragocjenom zaslonu, postoji postavka koja automatski skriva traku zadataka kada je ne koristite.
Skrivanje trake zadataka u sustavu Windows 10
Desnom tipkom miša kliknite programsku traku.
Odaberi Postavke trake zadataka.
-
Uključite prekidač ispod Automatski sakrijte traku zadataka u radnom načinu.
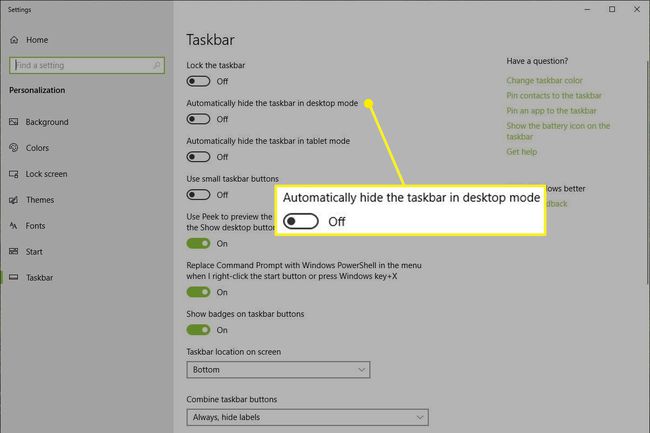
Kada zatvorite prozor Postavke trake zadataka i vratite se na radnu površinu, programska traka je skrivena.
Skrivanje trake zadataka u sustavu Windows 8 ili Windows 7
Desnom tipkom miša kliknite Windows traka zadataka.
Odaberi Svojstva iz izbornika za otvaranje Svojstva trake zadataka i izbornika Start prozor.
U Traka zadataka karticu, odaberite Automatski sakrijte programsku traku u Izgled trake zadataka grupa opcija.
Odaberi u redu da biste spremili promjene. Prozor se automatski zatvara.
Sada kada se programska traka ne koristi, automatski se skriva kako bi vam pružila istinsko iskustvo cijelog zaslona u sustavu Windows.
Da bi se programska traka ponovno pojavila, postavite pokazivač na rub zaslona gdje ste locirali programsku traku. Kada se programska traka ponovno pojavi, ostaje neskrivena dok je kursor u njezinoj blizini.
