Kako uključiti kameru na vašem Macu
Što treba znati
- Otvorite bilo koju aplikaciju koja koristi kameru, kao što je PhotoBooth ili FaceTime.
- Iznad monitora ćete vidjeti zeleno svjetlo koje označava da je kamera uključena.
- ISight kameru možete aktivirati samo otvaranjem aplikacije. Neće se uključiti osim ako ga neka aplikacija ne koristi.
Ovaj članak objašnjava kako uključiti kameru na Mac računalu. Upute se odnose na uređaje s macOS 10.10 i novijim.
Kako omogućiti kameru na Macu
Slijedite korake u nastavku da biste pomoću aplikacije za Mac uključili iSight kameru vašeg računala.
-
U Finder, otvori Prijave mapu.
Ako mapa Applications nije u vašem bočnom izborniku, možete je doći slijedeći put Macintosh HD > Korisnici > [ime vašeg računa] > Prijave.
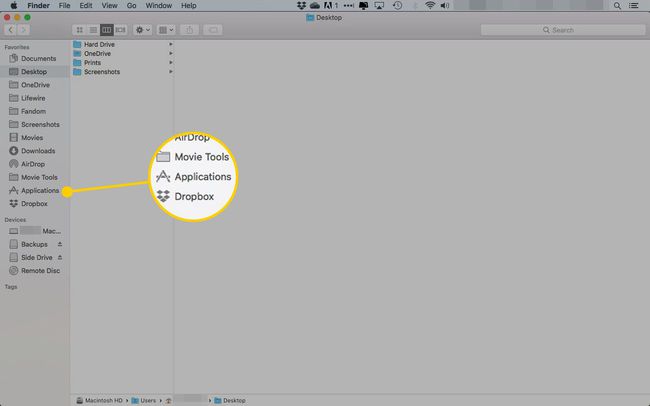
-
Odaberite aplikaciju koja koristi iSight kameru. PhotoBooth i FaceTime podržati to.
Također možete odabrati drugu aplikaciju koju ste preuzeli s Mac App Storea za koju već znate da koristi iSight kameru.
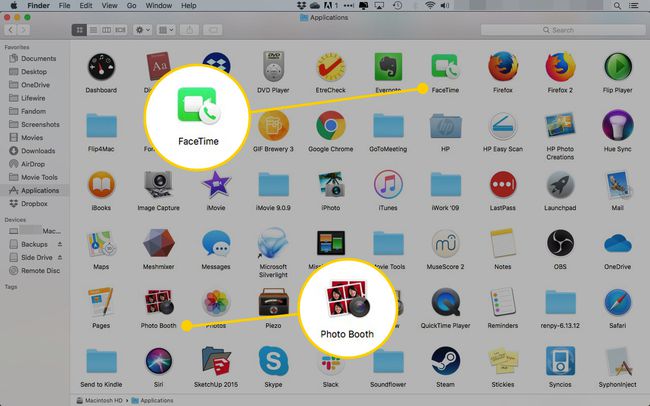
-
Čim otvorite PhotoBooth, FaceTime ili neku drugu aplikaciju kompatibilnu s iSightom, iSight kamera se aktivira. Znat ćete da je uključen i radi kada vidite zeleno indikatorsko svjetlo iznad vašeg monitora.
Zeleno svjetlo ne znači nužno da iSight kamera išta snima, ali je aktivna. Sada je spreman kada odlučite snimiti fotografije, snimiti video ili videorazgovarati s nekim.
Savjeti za korištenje iSight kamere vašeg Maca
Appleov iMac, MacBook, MacBook Air i MacBook Pro računala imaju kameru na vrhu zaslona. Ovaj uređaj se zove iSight kamera, koja ima malu, zelenu indikatorsku lampicu s desne strane koja se uključuje kada se kamera aktivira. ISight kameru možete aktivirati samo otvaranjem aplikacije koja je koristi. Drugim riječima, ne možete odlučiti samo tako uključiti ili isključiti iSight kameru.
Korištenje iSight kamere je jednostavno, ali evo nekoliko savjeta za još bolji doživljaj fotografije ili videozapisa:
- Minimizirajte aplikaciju za pristup drugim programima dok iSight kamera bude spremna. Odaberite žuti minimizirati gumb u gornjem lijevom kutu aplikacije da biste je privremeno sklonili bez zatvaranja ili isključivanja kamere.
- Potražite zeleno indikatorsko svjetlo da se ugasi kada zatvorite aplikaciju kako biste isključili iSight kameru. Ako zeleno indikatorsko svjetlo još uvijek svijetli, niste pravilno zatvorili aplikaciju, a iSight kamera je još uvijek uključena. Aplikacija može biti minimizirana u Docku ili se može nalaziti negdje na radnoj površini skrivajući se iza drugih prozora.
- Koristite drugu aplikaciju da vas obavijesti kada aplikacije koriste vašu iSight kameru. Koristite aplikaciju poput Nadzor da vam kaže kada su vaša iSight kamera i mikrofon aktivni te koje aplikacije ga koriste. Nadzor radi na svim Mac računalima koji rade OS X 10.10 i novije verzije.
- Držite aplikacije kompatibilne s iSightom u Dock-u radi lakšeg pristupa. Umjesto da odete u mapu Aplikacije da biste otvorili aplikaciju iSight, dodajte aplikaciju na Dock da biste je odabrali i otvorili odatle. Otvorite aplikaciju, desnom tipkom miša kliknite ikonu aplikacije u Docku, pređite pokazivačem preko Mogućnostii kliknite Držite u Docku.
