Kako otvoriti uređivač registra u sustavu Windows
Što treba znati
- Desnom tipkom miša kliknite ili dodirnite i držite Početak gumb i odaberite Trčanje. Tip regedit zatim pritisnite Unesi ključ. Otvorit će se uređivač registra.
- Naučite kako sigurno dodavati, mijenjati ili brisati ključeve i vrijednosti registra. Izmijenite samo područja registra koja trebate promijeniti.
- Dobra je ideja da napravite sigurnosnu kopiju registra prije nego što ga uredite.
Sve ručne promjene na Windows registar pojavljuju se u uređivaču registra, alatu uključenom u sve verzije sustava Windows. Uređivač registra omogućuje pregled, izradu i izmjenu ključevi registra i vrijednosti registra koji čine cijeli Windows Registry. U većini verzija sustava Windows ne postoji prečac za alat, pa je najbolji način da ga otvorite tako da ga izvršite iz naredbeni redak.
0:31
Kako otvoriti uređivač registra
Pristupite uređivaču registra slijedeći ovaj postupak:
-
U sustavu Windows 11, Windows 10 ili Windows 8.1 desnom tipkom miša kliknite ili dodirnite i držite gumb Start, a zatim odaberite
Trčanje. Prije Windows 8.1, dijaloški okvir Pokreni najlakše je dostupan na zaslonu aplikacija.
U sustavu Windows 7 ili Windows Vista odaberite Početak.
U sustavu Windows XP odaberite Početak i onda Trčanje.
Jedan brz način na koji možete otvoriti dijaloški okvir Pokreni u bilo kojoj od ovih verzija sustava Windows je korištenje tipkovničkog prečaca Win+R.
-
U okvir za pretraživanje ili Runwindow upišite sljedeće, a zatim Unesi:
regedit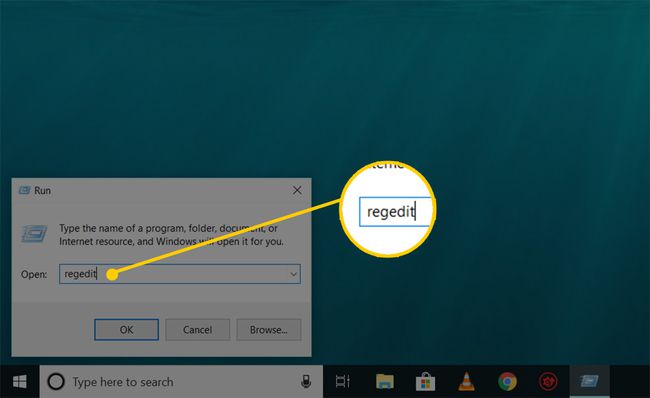
Ovisno o vašoj verziji sustava Windows i načinu na koji je konfigurirana, možda ćete vidjeti dijaloški okvir Kontrola korisničkog računa u kojem ćete morati potvrditi da želite otvoriti uređivač registra.
-
Otvorit će se uređivač registra.

Ako ste prije koristili uređivač registra, otvorit će se na istom mjestu na kojem ste radili zadnji put. Ako se to dogodi, a ne želite raditi s ključevima ili vrijednostima na tom mjestu, samo nastavite minimizirati ključeve registra dok ne dosegnete najvišu razinu, navodeći razne matične košnice.
Ključeve registra možete minimizirati ili proširiti odabirom male > ikona pored ključa. U sustavu Windows XP, + umjesto toga se koristi ikona.
Sada možete napraviti sve promjene koje trebate napraviti u registru, što vjerojatno ne bi trebalo učiniti osim ako niste upućeni u to kako sigurno dodavati, mijenjati ili brisati ključeve i vrijednosti registra. Pazite, što god da radite, da utječete samo na uska područja registra koja namjeravate.
S obzirom na značaj registra na vašem računalu sa sustavom Windows, toplo vam preporučamo napravite sigurnosnu kopiju registra, bilo cijelu stvar ili čak samo područja u kojima radite, prije nego što išta učinite.
Dodatna pomoć s uređivačom registra
Važno je znati kako vratiti Windows Registry prije korištenja Registry Editora. Ovo vam omogućuje da dodate a REG sigurnosna kopija datoteke u registru ako nešto pođe po zlu tijekom uređivanja.
Iako je uređivač registra otvoren i spreman za korištenje, nije uvijek pametno unositi promjene sami, ručno, pogotovo ako program ili automatizirana usluga to mogu učiniti umjesto vas. Na primjer, ako koristite uređivač registra za brisanje preostalih ili neželjenih unosa u registru, ne biste to trebali činiti sami osim ako niste vrlo sigurno da znaš što radiš. Umjesto toga, koristite a besplatni čistač registra ako želite automatski očistiti uobičajeno smeće registra.
Isto regedit naredba se može izvršiti iz Naredbeni redak. Nakon otvaranje naredbenog retka, samo upišite naredbu i pritisnite Unesi.
Iako bi ta okolnost morala biti rijetka, još jedan način za pokretanje ovog alata je iz Upravitelj zadataka. Da biste to učinili, ipak otvorite Upravitelj zadataka Ctrl+Shift+Esc, ići Datoteka > Pokreni novi zadatak, i tip regedit, nakon čega slijedi u redu.
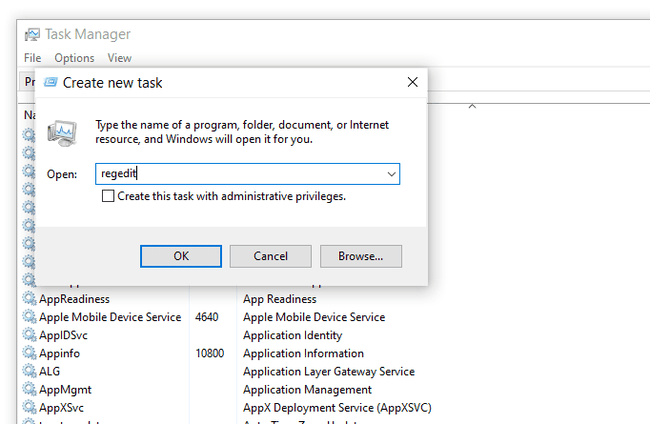
Možete ga otvoriti na taj način ako ne možete pristupiti standardnom dijaloškom okviru Pokreni kao što je opisano u 1. koraku iznad, ili ako se Explorer ili naredbeni redak ne otvore iz nekog razloga.
Ako često otvarate ovaj alat, možete napraviti prečac uređivača registra na radnoj površini. Desnom tipkom miša kliknite radnu površinu, idite na Novi > Prečac, tip regediti pritisnite Sljedeći i onda Završi. U nekim verzijama sustava Windows možete povući prečac na programsku traku za još brži pristup.
Otvaranje udaljenog Windows Registry je malo drugačiji proces od gore opisanog za lokalni registar. Nakon otvaranja običnog prozora uređivača registra, postoji dodatni korak za pronalaženje udaljenog registra.
