Kako pokrenuti stare programe u sustavima Windows 8 i Windows 10
Ako nakon pokušaja pokretanja jednog od svojih omiljenih starih programa u Windows 10 ili 8 i izgleda potpuno iskrivljeno, ruši se ili se uopće neće pokrenuti, tada ćete možda morati koristiti Alat za rješavanje problema s kompatibilnošću. Ako ste ikada doživjeli nešto slično ovome, znate koliko smeta pokušaj pokretanja naslijeđene aplikacije na modernom računalu. Problem svakako ima smisla: koristite stroj s novim operativnim sustavom za pokretanje softvera koji je dizajniran za mnogo stariji, puno sporiji komad hardvera. Zašto trebao bi očekujemo da će uspjeti?
Kako god bilo, stari programi još uvijek mogu imati vrijednost za određene korisnike. Ako Windows ne želi pokrenuti vaše stare programe odmah iz kutije, ne gubite nadu. Uz malo podešavanja, možete spremiti svoj stari softver zahvaljujući ugrađenom načinu kompatibilnosti Windows 8 i Windows 10 — Windows 7 ima sličan alat.
Samo naprijed i instalirajte svoj stari program čak i ako mislite da neće raditi. Možda ćete se iznenaditi.
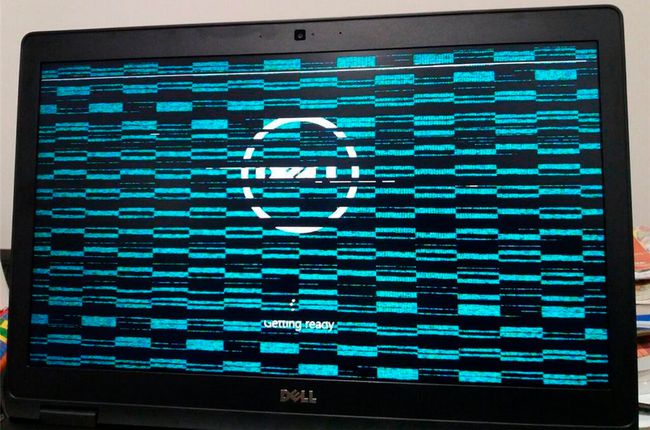
Pokrenite alat za rješavanje problema s kompatibilnošću
U pokušaju da način kompatibilnosti učini dostupnijim onima koji nemaju određene tehničke sposobnosti, Windows uključuje a Alat za rješavanje problema s kompatibilnošću. Da biste pokrenuli ovaj korisni uslužni program, desnom tipkom miša kliknite izvršnu datoteku programa, obično EXE, i kliknite Rješavanje problema s kompatibilnošću.
Windows će pokušati utvrditi problem koji vaš program ima i odabrati postavke da ga automatski riješi. Odaberi Pokušajte s preporučenim postavkama kako bi Windows najbolje pogodio. Odaberi Testirajte program da pokušate pokrenuti problemski softver pomoću novih postavki. Ako Kontrola korisničkog računa je omogućen, morat ćete dati administratorsko dopuštenje za pokretanje programa.
U ovom trenutku možete otkriti da su vaši problemi riješeni i da softver radi savršeno, a opet može raditi isto ili čak gore nego prije. Napravite svoja zapažanja, zatvorite program i kliknite Sljedeći u alatu za rješavanje problema.
Ako vaš program radi, odaberite Da, spremite ove postavke za ovaj program. Čestitam, gotovi ste.
Kako koristiti alat za rješavanje problema s kompatibilnošću
Za upute korak po korak o pokretanju Alat za rješavanje problema s kompatibilnošću Pogledaj ispod:
-
U traži traku, koja se nalazi u donjem lijevom kutu, unesite naziv programa koji želite riješiti.
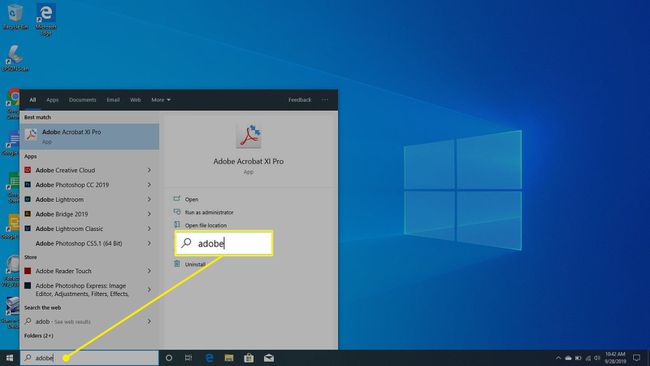
-
Kliknite desnom tipkom miša i odaberite Otvorite lokaciju datoteke kada se pojavi iz vaše pretrage.

-
Nakon što se File Explorer otvori u aplikaciji, desnom tipkom miša kliknite aplikaciju i odaberite Svojstva.
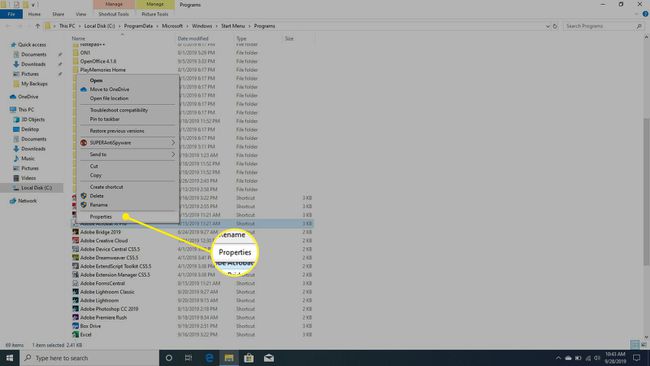
-
U Svojstva prozor, odaberite Kompatibilnost.
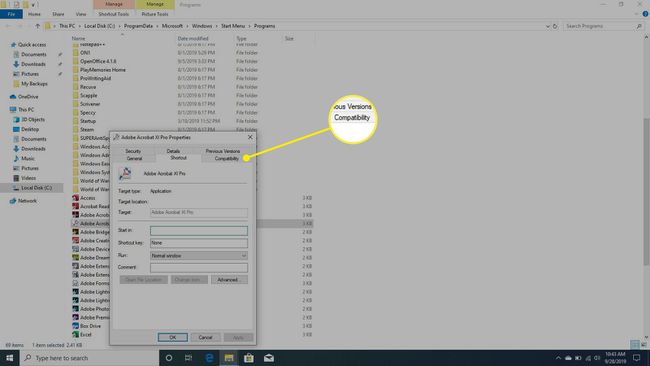
-
Odaberi Pokrenite alat za rješavanje problema s kompatibilnošću.

-
Pod, ispod Odaberite opciju rješavanja problema, Odaberi Program za rješavanje problema.

-
Pod, ispod Testirajte postavke kompatibilnosti programa, Odaberi Testirajte program.
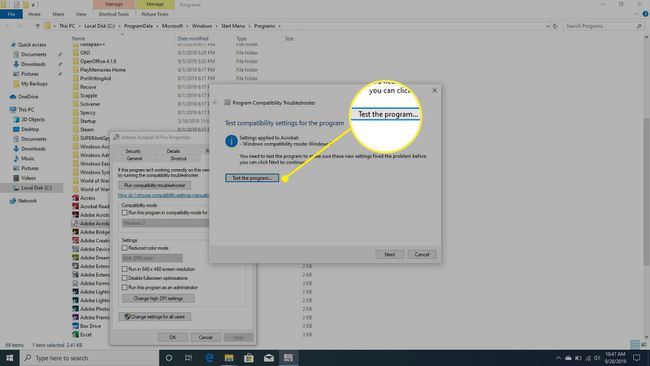
-
Ako je problem riješen, program će se pokrenuti.

-
Imat ćete 3 opcije za odabir. Ako je problem riješen, odaberite Da, spremite ove postavke za ovaj program. Ako i dalje imate problema, odaberite Ne, pokušajte ponovno s drugim postavkama. Ovo će pokrenuti još jedan krug testiranja. Ili, u krajnjem slučaju, odaberite Ne, prijavite problem Microsoftu i potražite rješenje na mreži.
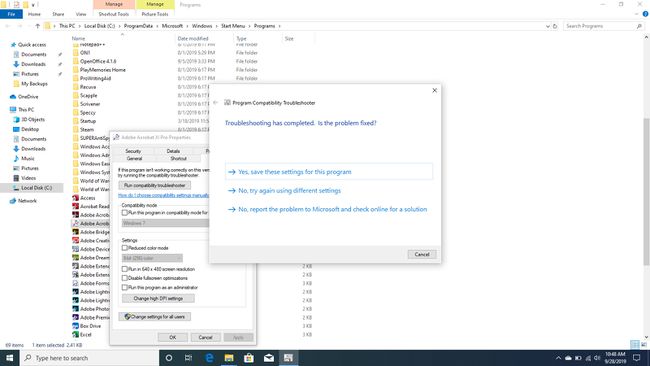
Program još uvijek ne radi?
Međutim, ako vaš program još uvijek ne radi, odaberite Ne, pokušajte ponovno s drugim postavkama. U ovom trenutku bit će vam postavljen niz pitanja na koja ćete morati odgovoriti kako biste lakše odredili točan problem. Windows će koristiti vaš unos za fino podešavanje svojih prijedloga dok ne pronađete nešto što radi ili dok ne odustanete.
Ako nemate sreće s alatom za rješavanje problema ili odmah znate kakve postavke želite koristiti, možete pokušati ručno postaviti Način kompatibilnosti opcije.
Ručno konfigurirajte način kompatibilnosti
Da biste ručno odabrali vlastite opcije načina kompatibilnosti, desnom tipkom miša kliknite izvršnu datoteku starog programa i kliknite Svojstva. U prozoru koji se pojavi odaberite Kompatibilnost karticu za prikaz vaših opcija.
Započnite odabirom Pokrenite ovaj program u načinu kompatibilnosti za i s padajućeg popisa odaberite operativni sustav za koji je vaš program dizajniran. Moći ćete odabrati bilo koju verziju sustava Windows sve do Windows 95. Ova jedna promjena može biti dovoljna za pokretanje vašeg programa. Odaberi Prijavite se i isprobaj da vidiš.
Ako i dalje imate problema, vratite se na Kompatibilnost karticu i pogledajte svoje druge opcije. Možete napraviti nekoliko dodatnih promjena u načinu na koji se vaš program izvodi:
- Smanjite način rada u boji — Pokreće program 8-bitni ili 16-bitni način rada u boji koji pomaže kada vaš program pokaže grešku koja kaže da se mora pokrenuti u jednom od ovih načina.
- Radi u rezoluciji zaslona od 640 x 480 — Mijenja vaš zaslon na mnogo manju razlučivost što pomaže ako vaš program otvori mali prozor i ne prelazi na cijeli zaslon.
- Onemogućite skaliranje zaslona na visokim postavkama DPI — (Windows 8) Isključuje automatsko mijenjanje veličine što pomaže kada se vaš program prikazuje pogrešno kada su odabrani fontovi velikih razmjera.
- Promijenite visoke DPI postavke — (Windows 10) Radi slično gornjoj postavci, ali ima dodatne napredne postavke skaliranja.
- Pokrenite ovaj program kao administrator — Podiže privilegije korisnika za pokretanje programa kao administratora.
Nakon što ste odabrali, pokušajte primijeniti postavke i ponovno testirati svoju aplikaciju. Ako sve prođe dobro, trebali biste vidjeti da se vaš program pokreće bez problema.
Nažalost, ovo nije savršeno rješenje i određene aplikacije možda i dalje neće ispravno raditi. Ako naiđete na takav program, provjerite na internetu je li dostupna novija verzija za preuzimanje. Također možete koristiti gore spomenuti alat za rješavanje problema kako biste upozorili Microsoft na problem i provjerili postoji li poznato rješenje na mreži.
Također, nemojte se sramiti koristiti staru pouzdanu Google pretragu kako biste saznali je li netko drugi smislio rješenje za pokretanje vašeg programa.
