Kako napraviti Loomie 3D avatar za sve vaše Zoom sastanke
Što treba znati
- Dajte ljudima nešto zabavno na Zoomu sa svojim avatarom, dodajte ga u Zoom putem LoomieLive.
- Možete se prebacivati između avatara i sebe na kameri.
- Avatar animira vaš glas u stvarnom vremenu tijekom vaših poziva.
Ovaj članak objašnjava kako koristiti Loomie i LoomieLive tijekom Zoom poziva za stvaranje i prikaz vašeg avatara ispred animirane pozadine po vašem izboru. Svaki pokret koji radite u stvarnom životu neće se odraziti na kameri jer vaš Loomie preuzima cijeli video feed.
Kako napraviti avatar za Zoom pozive
Dvije su stvari koje morate učiniti: izraditi avatar sa svog telefona i zatim instalirati softver za stolno računalo da ga koristite Zum ili neki drugi podržani program. Možete preskočiti proces stvaranja avatara ako ga ne želite prilagoditi.
Ove upute pokrivaju program LoomieLive Windows, ali radi i na macOS-u. Mobilna aplikacija je za Android i iOS.
-
Preuzmite i instalirajte aplikaciju Loomie na svoj iPhone ili Android uređaj:
AndroidiOS Pritisnite gumb kamere kako biste snimili sebe. Svakako slijedite vodič na zaslonu da biste dobili najbolju fotografiju.
-
Odaberite varijaciju Loomiea među ponuđenim opcijama. Možete mijenjati spol pomoću gumba na dnu.

Koristiti Prijaviti se gumb za stvaranje računa i kasnije spremanje avatara.
-
Prođite kroz sve prilagodbe koje trebate napraviti.
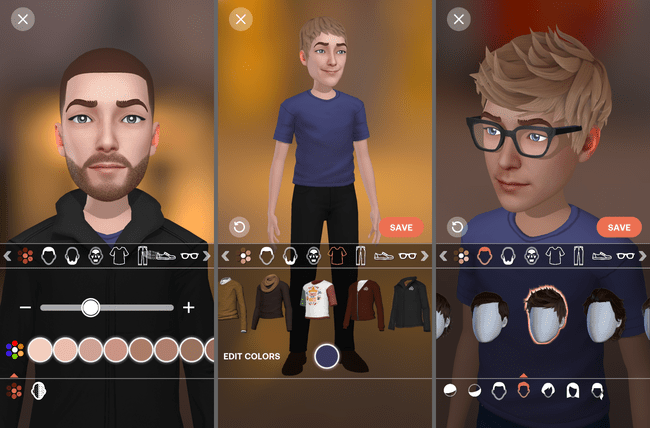
Pritisnite UŠTEDJETI kad završiš.
Kako koristiti svoj Loomie avatar u Zoomu
Sada kada ste napravili svoj avatar, vrijeme je da ga upotrijebite:
Preuzmite i instalirajte LoomieLive na svoje računalo.
-
Otvorite program, pristupite Jelovnik ikona zupčanika u gornjem desnom kutu i odaberite Prijaviti se.
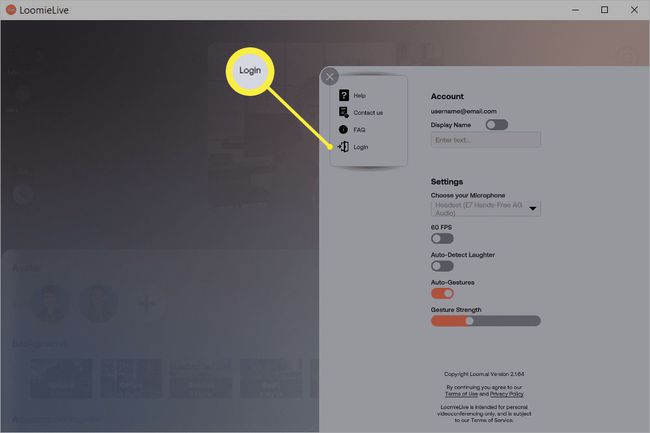
Unesite iste podatke o računu koje ste koristili za izradu računa u gornjim koracima.
-
U ovom trenutku imate dva izbora. Ili pokrenite Zoom poziv i promijenite kameru tijekom poziva ili promijenite postavke kamere prije nego što počnete.
Za prebacivanje na kameru avatara tijekom poziva upotrijebite strelicu pored Zaustavi video izabrati LoomieLive Camera+.
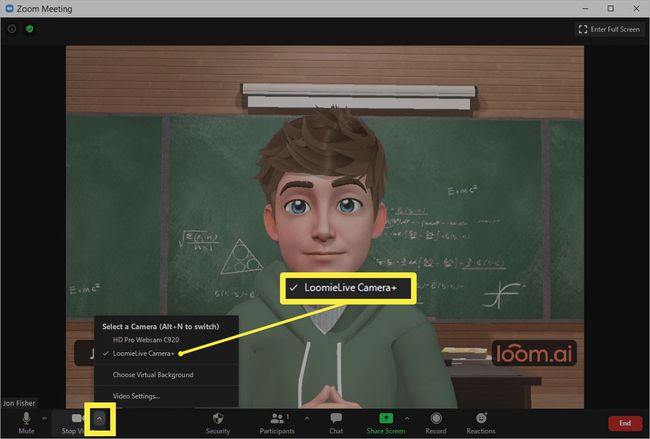
U suprotnom, odaberite gumb postavki u gornjem desnom kutu Zooma i odaberite Video kartica s lijeve strane. Odaberite opciju Loomie s izbornika pored Fotoaparat.

To je to! Svi pozivi koje uputite putem Zooma koristit će vaš avatar Loomie umjesto vas.
Stvari koje treba zapamtiti o svom avataru
Uvijek se možete vratiti na svoju uobičajenu web kameru iz istog izbornika u koraku 4, ali ako ne planirate, slobodno je potpuno isključite. Neće ometati vaš avatar.
Za slanje animacija putem Zooma, morate se prebaciti na LoomieLive i koristiti gumbe isključene s desne strane. Mahanje ili osmijeh, na primjer, mogući su kroz te emotikone.
Isto vrijedi i za promjenu pozadine, postavljanje statusa "u gostima", omogućavanje animacije automatskog smijeha itd. Što god da radite putem LoomieLive, odmah će se odraziti u Zoomu jer izravno kontrolirate virtualnu web kameru.
Da bi vaš avatar radio u drugim aplikacijama, potražite opciju kamere u postavkama tog programa. Ako već imate postavljenu pravu web kameru, morat ćete se prebaciti na ovu baš kao u 4. koraku iznad. Ako nemate postojeću kameru ili ste je isključili, LoomieLive bi trebao biti odabran prema zadanim postavkama.
Ako volite pokazati svoje pravo lice u pozivima, ali ne i druge stvari u svojoj sobi, možete napraviti virtualnu pozadinu u Zoomu.
