Kako dopustiti (ili blokirati) pristup kameri i mikrofonu u Chromeu
Što treba znati
- Odaberite tri točke u gornjem desnom kutu Chromea, a zatim idite na Postavke > Privatnost i sigurnost > Postavke web-mjesta.
- Alternativno, odaberite zaključati ikona pored URL-a na vrhu Chromea, a zatim odaberite Postavke web-mjesta.
- Ako ste već blokirali ili dopustili pristup web-mjestu, vratite se na postavke kamere i mikrofona, a zatim odaberite Poništi dopuštenja.
Ovaj članak objašnjava kako dopustiti ili blokirati pristup kameri i mikrofonu u Chromeu. Upute se odnose na sve stolne uređaje s najnovijom verzijom Chromea.
Postavke Chrome kamere i mikrofona
Možete koristiti Google Chrome da biste kontrolirali koje web stranice imaju pristup vašoj web kameri i mikrofonu. Na primjer, možete dopustiti YouTubeu da koristi mikrofon vašeg računala dok istovremeno blokirate Skype da učini isto. Isto vrijedi i za kameru vašeg računala. Kada web-lokaciji dopustite ili blokirate pristup web-kameri ili mikrofonu, Chrome pohranjuje tu web-lokaciju u postavku koju možete promijeniti kad god želite.
Ako želite web-lokaciji blokirati pristup vašem mikrofonu ili kameri ili ako želite dopustiti web-lokaciji da im pristupi, to možete učiniti u izborniku postavki Chromea.
-
Otvorite Chrome i odaberite Chromeov izbornik, predstavljen s tri okomite točke u gornjem desnom kutu.
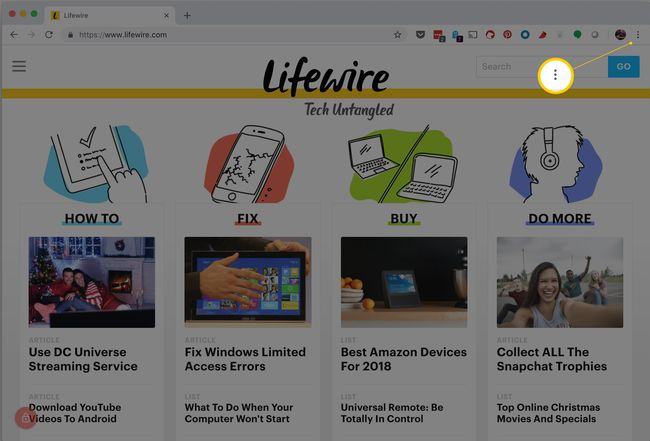
-
Odaberi Postavke.
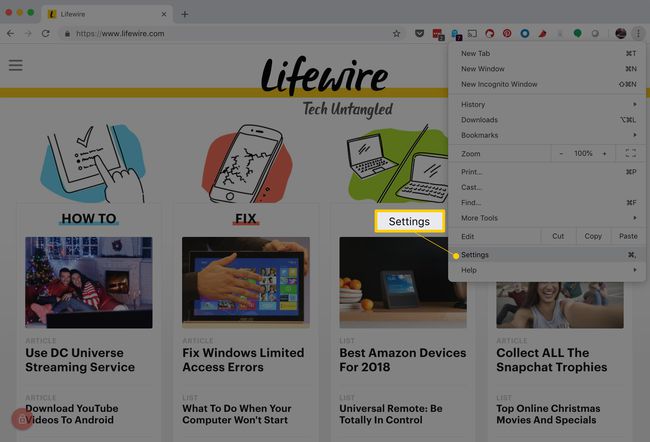
Možete koristiti a tipkovni prečac za pristup izborniku Postavke. U sustavu Windows pritisnite Alt+F ili Alt+E, ili F10 nakon čega slijedi Razmaknica. Na Mac računalu pritisnite Naredba+, (zarez).
-
Pomaknite se prema dolje i odaberite Napredna.
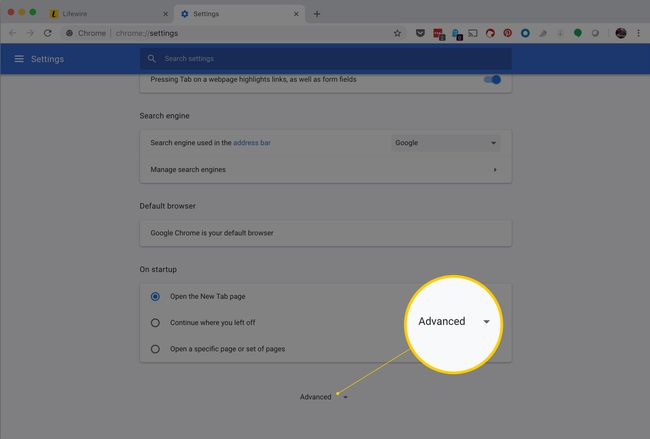
-
Ispod Privatnost i sigurnost odjeljak, odaberite Postavke stranice.
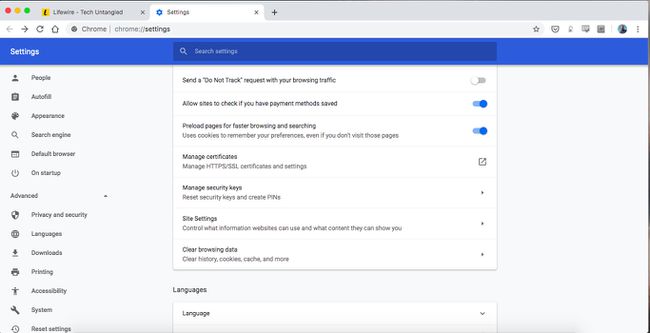
-
Odaberite bilo koje Fotoaparat ili Mikrofon za pristup bilo kojoj postavkama.
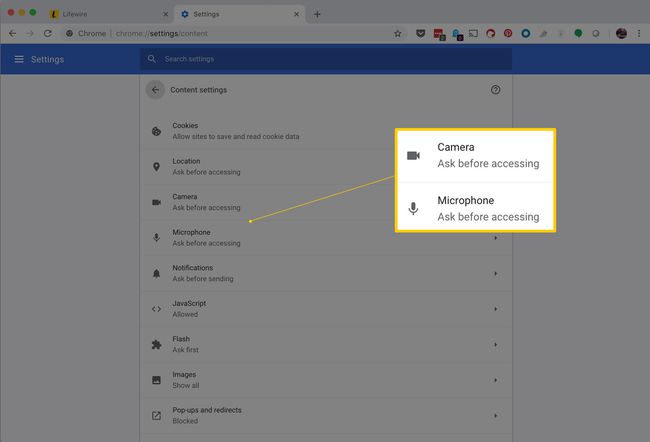
Više opcija za postavke web-mjesta
Ako imate više mikrofona ili kamera, možete odabrati koji ćete koristiti kao zadani uređaj za Chrome.
Da biste cijelo vrijeme blokirali pristup, uključite prekidač Pitajte prije pristupa opcija za isključenje.
Možete ručno promijeniti pristup kameri i mikrofonu za pojedinačna web-mjesta. Postoje dva načina:
- Ako ste već blokirali ili dopustili pristup web-mjestu, slijedite gore navedene korake, a zatim odaberite gumb za smeće pored web-mjesta. To će prisiliti web stranicu da zatraži od vas pristup sljedeći put kada bude trebao.
- Ako niste izričito dopustili ili blokirali pristup, odaberite ikonu lokota pored URL-a na vrhu Chromea i odaberite Postavke stranice. Odaberite Mikrofon ili Fotoaparat, a zatim to blokirajte ili dopustite.
Ako uklonite web-mjesto s popisa blokiranih, ono ga ne premješta na popis dopuštenih i obrnuto. Umjesto toga, brisanje web-mjesta s Chromeovog popisa blokiranih web-lokacija omogućuje vam da odaberete Dopusti ili Blok dopuštenje sljedeći put kada web-mjesto zatraži pristup vašoj kameri ili mikrofonu. Nasuprot tome, ako je web-mjesto na popisu blokiranih web-mjesta za kameru i pokušate upotrijebiti kameru, od vas se neće tražiti da je koristite. Bit će automatski blokiran.
Ista ideja vrijedi i za popis dopuštenih uređaja. Brisanjem web-mjesta tamo se ne premješta na popis blokiranih stranica. Imati ga u Dopusti odjeljak će dati dopuštenje bez traženja svaki put.
Često postavljana pitanja
- Kako mogu omogućiti mikrofon u sustavu Windows? Da biste uključili dopuštenja aplikacija u sustavu Windows, idite na Početak > Postavke i odaberite Privatnost > Mikrofon. Zatim, u Dopustite aplikacijama pristup vašem mikrofonu odjeljak, uključite prekidač.
- Kako uključiti i isključiti mikrofon na svom Android uređaju? Otvorite aplikaciju Chrome i odaberite Postavke > Postavke web-mjesta. Zatim dodirnite Mikrofon i okrenite Mikrofon prekidač za uključivanje ili isključivanje.
