Kako spojiti pisač na prijenosno računalo
Bežični pisači koriste vaše Wi-Fi mreže za ispis s prijenosnog računala. Uz bežični pisač, vaše prijenosno računalo nije spojeno na kabel pisača i datoteke se mogu slati na pisač iz bilo koje prostorije u vašem domu ili uredu. Kada ste daleko od svoje Wi-Fi mreže, vaš bežični pisač možda će moći ispisivati datoteke koje mu pošaljete e-poštom. Saznajte kako ispisivati bežično.
Upute u ovom članku odnose se na bežične pisače spojene na prijenosna računala Windows 10, 8 ili 7.
Kako spojiti bežični pisač na vaš Wi-Fi
Bežični pisači rade putem mrežne veze. Ako koristite pisač kod kuće, to bi bila vaša bežična internetska veza. Ako radite u uredu, to je vaša uredska mreža.
Upute za povezivanje vašeg bežičnog pisača s vašom Wi-Fi mrežom razlikuju se ovisno o proizvođaču. Dakle, prije nego što počnete, pročitajte priručnik pisača i slijedite upute proizvođača za povezivanje pisača s Wi-Fi mrežom.
Neki proizvođači pisača isporučuju softverski čarobnjak koji automatizira proces povezivanja pisača s Wi-Fi mrežom.
Konfigurirajte pristup internetu na pisaču
Ovo su opći koraci za povezivanje bežičnog pisača s Wi-Fi mrežom:
Uključite Wi-Fi usmjerivač i prijenosno računalo.
Uključite pisač.
-
Na upravljačkoj ploči pisača idite na postavke bežičnog podešavanja.
Ako koristite Epson pisač, idite na Postaviti > Postavke bežičnog LAN-a. Ako imate HP pisač, idite na Mreža.
Odaberite bežičnu vezu SSID Wi-Fi mreže.
Unesite sigurnosnu lozinku za Wi-Fi. Lozinka je WEP ključ ili WPA pristupna fraza za ruter.
Lampica bežične veze na pisaču će se upaliti kada se pisač poveže s Wi-Fi mrežom.
Rješavanje problema s vezom
Ako imate problema s povezivanjem pisača s Wi-Fi mrežom:
- Spojite pisač na prijenosno računalo kabelom pisača ili USB kabl. Ako prijenosno računalo ispisuje na pisač pomoću kabela, pisač se možda neće moći spojiti na Wi-Fi.
- Pomaknite pisač da biste dobili bolji Wi-Fi signal. Nešto možda blokira pristup pisaču. Provjerite na zaslonu pisača jačinu Wi-Fi veze; neki pisači nemaju ovu značajku.
- Izbrišite sve zadatke ispisa na čekanju. Možda postoji problem s dokumentom koji blokira mogućnost povezivanja pisača s Wi-Fi mrežom.
- Ponovno pokrenite pisač.
- Provjerite je li firmver pisača ažuran.
Kako bežično spojiti pisač na prijenosno računalo
Nakon što pisač ima pristup Wi-Fi mreži, dodajte bežični pisač na prijenosno računalo.
Uključite pisač.
-
Otvori Windows Search tekstualni okvir i upišite "pisač."
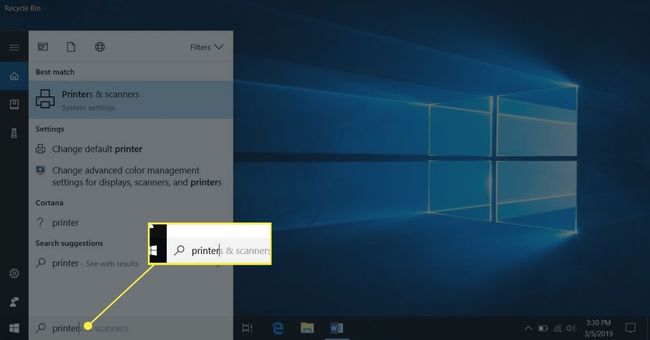
-
Odaberi Pisači i skeneri.

-
U prozoru Postavke odaberite Dodajte pisač ili skener.
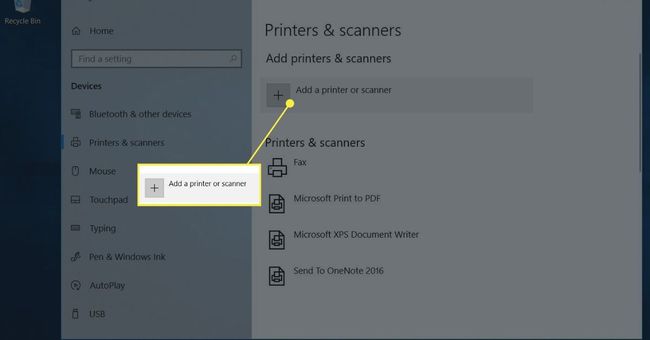
-
Odaberite svoj pisač.
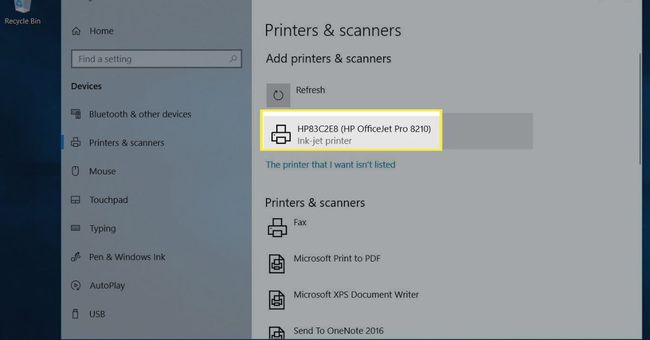
-
Odaberi Dodaj uređaj.
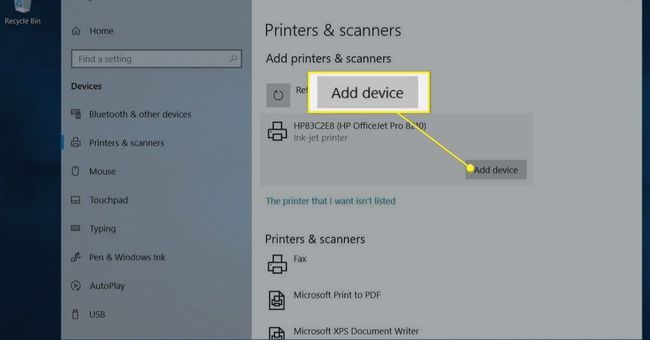
Pričekajte da Windows postavi potrebne upravljačke programe i doda pisač na prijenosno računalo.
-
Windows može od vas tražiti da instalirate dodatni softver. Ako je tako, odaberite Preuzmite aplikaciju da preuzmete i instalirate softver iz trgovine Microsoft Store.

Kada je postavljanje dovršeno, prijenosno računalo ispisuje na bežični pisač bez povezivanja s pisačem USB-om ili kabelom pisača.
-
Ako Windows nije prepoznao pisač, vratite se na Pisači i skeneri.
Ako Windows ne može pronaći pisač, provjerite koriste li prijenosno računalo i pisač istu mrežu. Ako koristite Wi-Fi Range Extender, prošireno područje je druga mreža.
Odaberi Dodajte pisač ili skener.
-
Odaberi Pisač koji želim nije naveden.
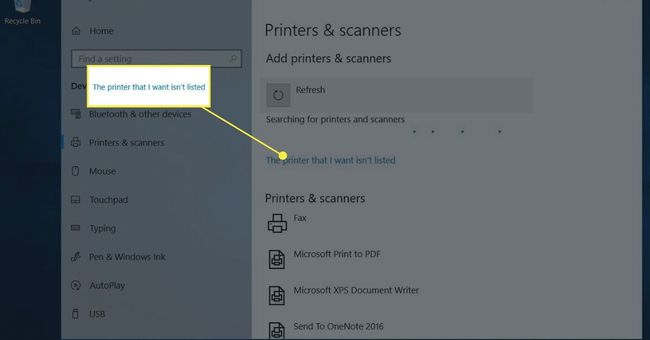
-
U okviru Dodaj pisač odaberite Dodajte Bluetooth, bežični ili mrežni pisač koji se može otkriti i biraj Sljedeći.

-
Odaberite bežični pisač i odaberite Sljedeći.

Zatvorite postavke kada završite.
Dodajte pisač u sustave Windows 8 i Windows 7
Pristup postavkama za dodavanje bežičnog pisača na prijenosno računalo sa sustavom Windows 8 ili Windows 7 malo se razlikuje.
Ići Početak i odaberite Uređaji i pisači.
Odaberi Dodajte pisač.
U Dodaj pisač čarobnjak, odaberite Dodajte mrežni, bežični ili Bluetooth pisač.
Na popisu dostupnih pisača odaberite pisač.
Odaberi Sljedeći.
Windows će možda morati instalirati upravljački program pisača. Ako je tako, odaberite Instalirajte upravljački program nastaviti.
Dovršite korake u čarobnjaku.
Odaberi Završi kad završiš.
Kako ispisivati na bežični pisač putem Wi-Fi veze
Ispis s vašeg prijenosnog računala na bežični pisač isti je kao ispis s bilo kojeg uređaja na bilo koji pisač.
Provjerite je li pisač uključen, povezan s Wi-Fi mrežom i ima li papira u ladici za papir.
Otvorite aplikaciju ili web-preglednik za dokument koji želite ispisati.
Otvorite dokument koji želite ispisati.
-
Odaberite pisač ikona.

Odaberite bežični pisač.
Po potrebi promijenite postavke ispisa.
-
Odaberi Ispis.
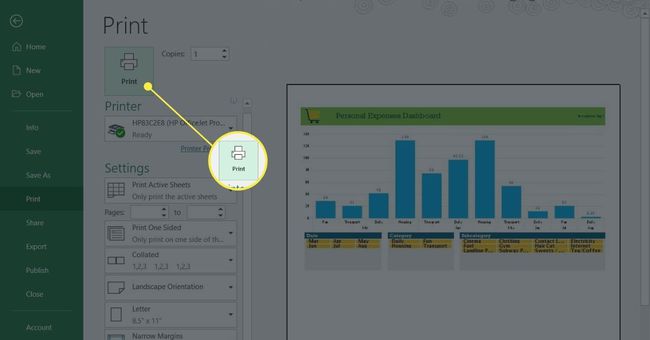
Ispisane stranice čekat će vas u izlaznoj ladici pisača.
Kako bežično ispisivati kada ste daleko od Wi-Fi-ja
Neki proizvođači pisača nude uslugu ispisa putem e-pošte. Kada se prijavite na njihovu web stranicu, pisaču se dodjeljuje adresa e-pošte. Ovu ćete adresu e-pošte koristiti za slanje dokumenta na svoj pisač. Kada ste daleko od kuće ili izvan ureda, moguće je ispisati dokument na bežičnom pisaču.
Adresa e-pošte može se pronaći pretraživanjem kroz izbornik pisača. Na HP pisaču potražite HP ePrint.
Za ispis dokumenta kada vaše prijenosno računalo nije na istoj Wi-Fi mreži kao pisač:
Provjerite je li Wi-Fi usmjerivač je uključen, pisač je uključen i spojen na Wi-Fi, a u ladici pisača ima papira.
Otvorite svoju omiljenu aplikaciju za e-poštu.
-
Izradite novu poruku e-pošte.

U Do tekstualni okvir, unesite adresu e-pošte koju je proizvođač dodijelio bežičnom pisaču.
-
Za predmet unesite opis zadatka ispisa.
Neke usluge ispisa e-pošte zahtijevaju predmet. Ako nema predmeta, zadatak ispisa se otkazuje.
-
Priložite dokument koji želite ispisati.

Usluga ispisa e-pošte može ograničiti veličinu i broj privitaka. Također, podržane vrste datoteka mogu biti ograničene.
Upišite poruku ako želite ispisati zaseban list s informacijama o dokumentu ili drugim uputama.
Odaberi Poslati.
Datoteka se šalje na bežični pisač i ispisuje.
