Kako promijeniti poravnanje trake zadataka u sustavu Windows 11 bez aktivacije
Što treba znati
- Stvorite i uredite Traka zadatakaAl vrijednost registra ako Windows nije aktiviran.
- U suprotnom, desnom tipkom miša kliknite programsku traku > Postavke trake zadataka > Lijevo ili Centar.
Ovaj članak opisuje kako promijeniti mjesto na kojem se programska traka sustava Windows 11 nalazi pri dnu zaslona. Ako Windows nije aktiviran, morate koristiti Windows registar, inače, postoji zgodna postavka programske trake koja olakšava prebacivanje.
Kako napraviti svoju traku zadataka centriranom (ili ne) u sustavu Windows 11
Stavke na programskoj traci sustava Windows 11 mogu se poravnati po sredini ili lijevo. U nastavku su upute za promjenu te postavke, bez obzira je li Windows aktiviran ili nije.
Uređivanje registra slijedeći korake u nastavku neće uzrokovati nikakvu štetu vašem računalu. Međutim, izuzetno je lako izbrisati ili urediti nešto što se ne smije mijenjati. Biti siguran u napravite sigurnosnu kopiju registra prije početka. Ako kasnije trebate poništiti uređivanje, uvijek možete vratite registar iz sigurnosne kopije.
Windows je aktiviran
Promjena poravnanja programske trake sustava Windows 11 kada je Windows aktiviran s važećim ključem proizvoda je jednostavna.
Desnom tipkom miša kliknite prazan prostor na programskoj traci i odaberite Postavke trake zadataka.
Provjerite jeste li u Traka zadataka području postavki, a zatim pronađite Poravnavanje trake zadataka opcija na vrhu.
-
Odaberite izbornik i odaberite bilo koji Lijevo ili Centar. Traka zadataka će se odmah prilagoditi u skladu s tim.
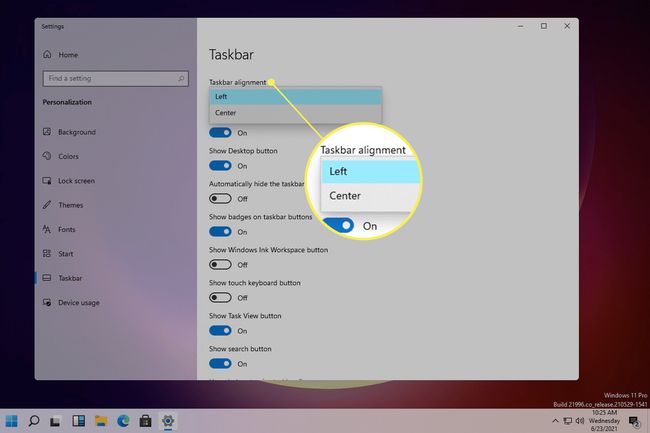
Windows nije aktiviran
Neke postavke personalizacije nedostupne su ako Windows 11 nije aktiviran. Zaobilazno rješenje je da urediti registar.
-
Otvorite uređivač registra tako da ga potražite.
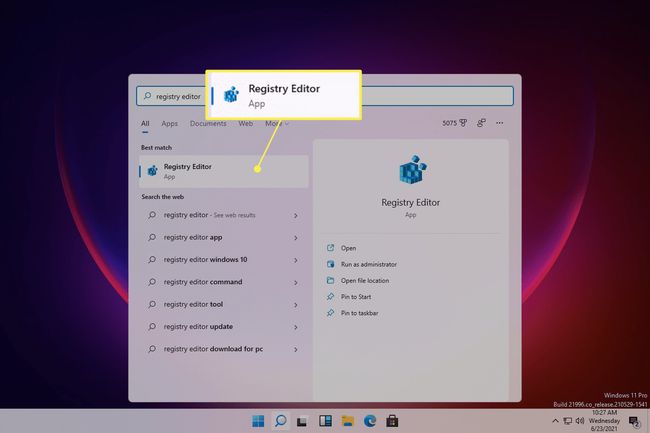
-
Dođite do ove lokacije pomoću mapa na lijevoj strani:
HKEY_CURRENT_USER\Software\Microsoft\ Windows\CurrentVersion\Explorer\Advanced\
-
Desnom tipkom miša kliknite Napredna ključ i idite na Novi > DWORD (32-bitna) vrijednost.

-
Imenujte vrijednost Traka zadatakaAl (to je malo L, a ne veliko i) i pritisnite Unesi.
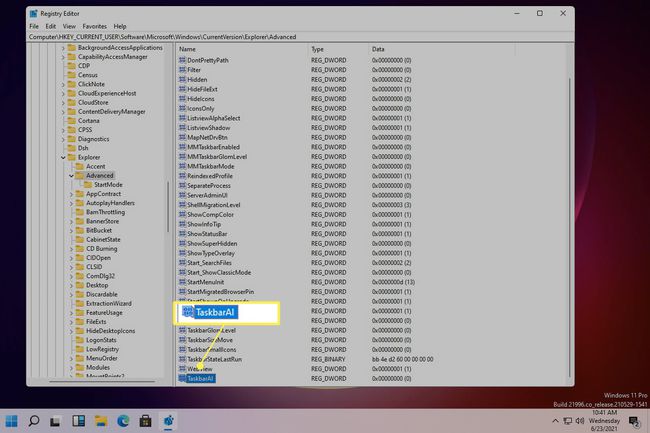
-
Traka zadataka će se odmah poravnati ulijevo jer a 0 vrijednost je za lijevo poravnanje. Za centriranje programske trake dvaput kliknite vrijednost i promijenite je u 1.
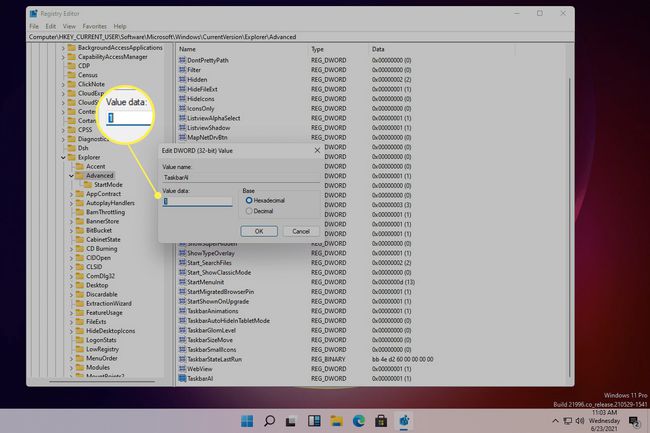
Kako mogu promijeniti veličinu trake zadataka u sustavu Windows 11?
S poravnanjem programske trake povezana je njezina veličina. Promjena veličine trake zadataka iznimno je jednostavna za napraviti u sustavu Windows 10, pa biste pomislili da bi to bila opcija u postavkama programske trake u sustavu Windows 11. Umjesto toga, jedini način za promjenu veličine programske trake u ovoj verziji sustava Windows je podešavanje Windows Registry.
Uz to, postoji postavka koju možete omogućiti za automatsko skrivanje programske trake, što je u biti automatski smanjuje kada vaš miš nije fokusiran na programsku traku. To vam može pružiti malo dodatnog prostora na zaslonu. Da biste to učinili, potražite Postavke Automatski sakrijte programsku traku, i omogućite postavku.
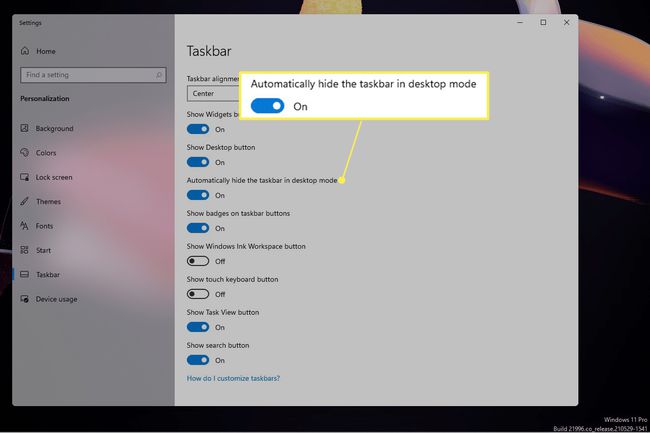
Pitanja
-
Kako mogu vratiti mikser glasnoće na programsku traku sustava Windows 11?
Neki korisnici sustava Windows 10 svidjelo se pristupu mikseru glasnoće putem programske trake za upravljanje zvukom za razne aplikacije. U sustavu Windows 11 više ne postoji klizač za mikser glasnoće usred ikona zvuka, baterije i Wi-Fi veze. Ipak, još uvijek postoji način za pristup mikseru glasnoće. Desnom tipkom miša kliknite audio ikona u donjem desnom kutu programske trake, a zatim odaberite Mješalica za volumen. Vidjet ćete mikser glasnoće usred postavki zvuka.
-
Kako mogu prikvačiti svoju aplikaciju za e-poštu na programsku traku u sustavu Windows 11?
Da biste svoju aplikaciju e-pošte ili bilo koju aplikaciju prikvačili na programsku traku u sustavu Windows 11, upotrijebite funkciju pretraživanja da biste pronašli program. Zatim desnom tipkom miša kliknite aplikaciju i odaberite Prikvači na traku zadataka.
-
Kada izlazi Windows 11?
Besplatna nadogradnja na Windows 11 počela se uvoditi korisnicima koji ispunjavaju uvjete krajem 2021.
